管理警示規則
在 Azure 入口網站 或使用 CLI 或 PowerShell 來管理警示規則。
管理 Azure 入口網站 中的警示規則
在入口網站中,選取 [監視],然後選取 [警示]。
從頂端命令列,選取 [警示規則]。 此頁面會顯示所有訂用帳戶上的所有警示規則。
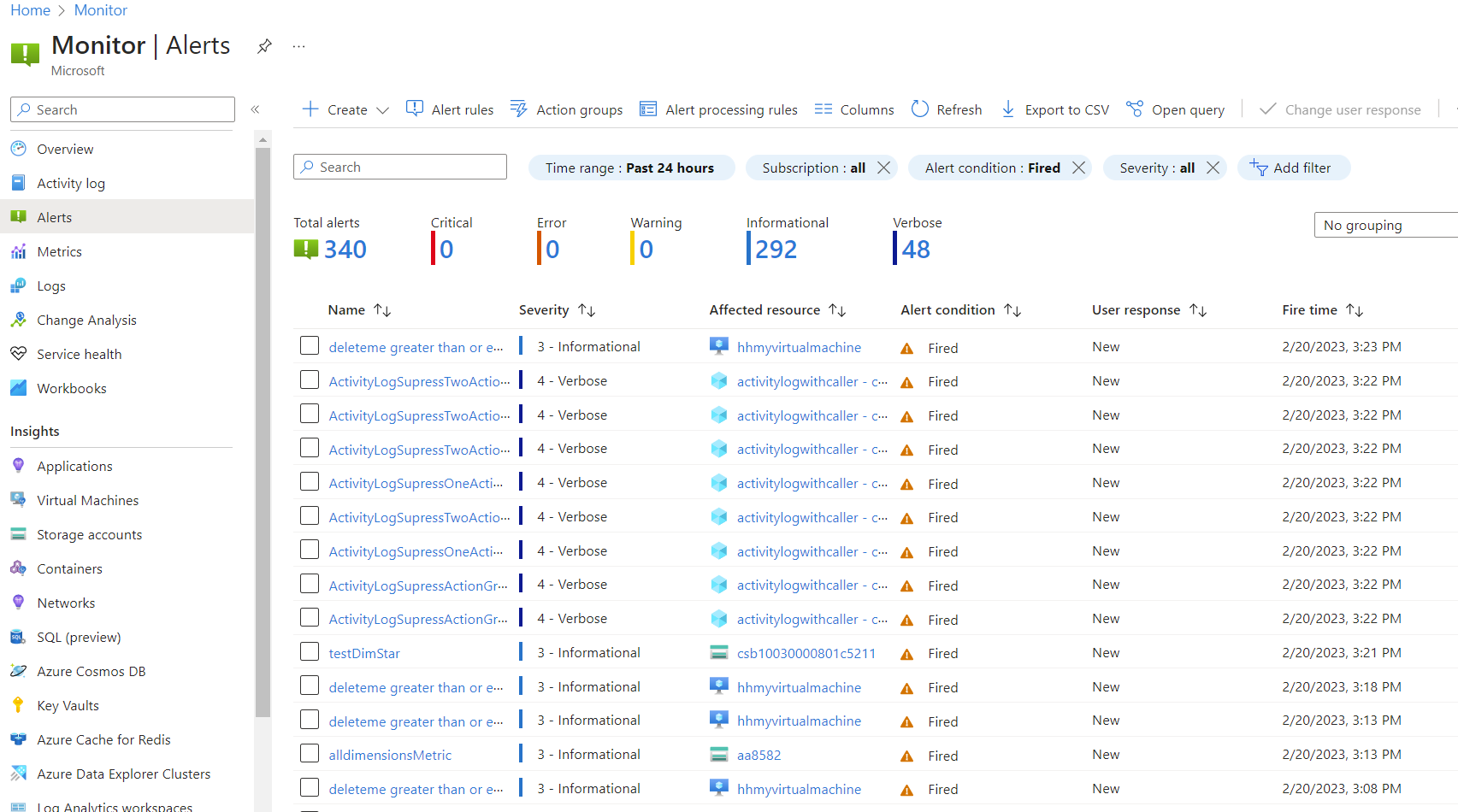
您可以使用可用的篩選來篩選規則清單:
- 訂用帳戶
- 警示條件
- 嚴重性
- 使用者回應
- 監視服務
- 訊號類型
- 資源群組
- 目標資源類型
- 資源名稱
- 歸併狀態
注意
如果您篩選範圍
target resource type,警示規則清單不會包含資源健康情況警示規則。 若要查看資源健康狀態警示規則,請移除Target resource type篩選條件,或根據Resource group或Subscription篩選規則。選取警示規則,或使用左側的複選框來選取多個警示規則。
如果您選取多個警示規則,您可以啟用或停用選取的規則。 當您想要對特定資源執行維修時,選取多個規則會很有用。
如果您選取單一警示規則,您可以在 [警示規則] 窗格中編輯、停用、複製或刪除規則。
![顯示 [警示規則] 窗格的螢幕快照。](media/alerts-managing-alert-instances/alerts-rules-pane.png)
若要編輯警示規則,請選取 [編輯],然後編輯下列各節中的任何字段。 您無法編輯 警示規則名稱,或 現有警示規則的訊號類型 。
選取頂端命令行上的 [ 儲存 ]。
注意
本節描述如何管理使用最新 UI 或使用較 2018-04-16 更新的 API 版本建立的警示規則。 如需如何檢視及管理在上一個UI中建立的記錄搜尋警示規則的相關信息,請參閱 檢視和管理在舊版 中建立的記錄搜尋警示規則。
在 Azure 入口網站 中啟用建議的警示規則
您可以在 Azure 入口網站 中建立新的警示規則,或啟用現成可用的警示規則。
系統會編譯建議的警示規則清單,根據:
- 資源提供者對於監視資源的重要訊號和閾值的知識。
- 告知我們客戶通常對此資源發出的警示的資料。
注意
已針對下列項目啟用警示規則建議功能:
- 虛擬機器
- AKS 資源
- Log Analytics 工作區
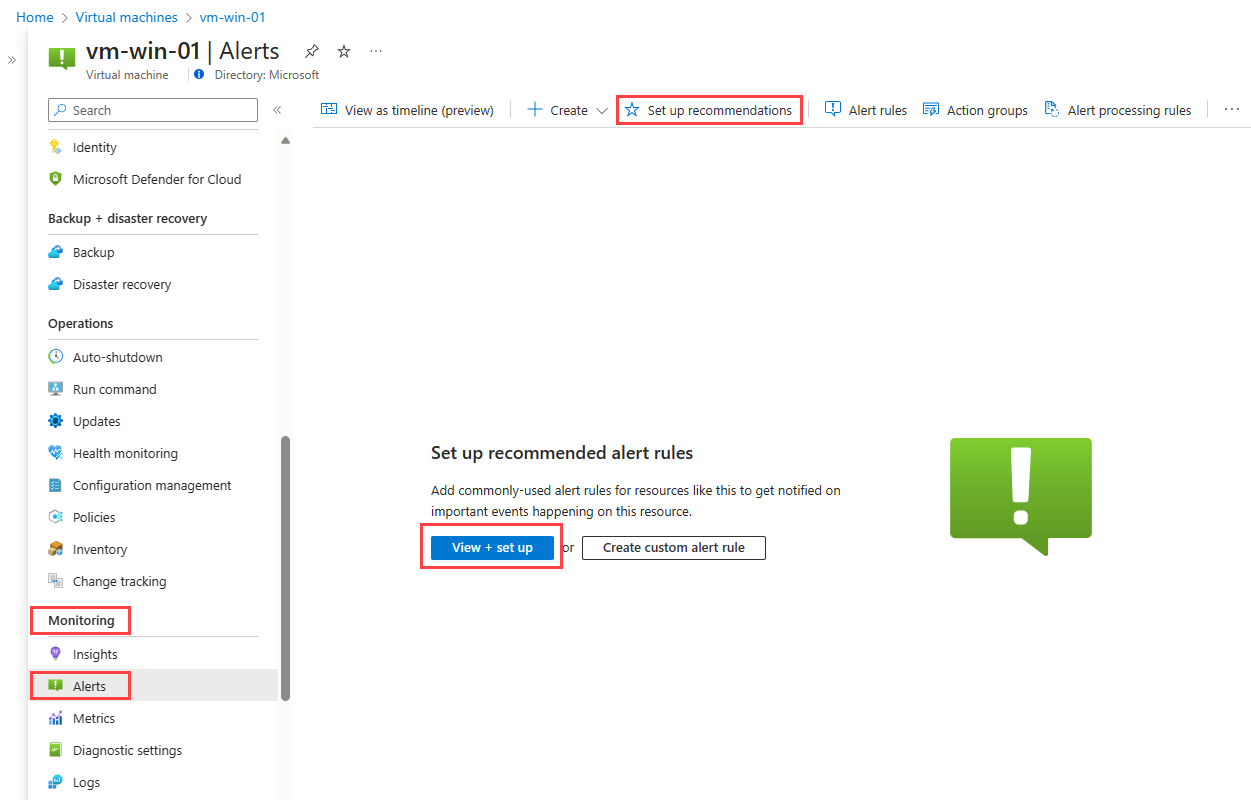
若要啟用建議的警示規則:
在左窗格中,選取 [ 警示]。
選取 [ 檢視 + 設定]。 [ 設定建議的警示規則 ] 窗格隨即開啟,其中會根據您的資源類型,列出建議的警示規則。
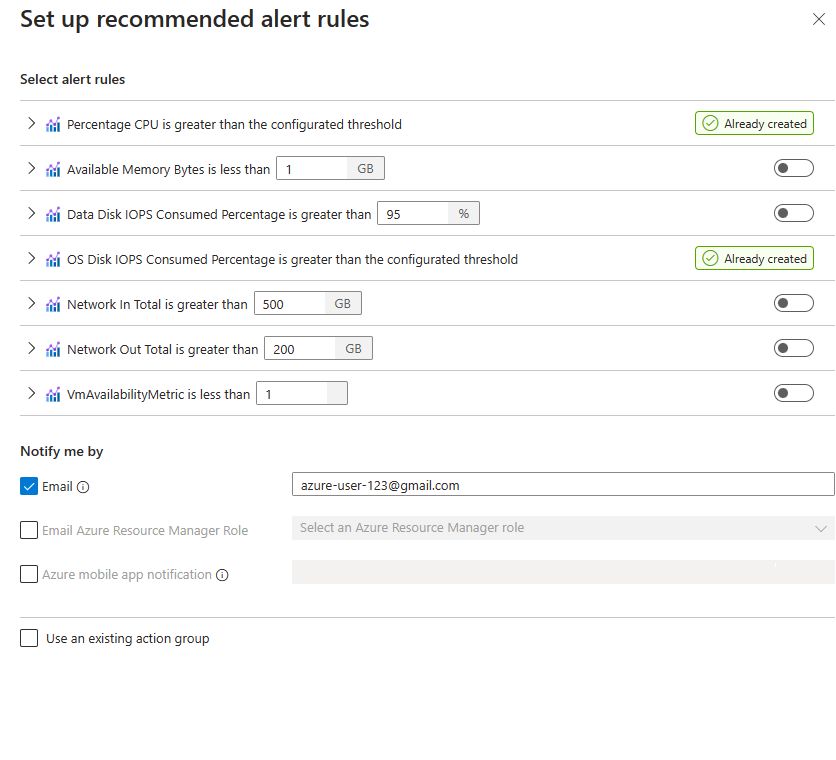
在 [ 選取警示規則 ] 區段中,所有建議的警示都會填入規則條件的預設值,例如您想要觸發警示的 CPU 使用量百分比。 如果您想要,或關閉警示,您可以變更預設值。
展開每個警示規則以查看其詳細數據。 根據預設,每個的嚴重性為 Informational。 如果您想要的話,您可以變更為另一個嚴重性。
在 [在下列情況時通知我] 區段中,選取要在引發警示時收到通知的方式。
選取 [使用現有的動作群組],如果您想要使用已存在的動作群組,請輸入現有動作群組的詳細資料。
選取 [儲存]。
查看警示規則觸發時的歷程記錄
若要查看警示規則的歷程記錄,您必須擁有訂用帳戶上具有讀取許可權的角色,其中包含警示引發的資源。
在入口網站中,選取 [監視],然後選取 [警示]。
從頂端命令列,選取 [警示規則]。 此頁面會顯示所有訂用帳戶上的所有警示規則。
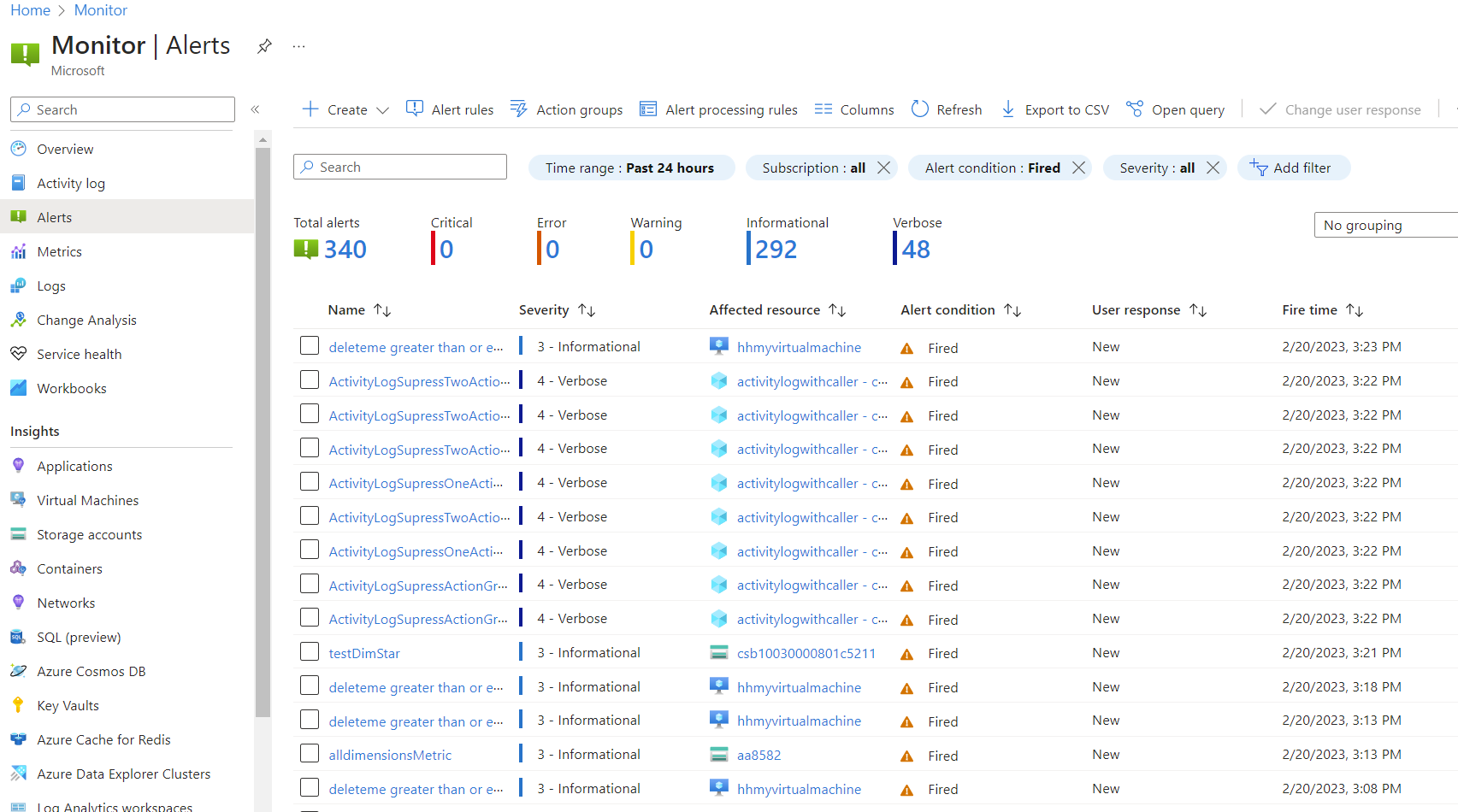
選取警示規則,然後選取 左窗格中的 [歷程 記錄],以查看警示規則觸發時的歷程記錄。
使用 Azure CLI 管理計量警示規則
本節說明如何使用跨平臺 Azure CLI 管理計量警示規則。 下列範例使用 Azure Cloud Shell。
在入口網站中選取 [Cloud Shell]。
在這裡資料表中使用 CLI 命令的
az monitor metrics alert下列選項:您要執行的動作 CLI 命令 檢視資源群組中的所有計量警示 az monitor metrics alert list -g {ResourceGroup}查看計量警示規則的詳細數據 az monitor metrics alert show -g {ResourceGroup} -n {AlertRuleName}az monitor metrics alert show --ids {RuleResourceId}停用計量警示規則 az monitor metrics alert update -g {ResourceGroup} -n {AlertRuleName} --enabled false刪除計量警示規則 az monitor metrics alert delete -g {ResourceGroup} -n {AlertRuleName}深入瞭解 命令 az monitor metrics alert --help
使用 PowerShell 管理計量警示規則
計量警示規則具有下列專用的 PowerShell Cmdlet:
- Add-AzMetricAlertRuleV2:建立新的計量警示規則或更新現有的計量警示規則。
- Get-AzMetricAlertRuleV2:取得一或多個計量警示規則。
- Remove-AzMetricAlertRuleV2:刪除計量警示規則。
使用 REST API 管理計量警示規則
- 建立或更新:建立新的計量警示規則或更新現有的計量警示規則。
- 取得:取得特定的計量警示規則。
- 依資源群組列出:取得特定資源群組中的計量警示規則清單。
- 依訂用帳戶列出:取得特定訂用帳戶中的計量警示規則清單。
- 更新:更新計量警示規則。
- 刪除:刪除計量警示規則。
刪除已刪除資源上定義的計量警示規則
當您刪除 Azure 資源時,不會自動刪除相關聯的計量警示規則。 若要刪除與已刪除之資源相關聯的警示規則:
- 開啟定義已刪除資源的資源群組。
- 在顯示資源的清單中,選取 [ 顯示隱藏類型 ] 複選框。
- 依類型 == microsoft.insights/metricalerts 篩選清單。
- 選取相關的警示規則,然後選取 [ 刪除]。
檢查使用中的計量警示規則數目
若要檢查目前使用的計量警示規則數目,請遵循後續步驟。
從 Azure 入口網站
- 開啟 [警示] 畫面,然後選取 [管理警示規則]。
- 使用 [ 訂用帳戶] 下拉式方塊篩選至相關的訂 用帳戶。
- 請務必 不要 篩選至特定的資源群組、資源類型或資源。
- 在 [ 訊號類型 ] 下拉式方塊中,選取 [ 計量]。
- 確認 [ 狀態] 下拉式方塊已設定為 [已啟用]。
- 計量警示規則的總數會顯示在警示規則清單上方。
使用 API
- PowerShell: Get-AzMetricAlertRuleV2
- REST API: 依訂用帳戶列出
- Azure CLI: az monitor metrics alert list
使用 CLI 管理記錄搜尋警示規則
本節說明如何使用跨平臺 Azure CLI 管理記錄搜尋警示。 下列範例使用 Azure Cloud Shell。
注意
Azure CLI 支援僅適用於 scheduledQueryRules API 版本 2021-08-01 和更新版本。 舊版 API 可以搭配範本使用 Azure Resource Manager CLI,如下所述。 如果您使用舊版的 Log Analytics 警示 API,則必須進行切換才能使用 CLI。 深入了解切換。
在入口網站中選取 [Cloud Shell]。
在這裡資料表中使用 CLI 命令的
az monitor scheduled-query alert下列選項:您要執行的動作 CLI 命令 檢視資源群組中的所有記錄警示規則 az monitor scheduled-query list -g {ResourceGroup}請參閱記錄警示規則的詳細數據 az monitor scheduled-query show -g {ResourceGroup} -n {AlertRuleName}az monitor scheduled-query show --ids {RuleResourceId}停用記錄警示規則 az monitor scheduled-query update -g {ResourceGroup} -n {AlertRuleName} --disabled true刪除記錄警示規則 az monitor scheduled-query delete -g {ResourceGroup} -n {AlertRuleName}深入瞭解 命令 az monitor scheduled-query --help
使用 Azure Resource Manager CLI 搭配 範本管理記錄搜尋警示規則
az login
az deployment group create \
--name AlertDeployment \
--resource-group ResourceGroupofTargetResource \
--template-file mylogalerttemplate.json \
--parameters @mylogalerttemplate.parameters.json
成功建立時會傳回 201 回應。 成功更新時會傳回 200。
使用 PowerShell 管理記錄搜尋警示規則
記錄搜尋警示規則具有此專用的 PowerShell Cmdlet:
- New-AzScheduledQueryRule:建立新的記錄搜尋警示規則,或更新現有的記錄搜尋警示規則。
檢查使用中的記錄警示規則數目
在 Azure 入口網站中
- 在 Azure 監視器的 [警示] 畫面上,選取 [ 警示規則]。
- 在 [ 訂用帳戶 ] 下拉式清單中,篩選至您想要的訂用帳戶。 (請確定您未篩選至特定的資源群組、資源類型或資源。
- 在 [ 訊號類型 ] 下拉式控件中,選取 [ 記錄搜尋]。
- 確認 [狀態] 下拉式控制項已設定為 [已啟用]。
記錄搜尋警示規則的總數會顯示在規則清單上方。
使用 API
- PowerShell - Get-AzScheduledQueryRule
- CLI:az monitor scheduled-query 清單
- REST API - 依訂用帳戶列出
使用 PowerShell 管理活動記錄警示規則
活動記錄警示具有下列專用的 PowerShell Cmdlet:
- Set-AzActivityLogAlert:建立新的活動記錄警示,或更新現有的活動記錄警示。
- Get-AzActivityLogAlert:取得一或多個活動記錄警示資源。
- Enable-AzActivityLogAlert:啟用現有的活動記錄警示,並設定其標籤。
- Disable-AzActivityLogAlert:停用現有的活動記錄警示,並設定其標籤。
- Remove-AzActivityLogAlert:移除活動記錄警示。
下一步
意見反應
即將登場:在 2024 年,我們將逐步淘汰 GitHub 問題作為內容的意見反應機制,並將它取代為新的意見反應系統。 如需詳細資訊,請參閱:https://aka.ms/ContentUserFeedback。
提交並檢視相關的意見反應
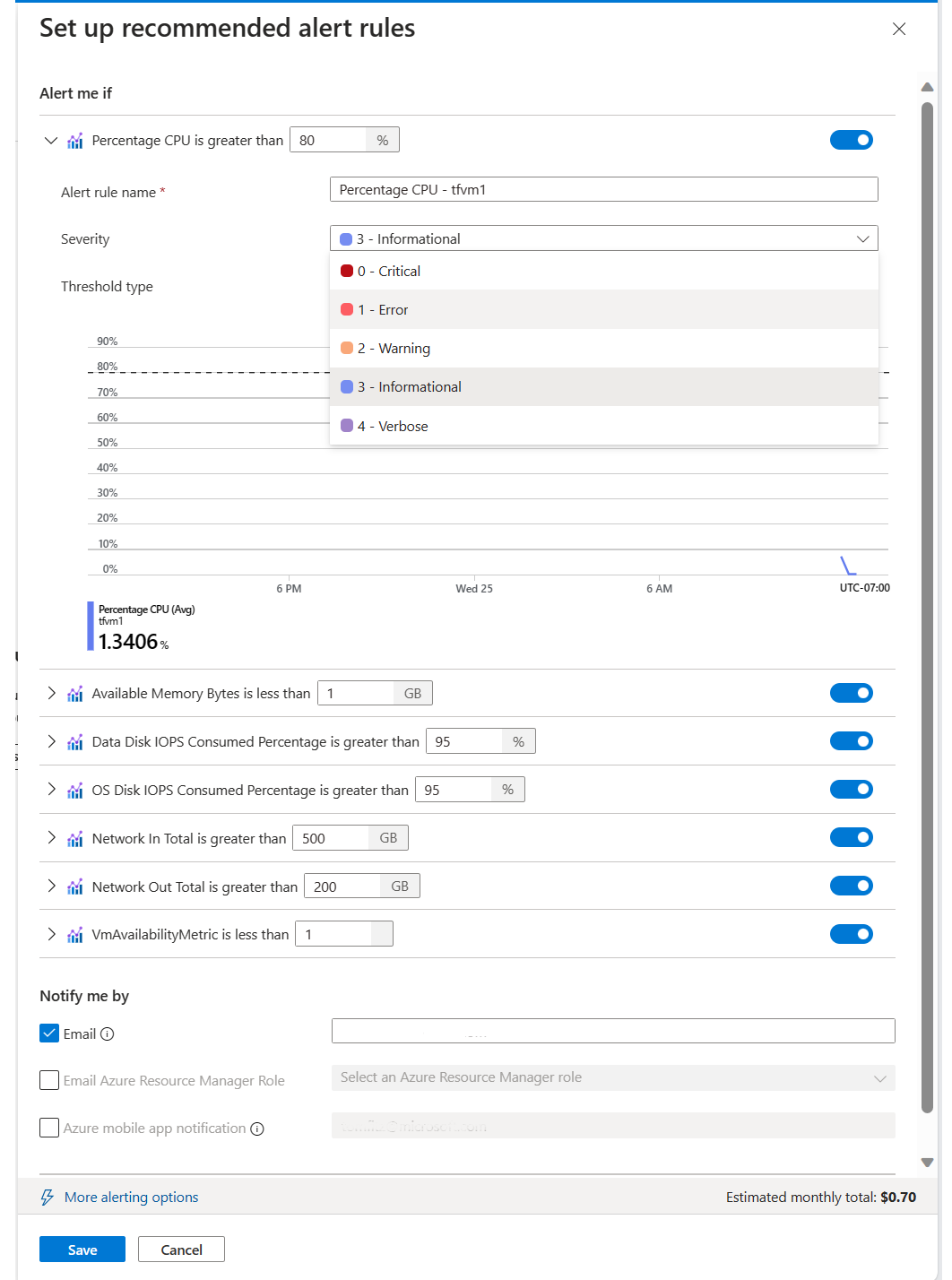
![顯示警示規則頁面中 [記錄] 按鈕的螢幕快照。](media/alerts-manage-alert-rules/alert-rule-history.png)