管理警示執行個體
警示頁面總結了過去 30 天內產生的所有 Azure 資源中的所有警示執行個體。 警示會儲存 30 天,並在 30 天的保留期間之後刪除。 針對具狀態警示,當警示本身在 30 天後刪除,而且無法在警示頁面上檢視時,警示條件會儲存到警示解決之前,以防止引發另一個警示,並在警示解決時傳送通知。 如需詳細資訊,請參閱警示和狀態。
您可透過幾種方法前往警示頁面:
在 Azure 入口網站首頁中,選取 [監視]>[警示]。
![螢幕擷取畫面,其中顯示 Azure 監視器功能表上的 [警示]。](media/alerts-managing-alert-instances/alerts-monitor-menu.png)
從特定資源,前往監視區段,然後選取 [警示]。 開啟的頁面包含特定資源的警示。
![螢幕擷取畫面,其中顯示 Azure 入口網站中資源功能表上 [警示]。](media/alerts-managing-alert-instances/alerts-resource-menu.png)
警示摘要窗格摘要說明了過去 24 小時內引發的警示。 您可以依時間範圍、訂閱、警示條件、嚴重性,來篩選警示執行個體清單。 如果您透過選取特定警示嚴重性,開啟警示頁面,系統則會預先篩選該嚴重性的清單。
若要查看特定警示執行個體的資訊,請選取該警示執行個體以開啟 [警示詳細資料] 分頁。
您可以在時間表檢視中看到警示。 在此檢視中,您可以看到在特定時間範圍內引發的警示數目。 時間表會顯示警示所引發的資源,在 Azure 階層中提供您警示的內容。 警示會在發生警示時分組。 您可以依嚴重性、資源等項目篩選警示。 您也可以選取特定的時間範圍,以查看在該時間範圍內發生的警示。
若要查看時間表檢視中的警示,請選取 [警示摘要] 頁面頂端的 [以時間表檢視]。 您可以選擇查看警示時間軸,其中包含色彩所指出的警示嚴重性,或具有重大或非關鍵警示的簡化檢視。
您可以向下切入至特定時間範圍。 選取時間表中的其中一張卡片,以檢視在該時間範圍內引發的警示。
您可以藉由變更警示群組來自訂時間表檢視,以符合您的需求。
從警示頁面的時間表檢視中,選取頁面頂端群組方塊中的 [編輯] 圖示。
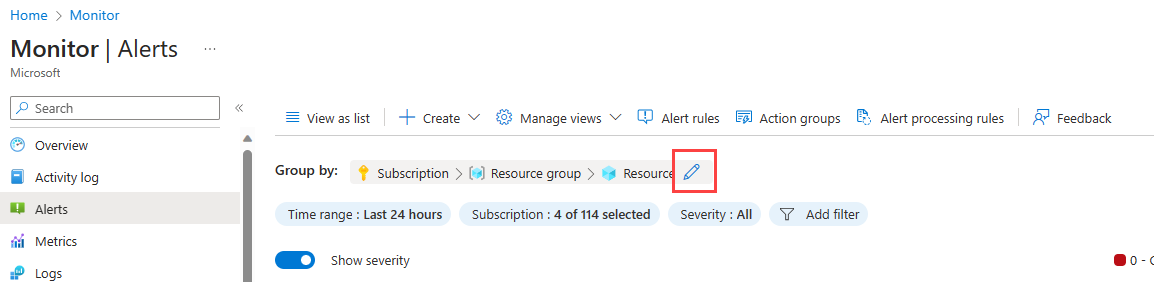
在 [編輯群組] 窗格中,拖放要分組依據的欄位。 您可以變更群組的順序,並新增維度、索引標籤、標籤等等。 驗證會在群組上執行,確保群組有效。 如果您位於特定資源的警示頁面,則會依該資源篩選群組的選項,而且只能依與資源相關的項目進行分組。
針對 AKS 叢集,我們會根據熱門群組提供建議檢視。
選取 [儲存]。
時間表會顯示由您選取的欄位分組的警示。 非合理屬於您選取群組的警示會列在名為其他的群組中。
當您擁有想要的群組時,請選取 [儲存檢視] 來儲存檢視。
您可以儲存最多 10 個警示時間表檢視。 預設檢視是 Azure 預設檢視。
- 從主要 [警示]頁面中,選取 [管理檢視],以查看您儲存的檢視清單。
- 選取 [將檢視儲存為],以儲存新的檢視。
- 將檢視標示為 [我的最愛],以於每次您來到 [警示]頁面時查看此檢視。
- 選取 [瀏覽所有檢視] 以查看您儲存的所有檢視、選取我的最愛檢視或刪除檢視。 您只能從主要警示頁面查看所有檢視,而不能從個別資源的警示查看。
[警示詳細資料] 頁面提供有關所選警示的詳細資訊:
- 若要變更警示的使用者回應,請選取靠近 [使用者回應] 的鉛筆。 使用者回應可以是新的、已認可或已關閉。
- 若要查看警示的詳細資料,請展開 [其他詳細資料] 一節。
- 若要查看所有已關閉的警示,請選取 [歷程記錄] 索引標籤。
您可以查詢警示執行個體,以在 Azure 入口網站外部建立自訂檢視,或分析警示以識別模式和趨勢。
建議您搭配 AlertsManagementResources 結構描述使用 Azure Resource Graph,來管理多個訂用帳戶的警示。 如需範例查詢,請參閱 Azure 監視器的 Azure Resource Graph 範例查詢。
您可以使用 Resource Graph:
- 使用 Azure PowerShell。
- 在 Azure 入口網站中。
您也可以使用警示管理 REST API 降低規模查詢,或更新引發的警示。
![螢幕擷取畫面,其中顯示 Azure 入口網站中 [警示] 摘要頁面。](media/alerts-managing-alert-instances/alerts-page.png)
![螢幕擷取畫面,其中顯示 Azure 入口網站中 [警示時間表] 頁面。](media/alerts-managing-alert-instances/alerts-timeline.png)
![螢幕擷取畫面,其中顯示 Azure 入口網站 [警示] 摘要頁面中的 [檢視時間表] 按鈕。](media/alerts-managing-alert-instances/alerts-view-timeline.png)
![螢幕擷取畫面,顯示向下切入至 Azure 入口網站中 [警示時間表] 頁面中的具體時間範圍。](media/alerts-managing-alert-instances/alerts-timeline-details.png)

![螢幕擷取畫面,其中顯示 Azure 入口網站中的 [警示詳細資料] 頁面。](media/alerts-managing-alert-instances/alerts-details-page.png)