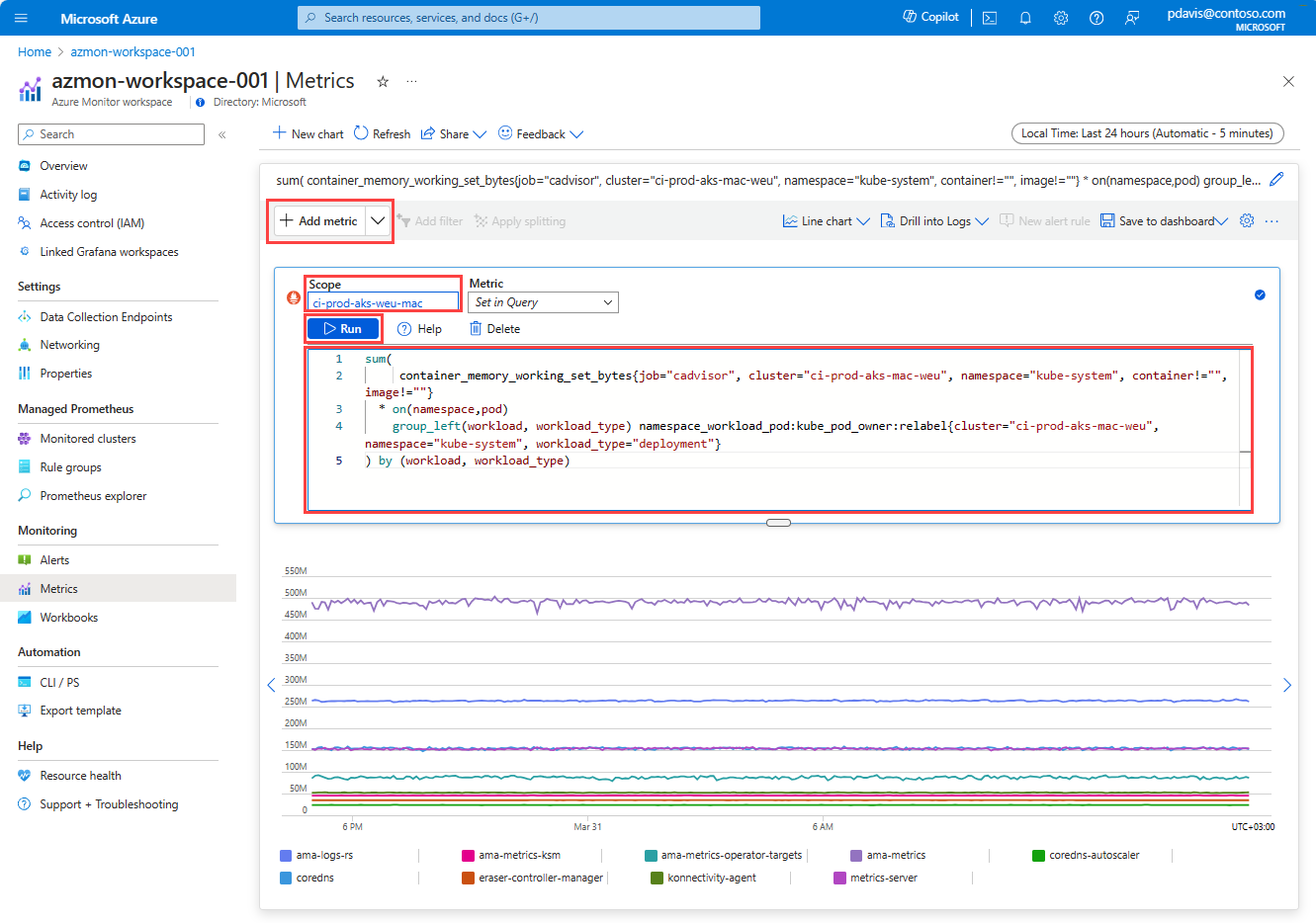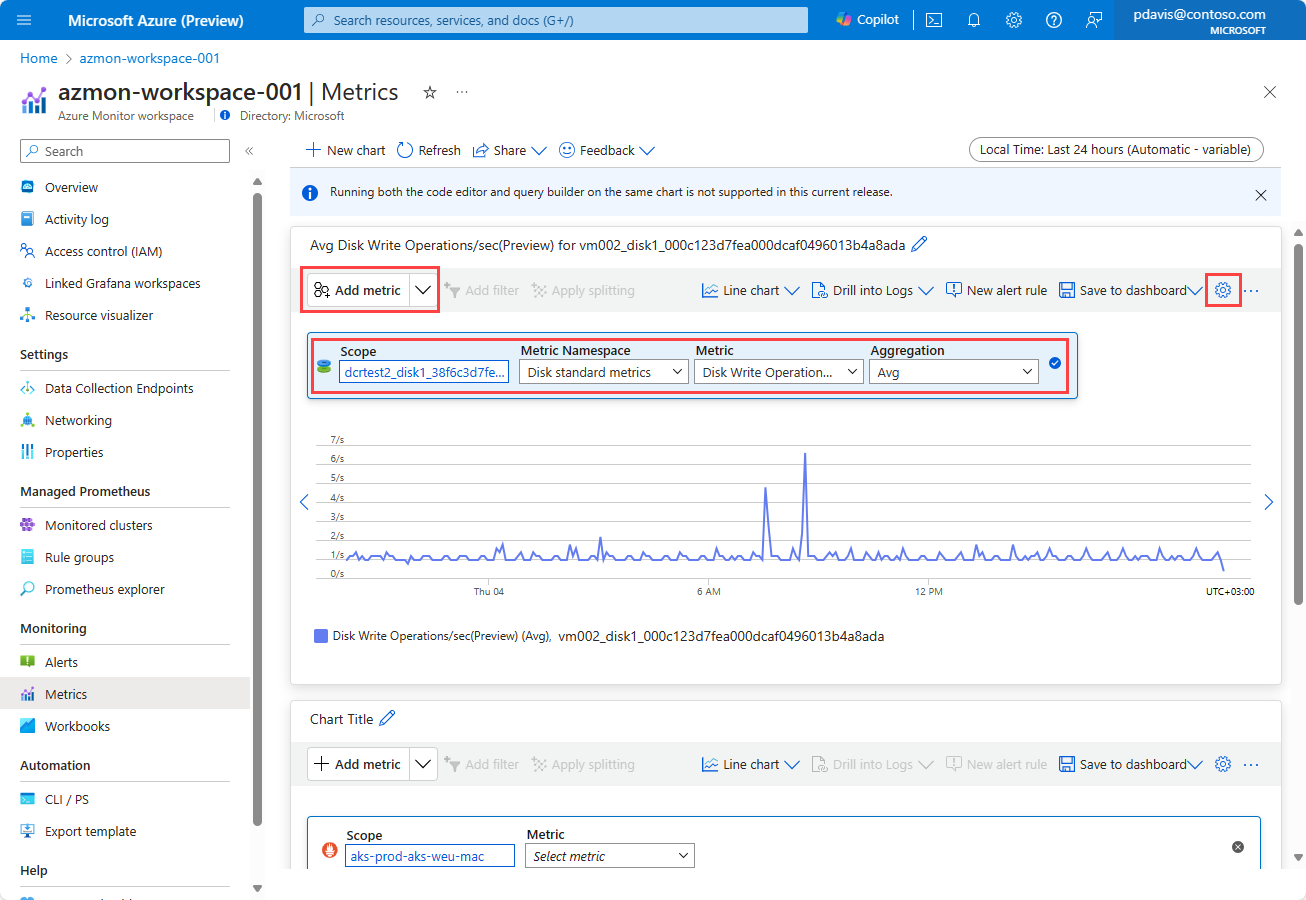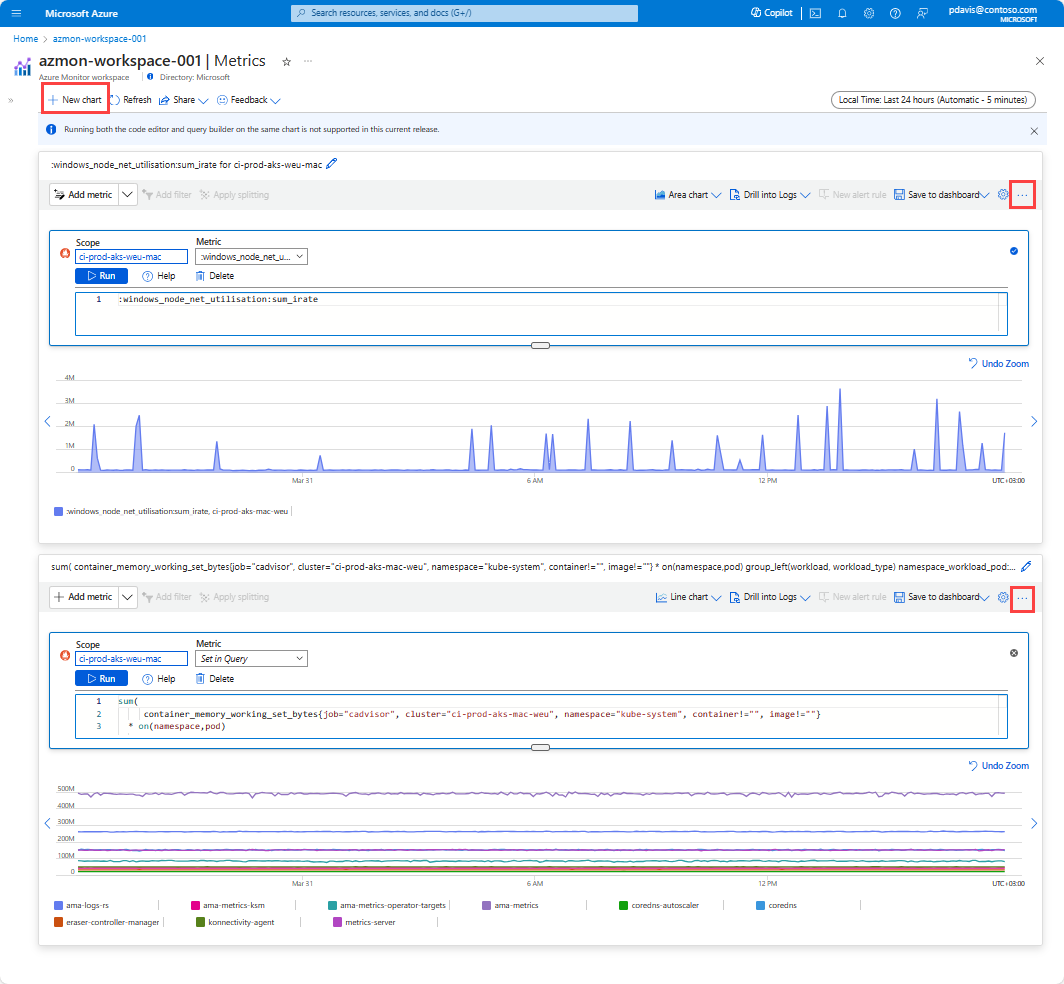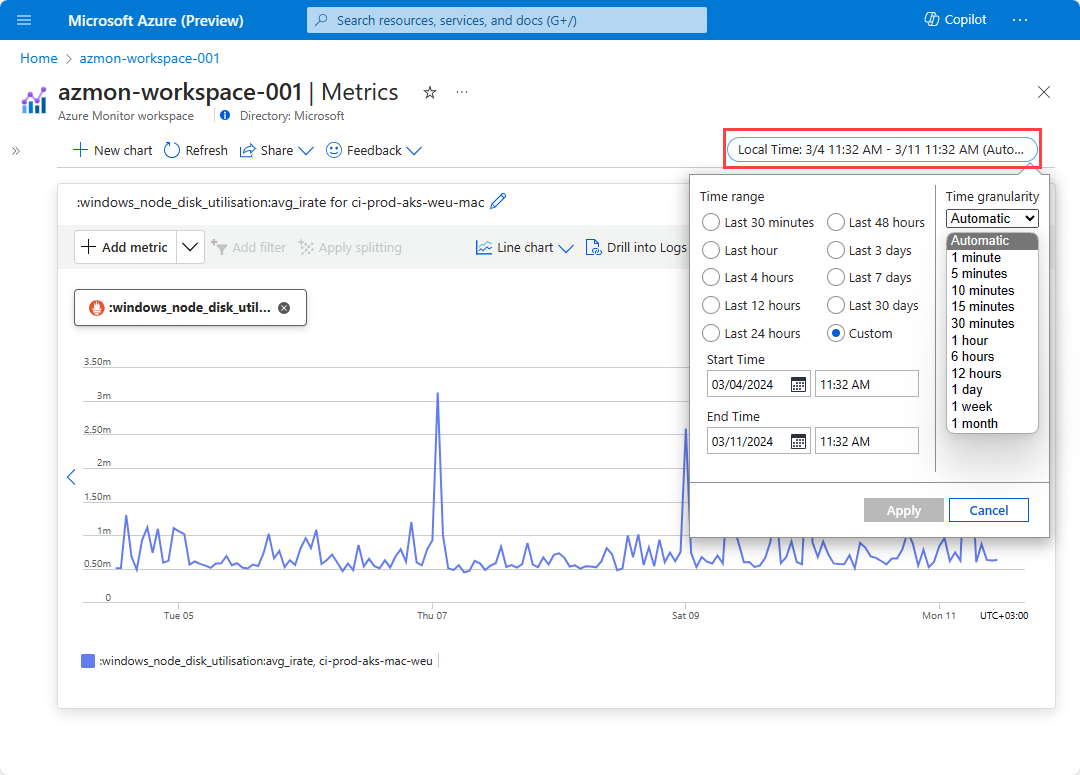搭配 PromQL 的 Azure 監視器計量瀏覽器 (預覽)
搭配 PromQL 的 Azure 監視器計量瀏覽器 (預覽) 可讓您使用 Prometheus 查詢語言 (PromQL) 分析計量,以查詢儲存在 Azure 監視器工作區中的計量。
搭配 PromQL 的 Azure 監視器計量瀏覽器 (預覽) 可從任何 Azure 監視器工作區的 [計量] 功能表項目存取。 您可以使用 PromQL 或查詢建立器的任何其他 Azure 資源,從 Azure 監視器工作區查詢計量。
注意
您必須擁有訂用帳戶層級的監視讀者角色,才能將多個資源、資源群組或訂用帳戶的計量視覺化。 如需詳細資訊,請參閱使用 Azure 入口網站指派 Azure 角色。
建立圖表
圖表窗格有兩個選項可用來繪製計量:
- 以編輯器新增。
- 以建立器新增。
使用編輯器新增圖表,可讓您輸入 PromQL 查詢來擷取計量資料。 編輯器提供 PromQL 查詢的語法醒目提示和 Intellisense。 目前,查詢僅限於儲存在 Azure 監視器工作區中的計量。 如需 PromQL 的詳細資訊,請參閱查詢 Prometheus。
使用建立器新增圖表可讓您從任何 Azure 資源選取計量。 建立器會提供所選範圍中可用計量的清單。 從建立器中選取計量、彙總類型和圖表類型。 建立器無法用來繪製儲存在 Azure 監視器工作區中的計量圖表。
使用編輯器和 PromQL 建立圖表
若要使用查詢編輯器新增計量:
選取 [新增計量],然後從下拉式清單中選取 [以編輯器新增]。
從下拉式清單中選取 [範圍]。 此範圍是儲存計量的 Azure 監視器工作區。
在編輯器欄位中輸入 PromQL 查詢,或從 [計量] 下拉式清單中選取單一計量。
選取 [執行] 以執行查詢,並在圖表中顯示結果。 您可以選取齒輪圖示來自訂圖表。 您可以變更圖表標題、加入註解,以及設定圖表的時間範圍。
使用建立器建立圖表
若要使用建立器新增計量:
選取 [新增計量],然後從下拉式清單中選取 [以建立器新增]。
選取 [範圍]。 範圍可以是訂用帳戶中的任何 Azure 資源。
從下拉式清單中選取 [計量命名空間]。 計量命名空間是計量的類別。
從下拉式清單中選取 [計量]。
從下拉式清單中選取 [彙總] 類型。
如需選取範圍、計量和彙總的詳細資訊,請參閱分析計量。
計量預設會顯示為折線圖。 從工具列的下拉式清單中選取您慣用的圖表類型。 選取齒輪圖示來自訂圖表。 您可以變更圖表標題、加入註解,以及設定圖表的時間範圍。
多個計量和圖表
每個工作區都可以裝載多個圖表。 每個圖表都可以包含多個計量。
新增計量
選取 [新增計量],將多個計量新增至圖表。 使用建立器或編輯器,將計量新增至圖表。
注意
在 Azure 監視器計量瀏覽器的預覽版本中,不支援在相同圖表上使用程式碼編輯器和查詢建立器,且可能會導致非預期的行為。
新增圖表
選取 [新增圖表] 以建立其他圖表。 每個圖表可以有多個計量及不同的圖表類型和設定。
時間範圍和細微性會套用至工作區中的所有圖表。
移除圖表
若要移除圖表,請選取省略符號 ([...]) 選項圖示,然後選取 [移除]。
設定時間範圍和細微性
設定計量圖表的時間範圍和細微性,以檢視與監視案例相關的資料。 根據預設,圖表會顯示最近 24 小時的計量資料。
選取工具列中的時間選擇器,以設定圖表的時間範圍。 選取預先定義的時間範圍,或設定自訂時間範圍。
時間精細度是取樣的頻率,以及圖表上資料點的顯示頻率。 使用計量瀏覽器中的時間選擇器來選取時間細微性。 如果資料儲存在比所選取更低或更頻繁的細微性,則顯示的計量值會彙總至所選取的細微性層級。 時間精細度預設會設定為自動。 自動設定會根據選取的時間範圍選取最佳時間精細度。
如需設定時間範圍和細微性的詳細資訊,請參閱分析計量。
圖表功能
與圖表互動,以深入了解計量資料。 互動式功能包括:
- 放大。 選取並拖曳以放大圖表的特定區域。
- 移動瀏覽。 沿著時間軸向左和向右移動圖表。
- 變更圖表設定,例如圖表類型、Y 軸範圍和圖例。
- 儲存並共用圖表
如需圖表功能的詳細資訊,請參閱互動式圖表功能。