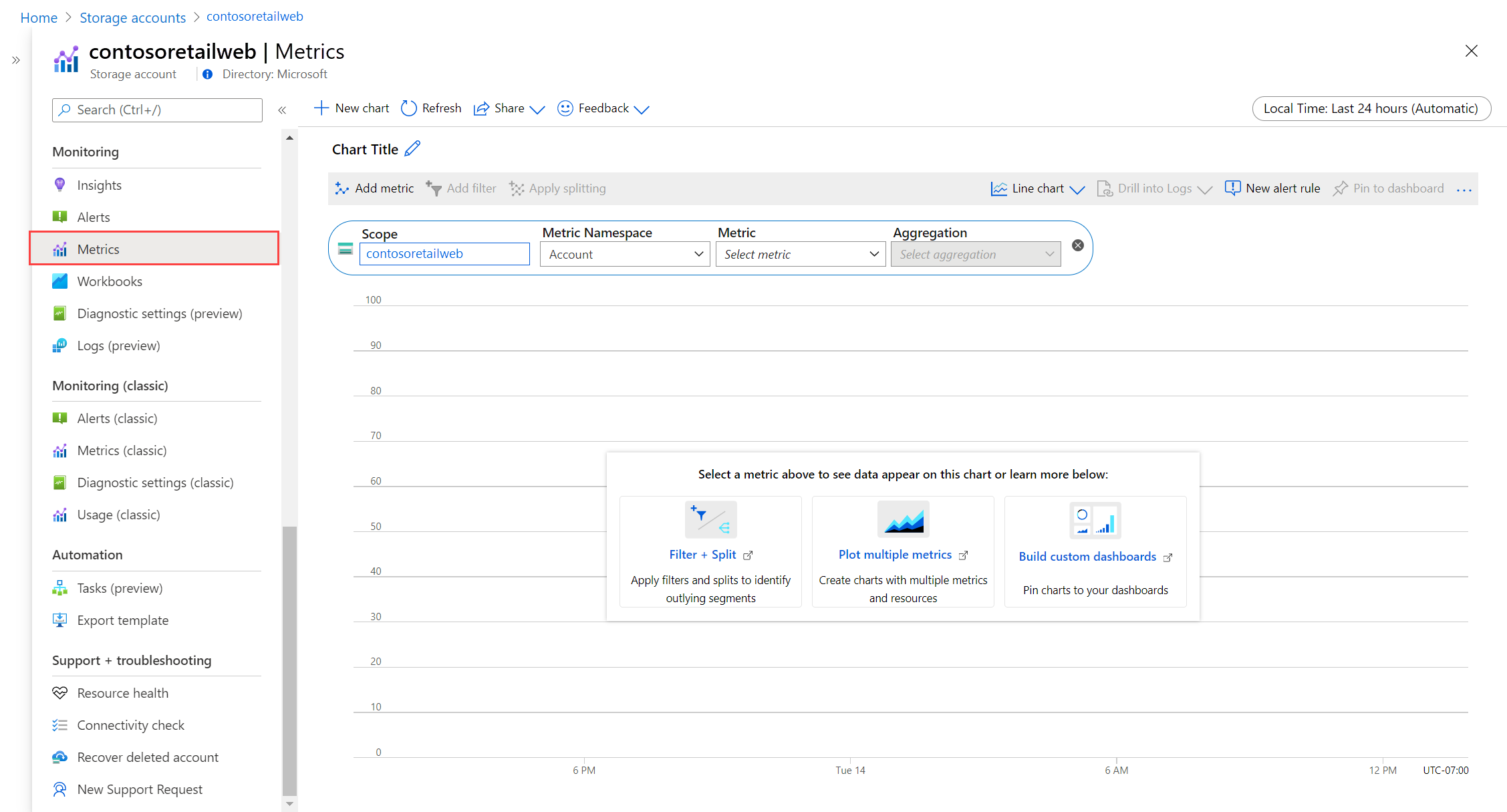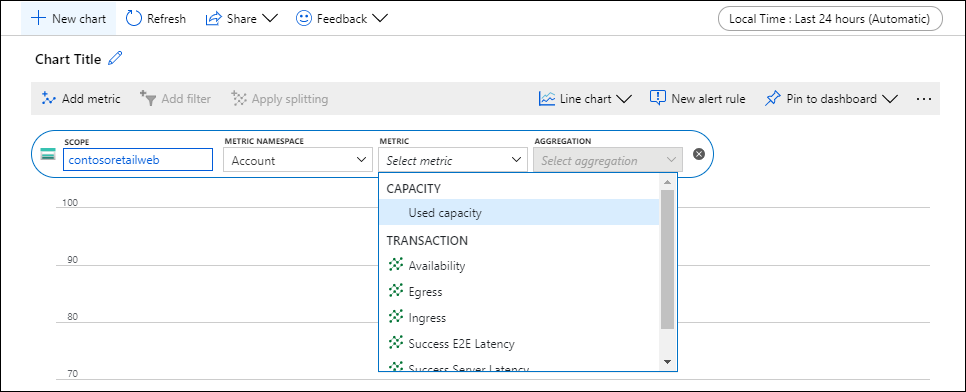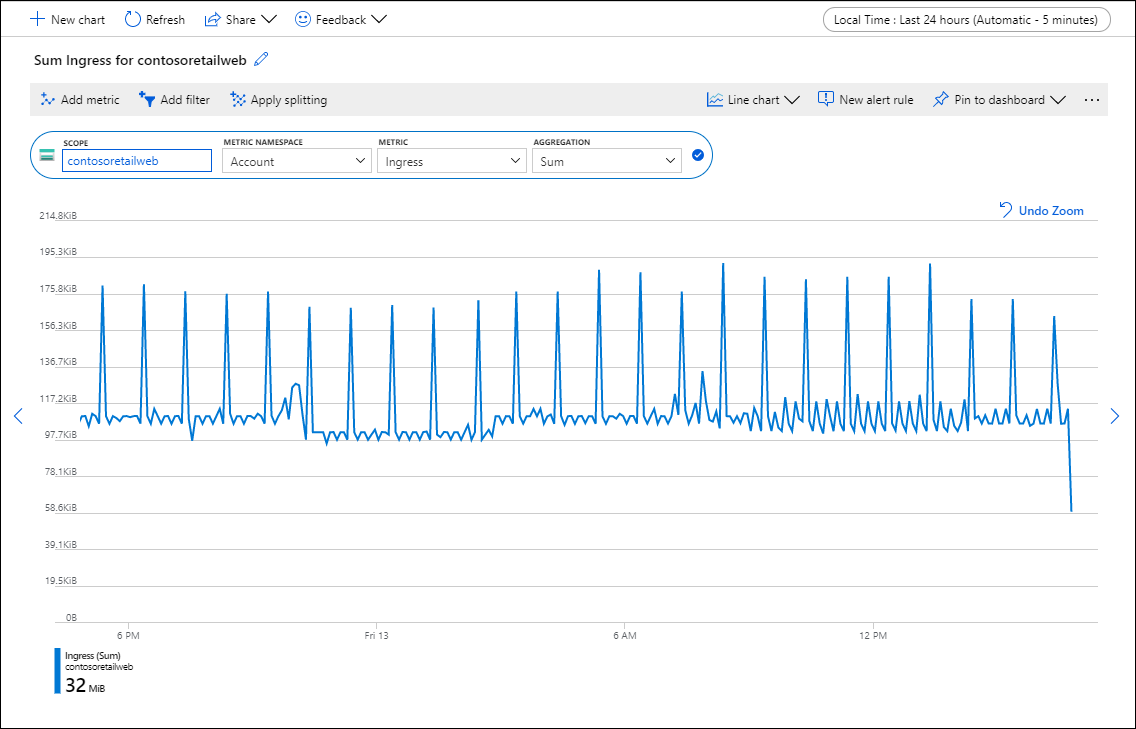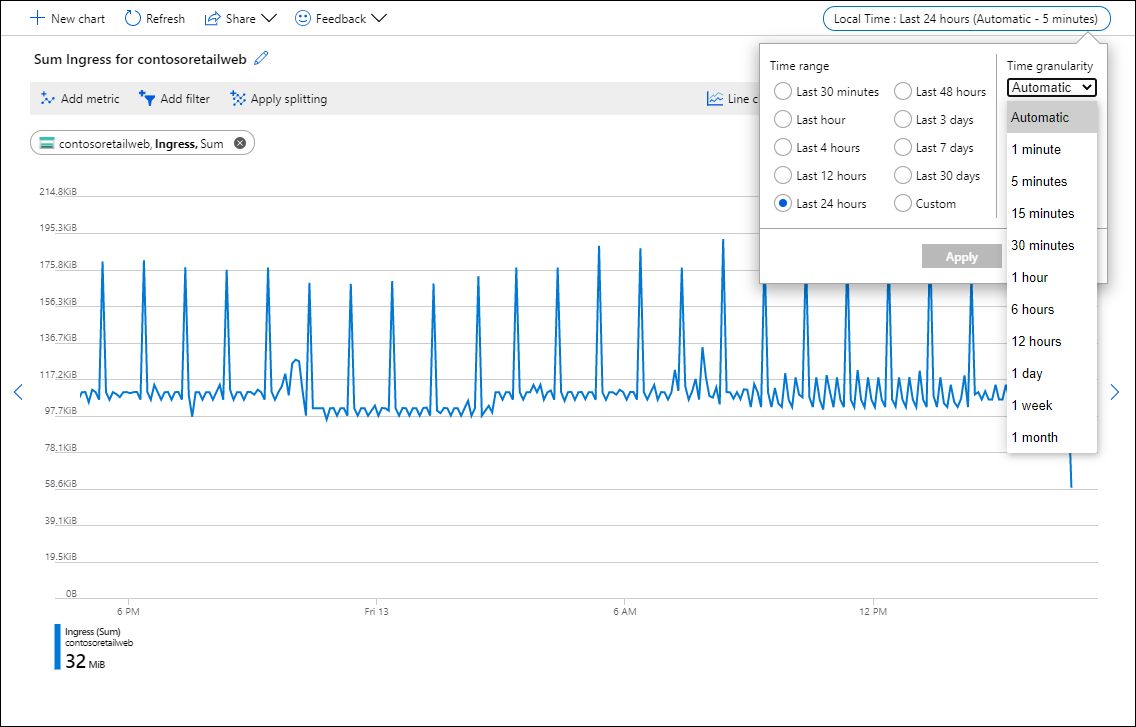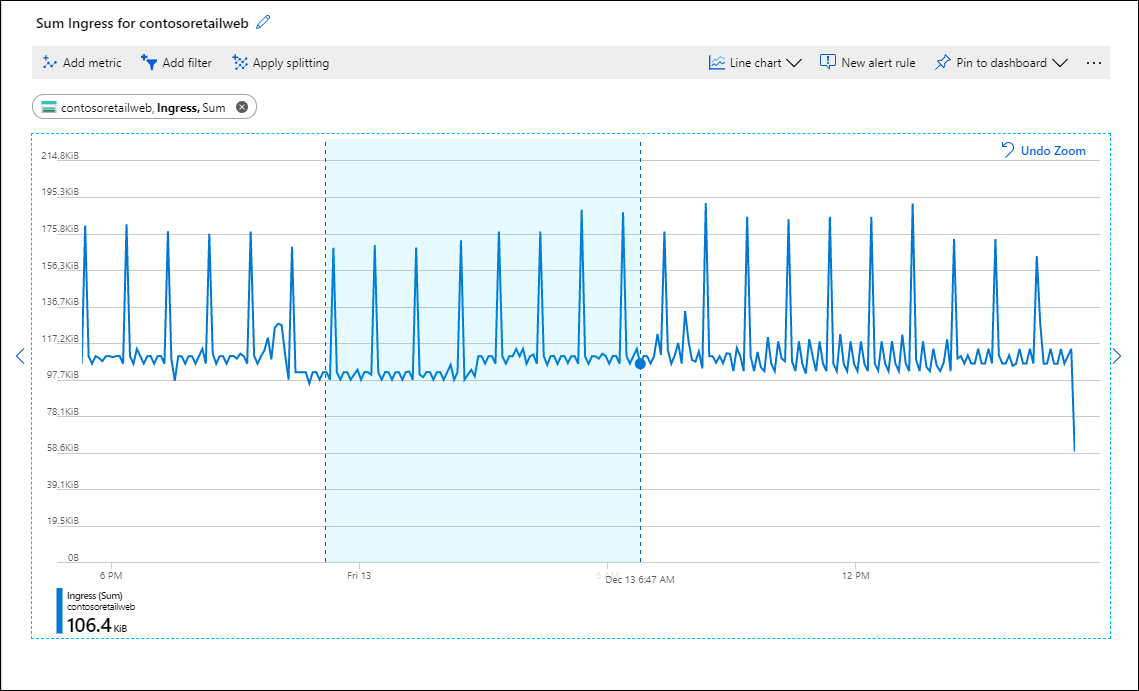分析 Azure 資源的計量
計量是定期自動收集的數值,描述資源的某些層面。 例如,計量可能會告訴您虛擬機器的處理器使用率、儲存體帳戶中的可用空間,或虛擬網路的傳入流量。
計量瀏覽器是 Azure 入口網站中的 Azure 監視器功能之一。 您可以用它從計量值建立圖表、呈現趨勢的相互關聯,以及調查計量值的尖峰和下降。 使用計量瀏覽器可依據 Azure 資源建立的計量繪製圖表,並調查資源的健康情況和使用率。
在本教學課程中,您會了解如何:
- 開啟 Azure 資源的計量瀏覽器。
- 選取要用來繪製圖表的計量。
- 執行不同的計量值彙總。
- 修改圖表的時間範圍和細微性。
以下影片顯示比本教學課程中所述程序更廣泛的案例。 如果您不熟悉計量,請先閱讀這篇文章,然後觀看影片以了解更多細節。
必要條件
若要完成此教學課程中的步驟,您需要可監視的 Azure 資源。 您可以使用 Azure 訂用帳戶中任何支援計量的資源。 若要確認某資源是否支援計量,請移至該資源在 Azure 入口網站中的功能表。 然後,確認 [計量] 選項位於功能表的 [監視] 區段中。
開啟計量瀏覽器
在資源功能表的 [監視] 區段底下,選取 [計量]。 已在範圍中填入您的資源。 下列範例適用於儲存體帳戶,但其他 Azure 服務看起來也會差不多。
如果範圍有多個命名空間,請加以選取。 命名空間是組織計量以便您輕鬆找到計量的一種方式。 例如,儲存體帳戶有個別的命名空間,用來儲存檔案、資料表、Blob 和佇列計量。 許多資源類型只有一個命名空間。
從所選範圍和命名空間的可用計量清單中選取計量。
或者,變更 [彙總] 計量。 此選項會定義如何依據圖形的時間細微性來彙總計量值。 例如,如果時間細微性設定為 15 分鐘,而彙總設定為總和,則圖形中的每個點將是每個 15 分鐘的區段所收集到的所有值之總和。
如果您想要查看在相同圖表中繪製的多個計量,請選取 [新增計量],並重複前述步驟。 針對單一檢視中的多個圖表,選取 [新增圖表]。
選取時間範圍和細微性
根據預設,圖表會顯示最近 24 小時的計量資料。
您可以使用時間選擇器來變更圖表的 [時間範圍],或選取 [時間細微性] 來定義每個資料點的時間範圍。 圖表會使用指定的彙總,依據指定的時間細微性來計算所有取樣值。
使用 [時間筆刷] 可調查值得留意的圖表區域,例如遽增或滑落。 將滑鼠指標放在區域的開頭,然後按住滑鼠左鍵,拖曳至區域的另一端,再放開按鈕。 圖表將會放大該時間範圍。
套用維度篩選和分割
請參閱下列適用於進階功能的參考,用以對計量執行更多分析,並找出資料中可能的極端值:
- 篩選可讓您選擇要包含在圖表中的維度值。 例如,在繪製伺服器回應時間計量的圖表時,您可以僅顯示成功的要求。
- 分割可控制圖表是要針對維度的每個值顯示個別的線條,還是將值彙總成單一線條。 例如,您可以將所有伺服器執行個體的平均回應時間顯示為單一線條。 或者,您可以用不同的線條表示每個伺服器。
請參閱已套用篩選和分割的圖表範例。
進階圖表設定
您可以自訂圖表樣式和標題,以及修改進階圖表設定。 當您完成自訂時,請將圖表釘選到儀表板,以儲存工作。 您也可以設定計量警示。 若要了解 Azure 監視器計量瀏覽器的前述選項和其他進階功能,請參閱 Azure 計量瀏覽器的進階功能。
下一步
既然您已了解如何在 Azure 監視器中使用計量,請了解如何建立計量警示規則,以便在計量值指出發生潛在問題時發出通知。
意見反應
即將登場:在 2024 年,我們將逐步淘汰 GitHub 問題作為內容的意見反應機制,並將它取代為新的意見反應系統。 如需詳細資訊,請參閱:https://aka.ms/ContentUserFeedback。
提交並檢視相關的意見反應