設定程式碼最佳化 (預覽)
設定程式碼最佳化來識別及分析 Web 應用程式中的 CPU 和記憶體瓶頸,在 Azure 入口網站中是簡單的程序。 在本指南中,您將了解如何:
- 將 Web 應用程式連線至 Application Insights。
- 在 Web 應用程式上啟用分析工具。
示範影片
將 Web 應用程式連線至 Application Insights
設定 Web 應用程式的程式碼最佳化之前,請確定您的應用程式已連線到 Application Insights 資源。
在 Azure 入口網站中,瀏覽至您的 Web 應用程式。
從左側功能表中,選取 [設定]>[Application Insights]。
在 Web 應用程式的 [Application Insights] 刀鋒視窗中,判斷下列選項:
如果您的 Web 應用程式已連線到 Application Insights 資源:
刀鋒視窗頂端的橫幅會顯示:您的應用程式已連線到 Application Insights 資源: {NAME-OF-RESOURCE}。
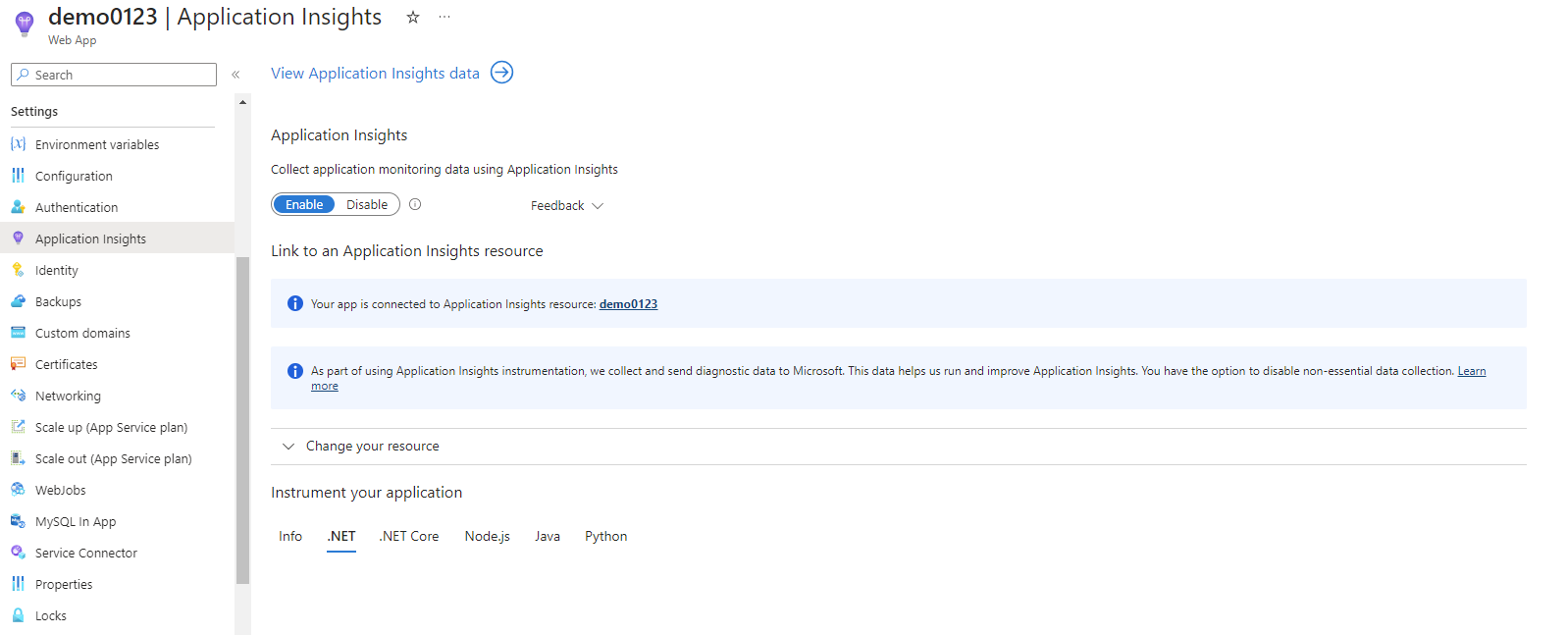
如果您的 Web 應用程式仍然需要連線到 Application Insights 資源:
刀鋒視窗頂端的橫幅會顯示:您的應用程式將連線到自動建立的 Application Insights 資源: {NAME-OF-RESOURCE}。
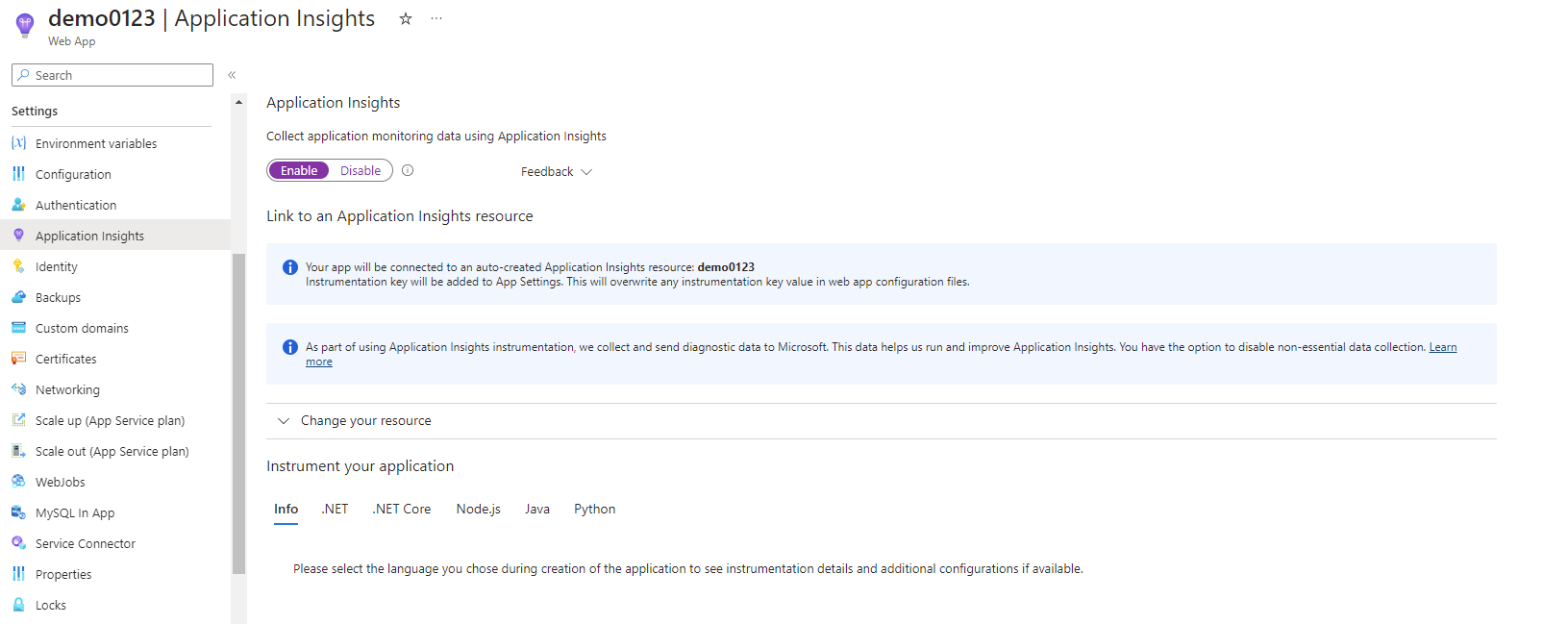
按一下 Application Insights 窗格底部的 [套用]。
在 Web 應用程式上啟用分析工具
分析工具會收集 Web 應用程式上的追蹤,以供程式碼最佳化進行分析。 在幾個小時內,如果程式碼最佳化注意到應用程式中的任何效能瓶頸,您可以查看並檢閱程式碼最佳化深入解析。
同樣在 [Application Insights] 刀鋒視窗的 [檢測您的應用程式] 底下,選取 [.NET] 索引標籤。
在 [分析工具] 底下,選取切換以開啟 Web 應用程式的分析工具。
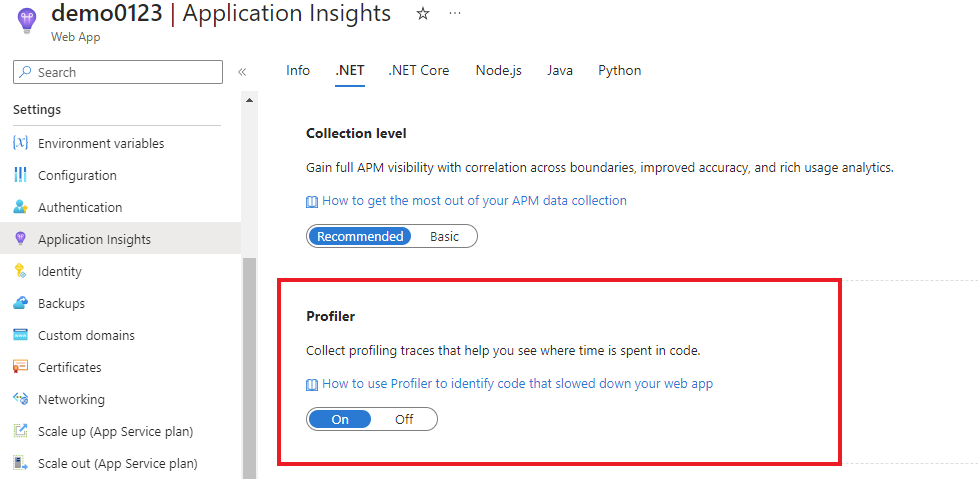
確認分析工具正在收集追蹤。
- 瀏覽至 Application Insights 資源。
- 從左側功能表中,選取 [調查]>[效能]。
- 在 [效能] 刀鋒視窗中,從頂端功能表選取 [分析工具]。
- 檢閱從 Web 應用程式收集到的分析工具追蹤。 如果您沒有看到任何追蹤,請參閱疑難解答指南。
下一步
意見反應
即將登場:在 2024 年,我們將逐步淘汰 GitHub 問題作為內容的意見反應機制,並將它取代為新的意見反應系統。 如需詳細資訊,請參閱:https://aka.ms/ContentUserFeedback。
提交並檢視相關的意見反應