Azure 監視器中的 VMware 監視 (已淘汰) 解決方案

注意
VMware 監控解決方案已被取代。 已安裝此解決方案的客戶可以繼續使用,但無法將 VMware 監控加入至任何新的工作區。
Azure 監視器中的 VMware 監視解決方案是一個可協助您針對大型 VMware 記錄建立集中記錄和監視方法的解決方案。 本文說明如何使用此解決方案在單一位置進行疑難排解、擷取和管理 ESXi 主機。 有了這個解決方案,您可以在單一位置查看所有 ESXi 主機的詳細資料。 您可以看到 VM 和 ESXi 主機上前幾名的事件計數、狀態和趨勢,透過 ESXi 主機記錄提供。 您可以檢視及搜尋 ESXi 主機集中記錄,來進行疑難排解。 而且,您可以根據記錄檔搜尋查詢來建立警示。
解決方案會使用 ESXi 主機的原生 syslog 功能來將資料推播至具有 Log Analytics 代理程式的目標 VM。 但是,解決方案不會將檔案寫入目標 VM 內部的 syslog。 Log Analytics 代理程式會開啟連接埠 1514 並接聽該連接埠。 收到資料之後,Log Analytics 代理程式就會將資料推送至 Azure 監視器中。
安裝和設定解決方案
請使用下列資訊來安裝和設定方案。
- 使用安裝監視解決方案中所述的流程,將 VMware 監視解決方案新增至您的訂用帳戶。
支援的 VMware ESXi 主機
vSphere ESXi 主機 5.5、6.0 和 6.5
準備 Linux 伺服器
建立 Linux 作業系統 VM 來接收來自 ESXi 主機的所有 syslog 資料。 Log Analytics Linux 代理程式是所有 ESXi 主機 syslog 資料的收集點。 您可以使用多個 ESXi 主機將記錄轉送到單一 Linux 伺服器,如下列範例所示。
注意
Microsoft Operations Management Suite 正在轉換為 Azure 監視器,而適用於 Windows 或 Linux 的 Operations Management Suite 代理程式屬於此轉換的一部份,之後會將其稱為適用於 Windows 的 Log Analytics 代理程式和適用於 Linux 的 Log Analytics 代理程式。
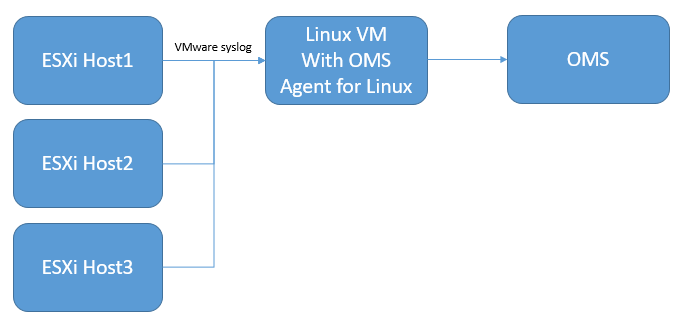
設定 syslog 收集
設定 VSphere 的 syslog 轉送。 如需協助設定 syslog 轉送的詳細資訊,請參閱設定 ESXi 5.0 和更新版本上的 syslog (2003322)。 移至 [ESXi 主機組態]> [軟體]> [進階設定]> [Syslog]。
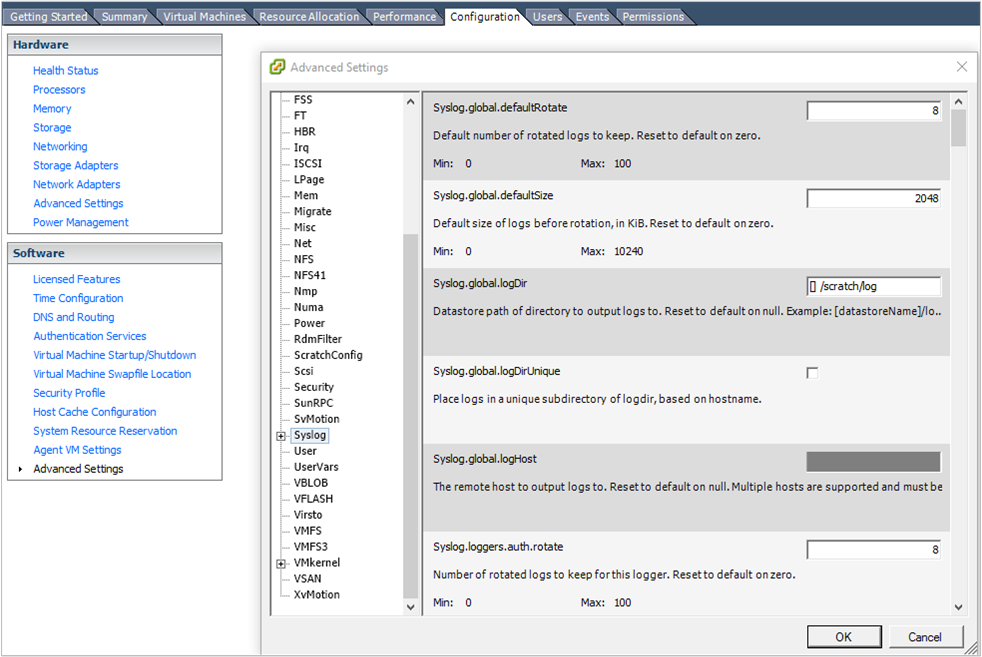
在 [Syslog.global.logHost] 欄位中,新增您的 Linux 伺服器和連接埠號碼 1514。 例如,
tcp://hostname:1514或tcp://123.456.789.101:1514為 syslog 開啟 ESXi 主機防火牆。 [ESXi 主機組態]> [軟體]> [安全性設定檔]> [防火牆],然後開啟 [屬性]。
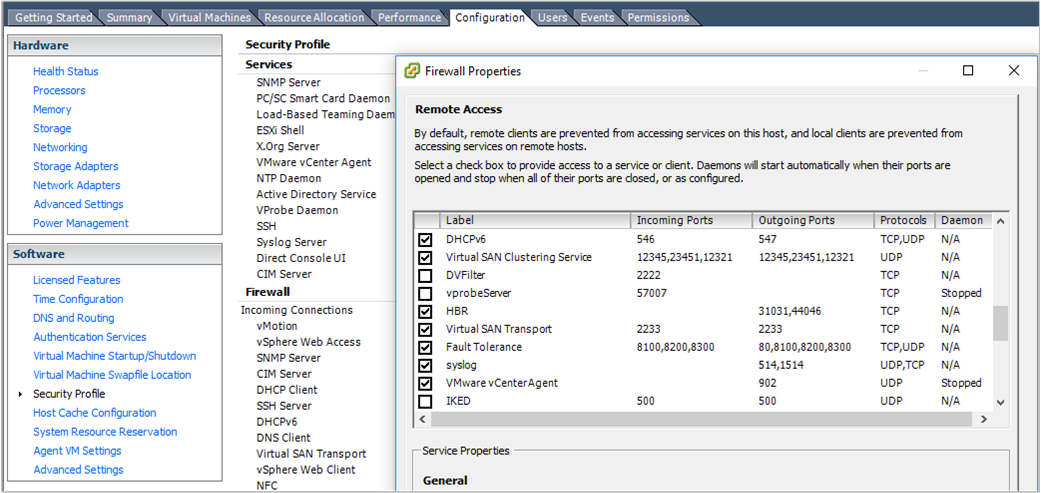
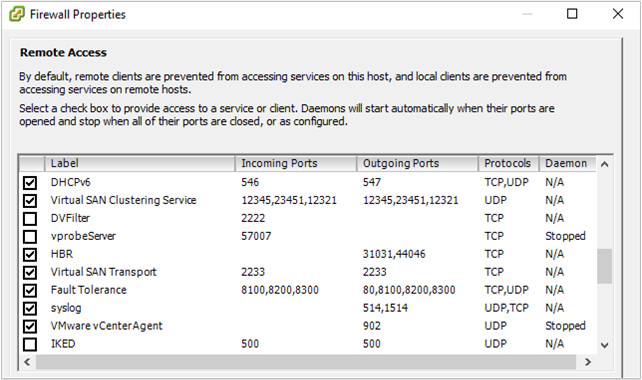
檢查 vSphere 主控台,確認 syslog 設定正確。 確認 ESXI 主機上已設定連接埠 1514。
在 Linux 伺服器上下載並安裝 Log Analytics Linux 代理程式。 如需詳細資訊,請參閱 Log Analytics Linux 代理程式的文件。
安裝 Log Analytics Linux 代理程式後,前往 /etc/opt/microsoft/omsagent/sysconf/omsagent.d 目錄,將 vmware_esxi.conf 檔案複製到 /etc/opt/microsoft/omsagent/conf/omsagent.d 目錄,並變更檔案的擁有者/群組和權限。 例如:
sudo cp /etc/opt/microsoft/omsagent/sysconf/omsagent.d/vmware_esxi.conf /etc/opt/microsoft/omsagent/conf/omsagent.d sudo chown omsagent:omiusers /etc/opt/microsoft/omsagent/conf/omsagent.d/vmware_esxi.conf執行
sudo /opt/microsoft/omsagent/bin/service_control restart啟動 Log Analytics Linux 代理程式。在 ESXi 主機上使用
nc命令測試 Linux 伺服器和 ESXi 主機之間的連線。 例如:[root@ESXiHost:~] nc -z 123.456.789.101 1514 Connection to 123.456.789.101 1514 port [tcp/*] succeeded!在 Azure 入口網站中,針對
VMware_CL執行記錄查詢。 Azure 監視器收集 syslog 資料時,會保留 syslog 格式。 在入口網站中,會擷取某些特定欄位,例如 Hostname 和 ProcessName。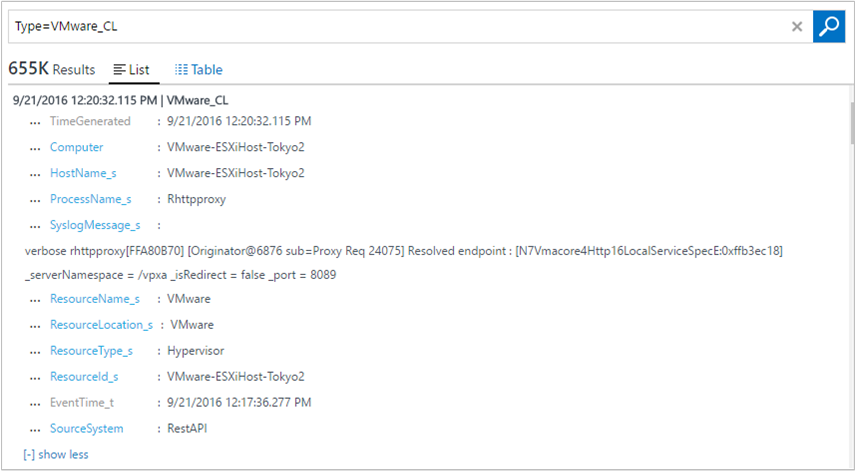
如果您的檢視記錄搜尋結果類似上圖,表示您已設定為可使用 VMware 監控解決方案儀表板。
VMware 資料收集詳細資料
VMware 監視解決方案會使用您已啟用的 Log Analytics Linux 代理程式,從 ESXi 主機收集各種效能度量和記錄資料。
下表顯示資料收集方法和其他資料收集方式的詳細資料。
| 平台 | Log Analytics Linux 代理程式 | System Center Operations Manager 代理程式 | Azure 儲存體 | 是否需要 Operations Manager? | 透過管理群組傳送的 Operations Manager 代理程式資料 | 收集頻率 |
|---|---|---|---|---|---|---|
| Linux | • | 每隔 3 分鐘 |
下表顯示由 VMware 監控解決方案收集的資料欄位範例︰
| 欄位名稱 | 描述 |
|---|---|
| Device_s | VMware 儲存裝置 |
| ESXIFailure_s | 失敗類型 |
| EventTime_t | 事件發生的時間 |
| HostName_s | ESXi 主機名稱 |
| Operation_s | 建立 VM或刪除 VM |
| ProcessName_s | 事件名稱 |
| ResourceId_s | VMware 主機的名稱 |
| ResourceLocation_s | VMware |
| ResourceName_s | VMware |
| ResourceType_s | Hyper-V |
| SCSIStatus_s | VMware SCSI 的狀態 |
| SyslogMessage_s | syslog 資料 |
| UserName_s | 建立或刪除 VM 的使用者 |
| VMName_s | VM 名稱 |
| 電腦 | 主機電腦 |
| TimeGenerated | 產生資料的時間 |
| DataCenter_s | VMware 資料中心 |
| StorageLatency_s | 儲存體延遲 (毫秒) |
VMware 監控解決方案概觀
[VMware] 圖格會出現在 Log Analytics 工作區中。 它提供任何失敗的高階檢視。 當您按一下圖格時,會進入儀表板檢視。
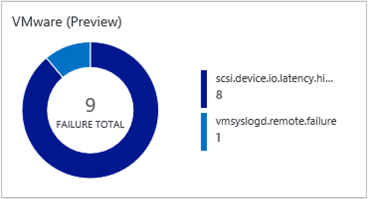
瀏覽儀表板檢視
在 VMware 儀表板檢視中,區段的組織方式如下:
- 失敗狀態計數
- 依事件計數的主機前幾名
- 前幾名事件計數
- 虛擬機器活動
- ESXi 主機磁碟的事件
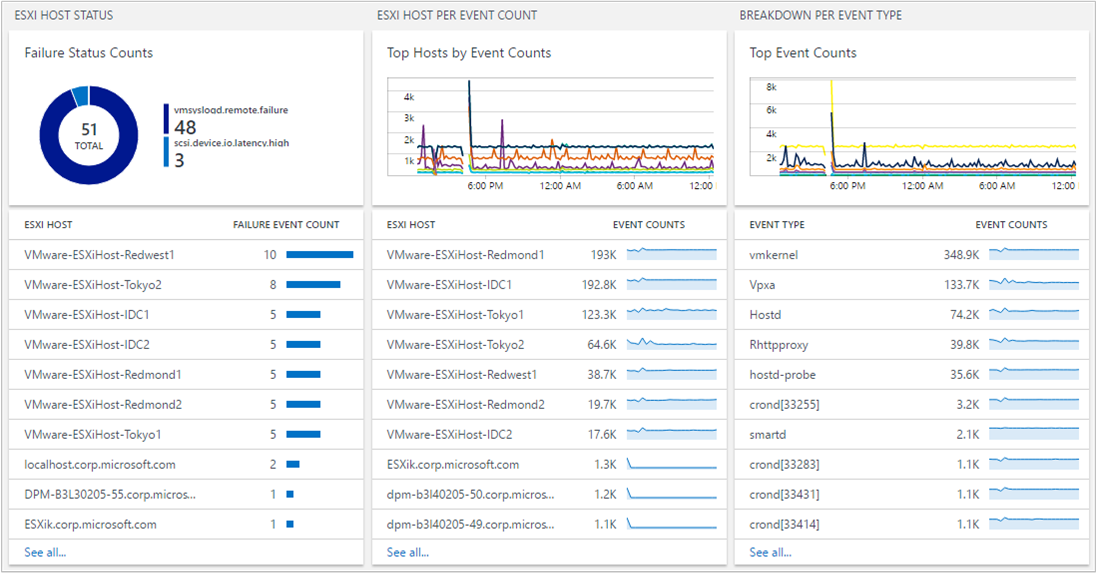
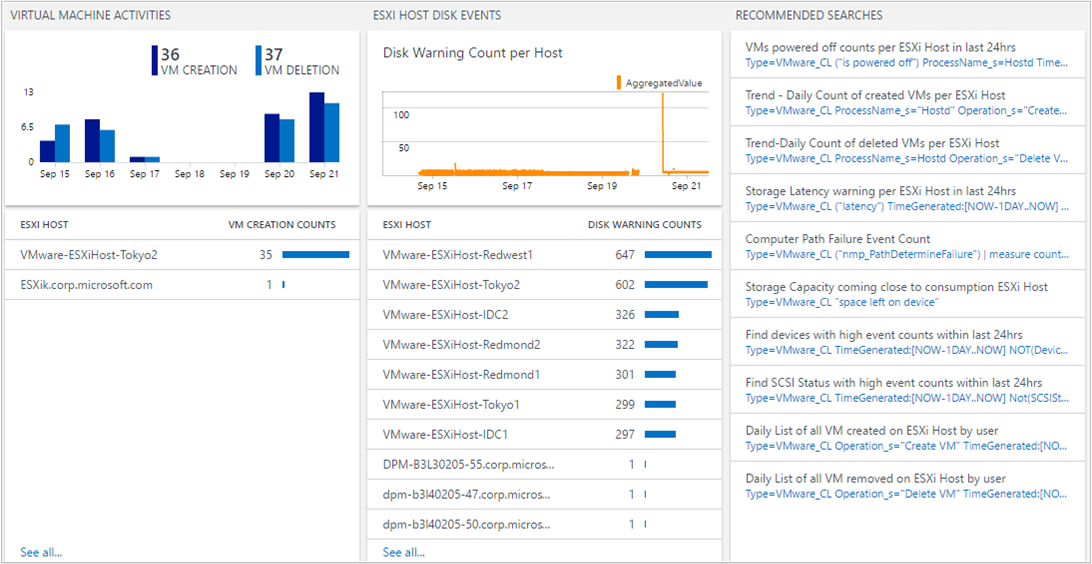
按一下任何區段以開啟 Log Analytics 搜尋窗格,其中顯示區段的特定詳細資訊。
您可以在此編輯記錄查詢,修改以尋找特定目標。 如需建立記錄查詢的詳細資訊,請參閱在 Azure 監視器中使用記錄查詢尋找資料。
尋找 ESXi 主機事件
單一 ESXi 主機會產生多個記錄,取決於其程序。 VMware 監控解決方案會將它們集中在一起,並總結事件計數。 這個集中式的檢視可幫助您了解哪些 ESXi 主機有大量的事件,以及在您的環境中最常發生哪些事件。
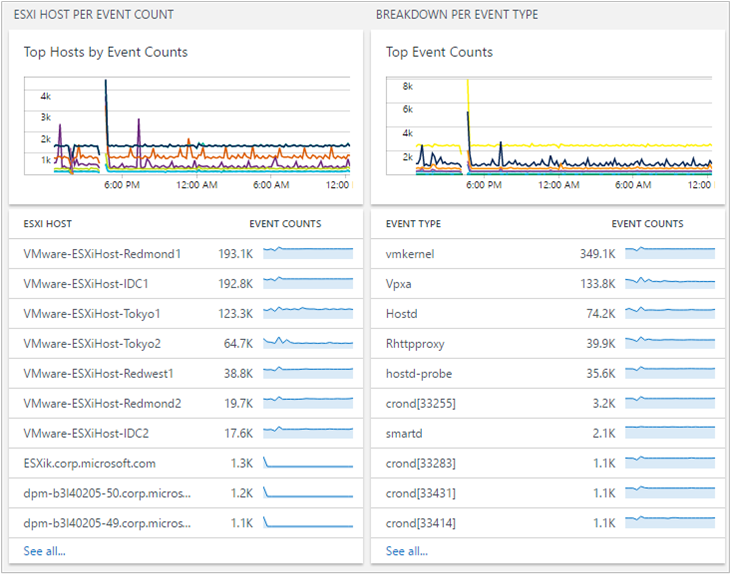
您可以按一下 ESXi 主機或事件類型,進一步深入探詢。
當您按一下的 ESXi 主機名稱時,可以檢視該 ESXi 主機的資訊。 如果想要限縮事件類型的結果,在搜尋查詢中新增 “ProcessName_s=EVENT TYPE”。 您可以在搜尋篩選中選取 ProcessName。 這會為您限縮資訊。
![VMware 監視儀表板檢視中[每個事件計數的 ESXi 主機計數] 和 [每一事件種類明細] 區段的螢幕擷取畫面。](media/vmware/eventhostdrilldown.png)
尋找高 VM 活動
在任何 ESXi 主機上皆可以建立及刪除虛擬機器。 能識別 ESXi 主機建立多少個 VM,對系統管理員很有幫助, 進而幫助了解效能和容量規劃。 管理您的環境時,持續追蹤 VM 活動事件極為重要。
![VMware 監視儀表板中 [虛擬機器活動] 區段的螢幕擷取畫面,其中顯示 ESXi 主機建立和刪除 VM 的圖表。](media/vmware/vmactivities1.png)
如果您想要查看其他 ESXi 主機 VM 建立資料,按一下 ESXi 主機名稱。
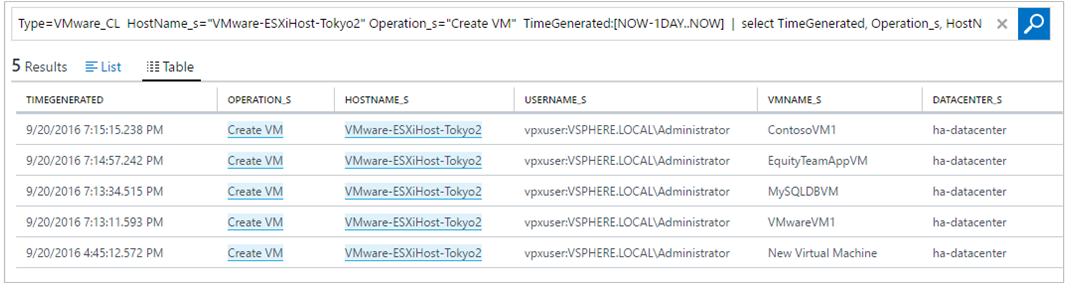
常見記錄查詢
這個解決方案包含其他實用的查詢,可協助您管理您的 ESXi 主機,例如高儲存量空間、儲存體延遲、路徑失敗。
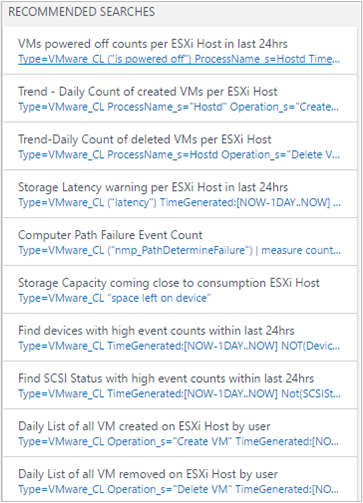
儲存查詢
儲存記錄查詢是 Azure 監視器中的標準功能,可協助您保留任何您認為有用的查詢。 建立您覺得有用的查詢之後,按一下 [我的最愛] 儲存它。 儲存的查詢讓您之後可從 我的儀表板 頁面輕鬆地重複使用它們,您也可以在此建立您自己自訂的儀表板。
![螢幕擷取畫面顯示 [記錄搜尋] 標籤的自訂儀表板部分,其中包含 [復原]、[匯出]、[警示]、[儲存]、[我的最愛] 和 [歷程記錄] 圖示。](media/vmware/dockerdashboardview.png)
從查詢建立警示
建立您的查詢後,您可能想要使用該查詢在特定事件發生時發出警示。 如需有關如何建立警示的資訊,請參閱 Log Analytics 中的警示。 如需警示查詢和其他查詢的範例,請參閱部落格文章使用 Log Analytics 監視 VMware。
常見問題集
我需要在 ESXi 主機設定上做什麼設定? 它會對我目前的環境造成什麼影響?
解決方案會使用原生 ESXi 主機 Syslog 轉送機制。 您在 ESXi 主機上不需要任何額外的 Microsoft 軟體就可以擷取記錄。 它對您現有的環境影響不大。 但是,您需要設定 syslog 轉送,這是 ESXI 功能。
我需要重新啟動 ESXi 主機嗎?
不可以。 此處理序不需要重新啟動。 有時候,vSphere 不會正確更新 syslog。 在這種情況下,請登入 ESXi 主機並重新載入 syslog。 同樣地,您不需要重新啟動主機,所以此處理序不會干擾到您的環境。
可以增加或減少傳送至 Log Analytics 的記錄資料量嗎?
是,您可以這麼做。 您可以使用 vSphere 中的 ESXi 主機記錄層級設定。 記錄集合是以 info 層級為基礎。 所以,如果您想要稽核 VM 建立或刪除,您需要在 Hostd 上維持 info 層級。 如需詳細資訊,請參閱 VMware 知識庫。
為什麼 Hostd 沒有將資料提供給 Log Analytics? 我的記錄檔設定是設為 info。
syslog 時間戳記有一個 ESXi 主機錯誤。 如需詳細資訊,請參閱 VMware 知識庫。 在您套用因應措施之後,Hostd 應該就能正常運作。
我可以使用 OMS 代理程式讓多部 ESXi 主機轉送 syslog 資料至單一 VM 嗎?
是。 您可以使用 OMS 代理程式讓多部 ESXi 主機轉送資料至單一 VM。
為什麼我沒有看到資料流入 Log Analytics?
這有幾個原因:
ESXi 主機目前沒有推播資料至執行 OMS 代理程式的 VM。 若要測試,請執行下列步驟:
若要確認,請使用 SSH 登入 ESXi 主機並執行以下命令:
nc -z ipaddressofVM 1514如果這沒有成功,表示進階組態中的 vSphere 設定可能不正確。 請參閱設定 syslog 集合,以瞭解如何設定 ESXi 主機來進行 syslog 轉送的相關資訊。
如果 syslog 連接埠連線成功,但您還是沒有看到任何資料,請使用 ssh 並執行以下命令來於 ESXi 主機上重新載入 syslog:
esxcli system syslog reload
未正確設定具有 Log Analytics 代理程式的 VM。 若要測試,請執行下列步驟:
- Log Analytics 會接聽連接埠 1514。 若要確認它是否已經開啟,請執行以下命令:
netstat -a | grep 1514 - 您應該會看到連接埠
1514/tcp已開啟。 如果沒有,請確認是否已正確安裝 OMS 代理程式。 如果您沒有看到連接埠資訊,表示 VM 上沒有開啟 syslog 連接埠。
a. 請使用
ps -ef | grep oms確認 Log Analytics 代理程式是否在執行中。 如果它沒有執行,請執行命令sudo /opt/microsoft/omsagent/bin/service_control startb. 開啟
/etc/opt/microsoft/omsagent/conf/omsagent.d/vmware_esxi.conf檔案。c. 確認適當的使用者和群組設定有效,類似於:
-rw-r--r-- 1 omsagent omiusers 677 Sep 20 16:46 vmware_esxi.confd. 如果檔案不存在或使用者和群組設定錯誤,請透過準備 Linux 伺服器來採取更正動作。
- Log Analytics 會接聽連接埠 1514。 若要確認它是否已經開啟,請執行以下命令: