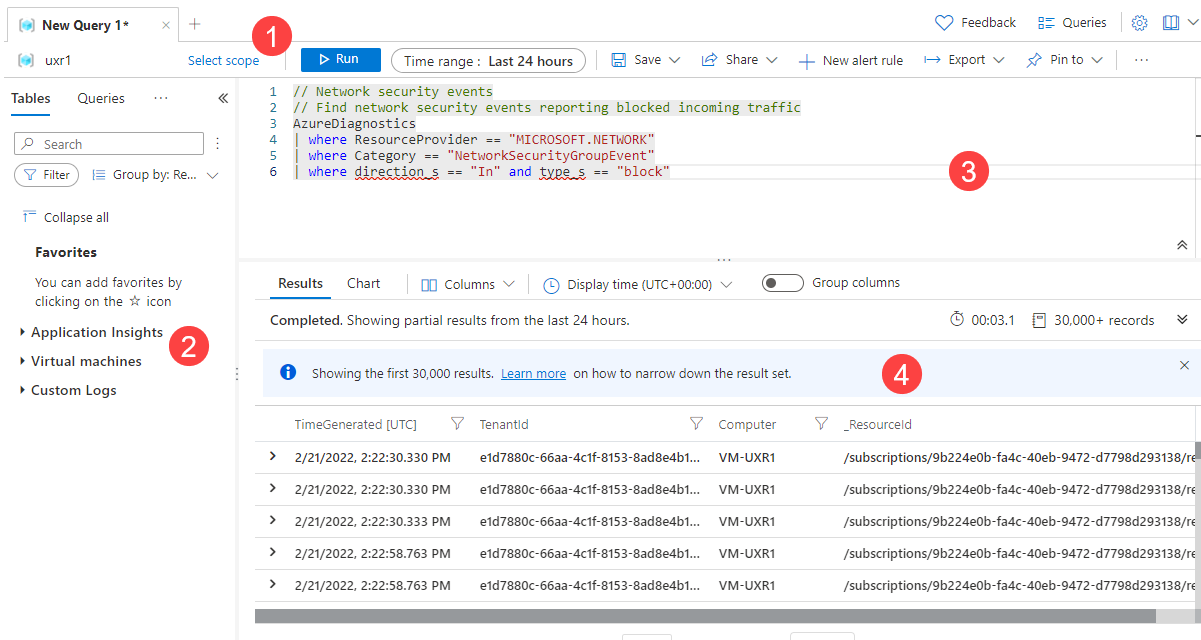Azure 監視器中的 Log Analytics 概觀
Azure 入口網站 中的Log Analytics工具可讓您對 Azure 監視器記錄存放區中的數據執行和編輯記錄查詢。
使用 Log Analytics 使用 Kusto 查詢語言 (KQL) 或 Log Analytics 簡單模式中提供的點選體驗,分析記錄數據並將其可視化。
無論您是以互動方式處理查詢的結果,還是與其他 Azure 監視器功能搭配使用,例如記錄搜尋警示或活頁簿,Log Analytics 都是您用來撰寫和測試查詢的工具。
本文說明 Log Analytics 使用者介面及其功能。 如果您想要直接跳到教學課程,則請參閱 Log Analytics 教學課程。
以下是本教學課程的影片版本:
開啟 Log Analytics
若要在 Azure 入口網站 中開啟 Log Analytics,請在 [Azure 監視器] 功能表上選取 [記錄]。 您也可以在大多數 Azure 資源的功能表上看到此選項。 無論您在何處啟動 Log Analytics,此工具都相同。 您用來啟動 Log Analytics 的功能表決定可用的資料。
當您從 Azure 監視器 功能表或 Log Analytics 工作區 選單開啟 Log Analytics 時,您可以存取工作區中的所有記錄。 當您從另一種資源類型選取 [記錄 ] 時,您的數據會限制為該資源的記錄數據。 如需詳細資訊,請參閱 Azure 監視器 Log Analytics 中的記錄查詢領域和時間範圍。
當您啟動 Log Analytics 時,會出現包含範例查詢的對話方塊。 查詢會依解決方案分類。 瀏覽或搜尋符合您需求的查詢。 您可能會發現一個確實執行所需專案的功能。 您也可以將一個載入到編輯器,並視需要加以修改。 瀏覽範例查詢是學習如何撰寫自己的查詢的好方式。
如果想要從空白指令碼開始自行撰寫,關閉範例查詢。 如果要返回範例查詢,選取畫面頂端的 [查詢]。
Log analytics 介面
下圖識別四個 Log Analytics 元件。 這四個 Log Analytics 元件如下:
頂端動作列
頂端列具有用於在查詢視窗中處理查詢的控制項。
| 選項 | 描述 |
|---|---|
| 範圍 | 指定用於查詢的資料範圍。 這可能是 Log Analytics 工作區中的所有資料,或跨多個工作區的特定資源資料。 請參閱查詢範圍。 |
| [執行] 按鈕 | 在查詢視窗中執行選取的查詢。 您也可以選取 Shift+Enter 來執行查詢。 |
| 時間選擇器 | 選取可供查詢的資料的時間範圍。 如果您在查詢中包括時間篩選,則會覆寫此動作。 請參閱 Azure 監視器 Log Analytics 中的記錄查詢範圍和時間範圍。 |
| 儲存按鈕 | 將查詢儲存至查詢套件。 儲存的查詢可從下列位置取得:
|
| 共用按鈕 | 將查詢、查詢文字或查詢結果的連結複製至剪貼簿。 |
| [新增警示規則] 按鈕 | 開啟 [建立警示規則] 頁面。 使用此頁面來建立警示規則,其警示類型為記錄搜尋警示。 已選取 [條件] 索引標籤的頁面隨即開啟,且您的查詢會新增至 [搜尋查詢] 欄位。 |
| [匯出] 按鈕 | 將查詢的結果匯出至 CSV 檔案,或將查詢匯出為 Power Query 公式語言格式,以與 Power BI 搭配使用。 |
| 釘選到按鈕 | 將查詢的結果釘選到 Azure 儀表板,或將它們新增至 Azure 活頁簿。 |
| [格式查詢] 按鈕 | 排列選取的文字以取得可讀性。 |
| 搜尋作業模式切換 | 執行搜尋作業。 |
| 查詢按鈕 | 開啟 [查詢] 對話方塊,其會提供工作區中已儲存查詢的存取權。 |
左側提要欄位
左側提要欄位會列出工作區中的資料表、範例查詢、函式,以及目前查詢的篩選選項。
| 索引標籤 | 描述 |
|---|---|
| 資料表 | 列出屬於所選取範圍一部分的資料表。 選取 [群組依據] 以變更資料表的群組。 將滑鼠游標停留在資料表名稱上方以顯示對話方塊,而此對話方塊包含資料表的描述,以及檢視其文件與預覽其資料的選項。 展開資料表以檢視其資料行。 按兩下資料表或資料行名稱,以將其新增至查詢。 |
| 查詢 | 您可以在查詢視窗中開啟的範例查詢清單。 此清單與您開啟 Log Analytics 時所顯示的相同清單。 選取 [群組依據] 以變更查詢的群組。 按兩下查詢,以將其新增至查詢視窗,或將滑鼠游標停留在其上方,以取得其他選項。 |
| 函式 | 列出工作區中的函式。 |
| 篩選器 | 根據查詢的結果來建立篩選選項。 執行查詢之後,資料行會顯示與結果不同的值。 選取一或多個值,然後選取 [套用並執行],以將 where 命令新增至查詢並再次執行。 |
查詢視窗
您可以在查詢視窗中編輯查詢。 IntelliSense 用於 KQL 命令,而色彩編碼可增強可讀性。 選取視窗頂端的 + 以開啟另一個標籤。
單一視窗可以包含多個查詢。 查詢不能包含任何空白行,因此您可以在視窗中以一或多個空白行來分隔多個查詢。 如果游標位於某個查詢中的任何位置,該查詢就是目前的查詢。
若要執行目前的查詢,請選取 [執行] 按鈕,或選取 [Shift+Enter]。
結果視窗
查詢的結果出現在結果視窗中。 根據預設,結果會顯示為資料表。 若要將結果顯示為圖表,請在結果視窗中選取 [圖表]。 您也可以將轉譯命令新增至查詢。
結果檢視
[結果] 檢視會以資料表顯示查詢結果,並依資料行和資料列組織。 按一下資料列左側,以展開其值。 選取 [資料行] 下拉式清單,以變更資料行清單。 選取資料行名稱來排序結果。 選取資料行名稱旁邊的漏斗來篩選結果。 清除篩選,然後再次執行查詢來重設排序。
選取 [群組資料行] 以在查詢結果上方顯示群組列。 將結果拖曳至列,以依任何資料行將其分組。 新增其他資料行,以在結果中建立巢狀群組。
圖表檢視
[圖表] 檢視會將結果顯示為多個可用圖表類型的其中一個。 您可以在查詢的轉譯命令中指定圖表類型。 您也可以從 [視覺效果類型] 下拉式清單中選取它。
| 選項 | 描述 |
|---|---|
| 視覺效果類型 | 要顯示的圖表類型。 |
| X 軸 | 結果中要用作 X 軸的資料行。 |
| Y 軸 | 結果中要用作 Y 軸的資料行。 一般而言,這是數值資料行。 |
| 分割依據 | 結果中定義圖表中數列的資料行。 系統會針對資料行中的每個值建立一個數列。 |
| 彙總 | 要對 Y 軸中的數值執行的彙總類型。 |
與 Azure 資料總管的關聯性
如果您已使用 Azure 資料總管 Web UI,Log Analytics 看起來應該很熟悉。 這是因為其建置於 Azure 資料總管上,並使用相同的 Kusto 查詢語言。
Log Analytics 會新增 Azure 監視器特有的功能,例如依時間範圍進行篩選,以及從查詢建立警示規則的能力。 這兩個工具都包含總管,可讓您掃描可用資料表的結構。 Azure 資料總管 Web UI 主要適用於 Azure 資料總管資料庫中的資料表。 Log Analytics 可與 Log Analytics 工作區中的資料表搭配使用。
下一步
- 逐步解說在 Azure 入口網站中使用 Log Analytics 的教學課程。
- 逐步完成撰寫查詢的教學課程。