在 Azure 監視器中使用檢視表設計工具建立自訂檢視
藉由使用 Azure 監視器中的檢視設計工具,您可以在 Azure 入口網站中建立各種自訂檢視,能協助您將 Log Analytics 工作區中的資料視覺化。 本文提供檢視設計工具的概觀以及建立和編輯自訂檢視的程序。
如需檢視設計工具的詳細資訊,請參閱:
概念
檢視會顯示在 Azure 入口網站的 Azure 監視器 [概觀] 頁面中。 按一下 [深入解析] 區段下方的 [更多],即可在 [Azure 監視器] 功能表開啟此頁面。 每個自訂檢視中的圖格都會依字母順序顯示,同時顯示相同工作區安裝之監視解決方案的圖格。
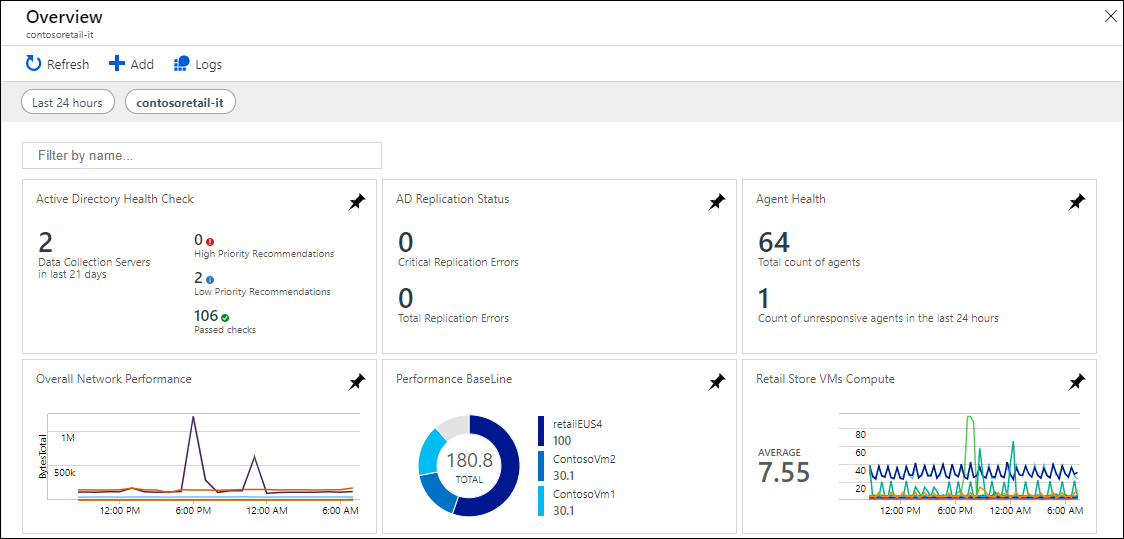
下表說明您使用檢視設計工具所建立檢視的元素:
| 部分 | 描述 |
|---|---|
| 並排顯示 | 會顯示在 Azure 監視器 [概觀] 頁面上。 每個圖格會顯示它所呈現自訂檢視的視覺化摘要。 每個圖格類型提供記錄的不同的視覺效果。 您可以選取圖格來顯示自訂檢視。 |
| 自訂檢視 | 當您選取圖格時顯示。 每個檢視包含一或多個視覺效果組件。 |
| 視覺效果組件 | 根據一或多個記錄查詢,在 Log Analytics 工作區中呈現資料的視覺效果。 大部分組件包含標頭 (提供高階的視覺效果),以及清單 (顯示前幾名搜尋結果)。 每個組件類型提供 Log Analytics 工作區中不同記錄的視覺效果。 您可以選取組件中的元素,來執行記錄查詢以提供詳細的記錄。 |
所需的權限
您在 Log Analytics 工作區中至少必須參與者層級權限,才能建立或修改檢視。 如果您沒有此權限,則功能表不會顯示 [檢視表設計工具] 選項。
使用現有的檢視
使用檢視設計工具建立的檢視會顯示下列選項:
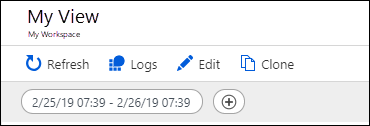
下表說明這些選項:
| 選項 | 描述 |
|---|---|
| 重新整理 | 使用最新資料重新整理檢視。 |
| 記錄 | 開啟記錄分析來分析記錄查詢的資料。 |
| 編輯 | 在檢視表設計工具中開啟檢視以編輯其內容和設定。 |
| 複製 | 建立新的檢視並且在檢視表設計工具中開啟。 新檢視的名稱與原始檢視的名稱相同,只是再附加複製字樣。 |
| 日期範圍 | 為檢視中包含的資料設定日期和時間範圍篩選條件。 在檢視中設定查詢的任何日期範圍之前,會套用此日期範圍。 |
| + | 定義針對檢視所定義的自訂篩選條件。 |
建立新的檢視
您可以在檢視設計工具中建立新的檢視,方法是選取 Log Analytics 工作區功能表中的 [檢視設計工具]。
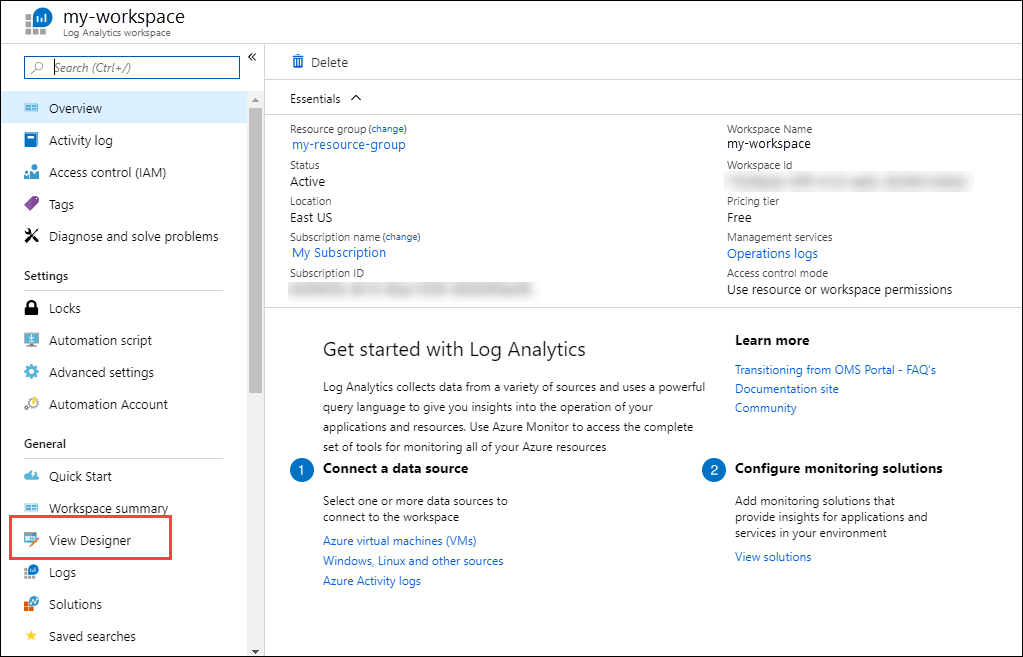
使用檢視設計工具
您可以使用檢視設計工具來建立新的檢視或編輯現有的檢視。
檢視設計工具有三個窗格:
- 設計:包含您要建立或編輯的自訂檢視。
- 控制項:包含您新增至設計窗格的圖格和組件。
- 屬性:顯示圖格或所選組件的屬性。
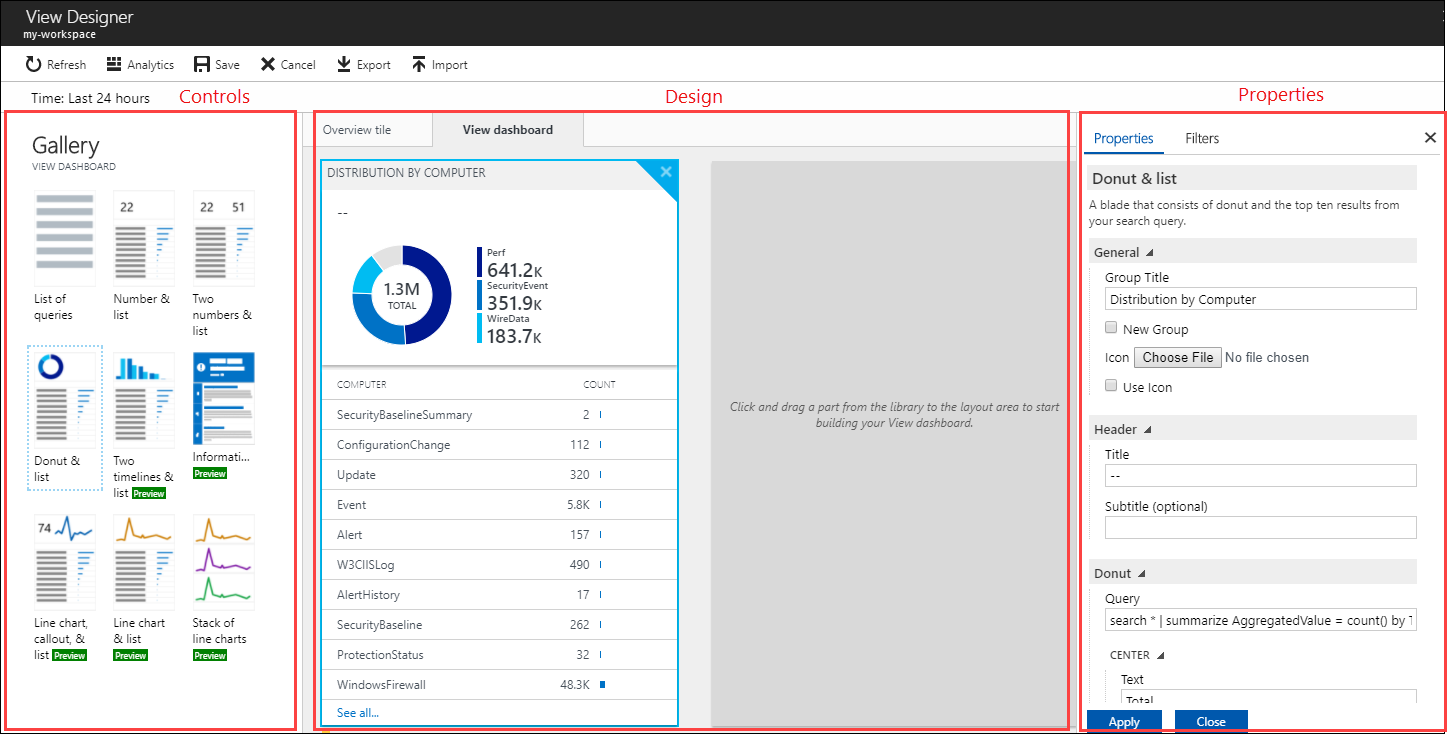
設定檢視圖格
自訂檢視可以只有單一圖格。 若要檢視目前圖格或選取另一個圖格,請選取 [控制] 窗格中的 [圖格] 索引標籤。 [屬性] 窗格會顯示目前圖格的屬性。
您可以根據 圖格參考 中的資訊來設定圖格屬性,然後按一下 [套用] 儲存變更。
設定視覺效果組件
檢視可以包含任意數目的視覺效果組件。 若要將組件新增至檢視,請選取 [檢視] 索引標籤,然後選取視覺效果組件。 [屬性] 窗格會顯示所選取組件的屬性。
您可以根據 視覺效果組件參考 中的資訊來設定檢視的屬性,然後按一下 [套用] 儲存變更。
檢視只有一列視覺效果組件。 您可以將它們拖曳至新位置來重新安排現有組件的位置。
選取組件右上角的 X,即可從檢視中移除視覺效果組件。
功能表選項
下表說明在編輯模式中處理檢視的選項。

| 選項 | 描述 |
|---|---|
| 儲存 | 儲存變更並關閉檢視。 |
| 取消 | 捨棄變更並關閉檢視。 |
| 刪除檢視 | 刪除檢視。 |
| 匯出 | 將檢視匯出至 Azure Resource Manager 範本,您可以將該範本匯入至其他工作區。 檔案的名稱是檢視的名稱,副檔名為 omsview。 |
| 匯入 | 將您從其他工作區匯出的 omsview 檔案匯入。 此動作會覆寫現有檢視的設定。 |
| 複製 | 建立新的檢視並且在檢視表設計工具中開啟。 新檢視的名稱與原始檢視的名稱相同,只是再附加複製字樣。 |