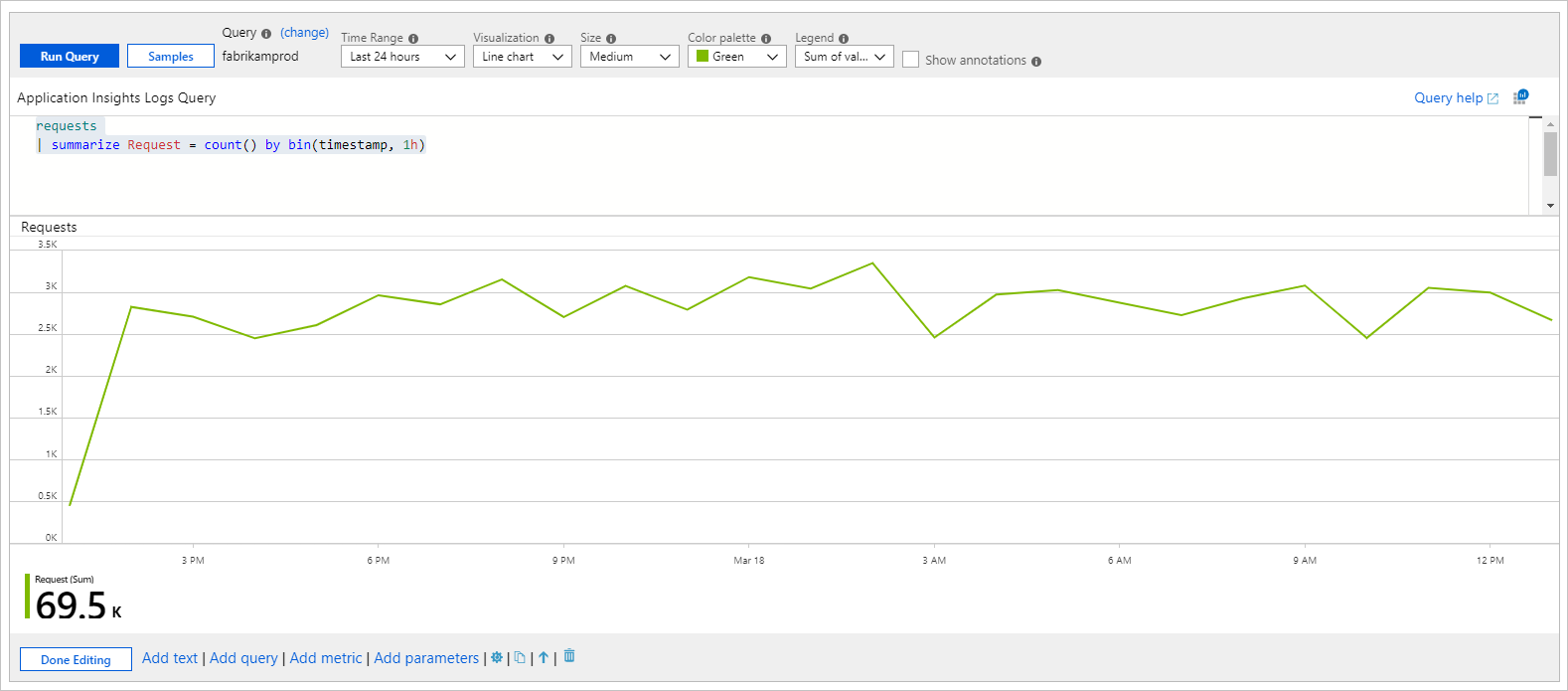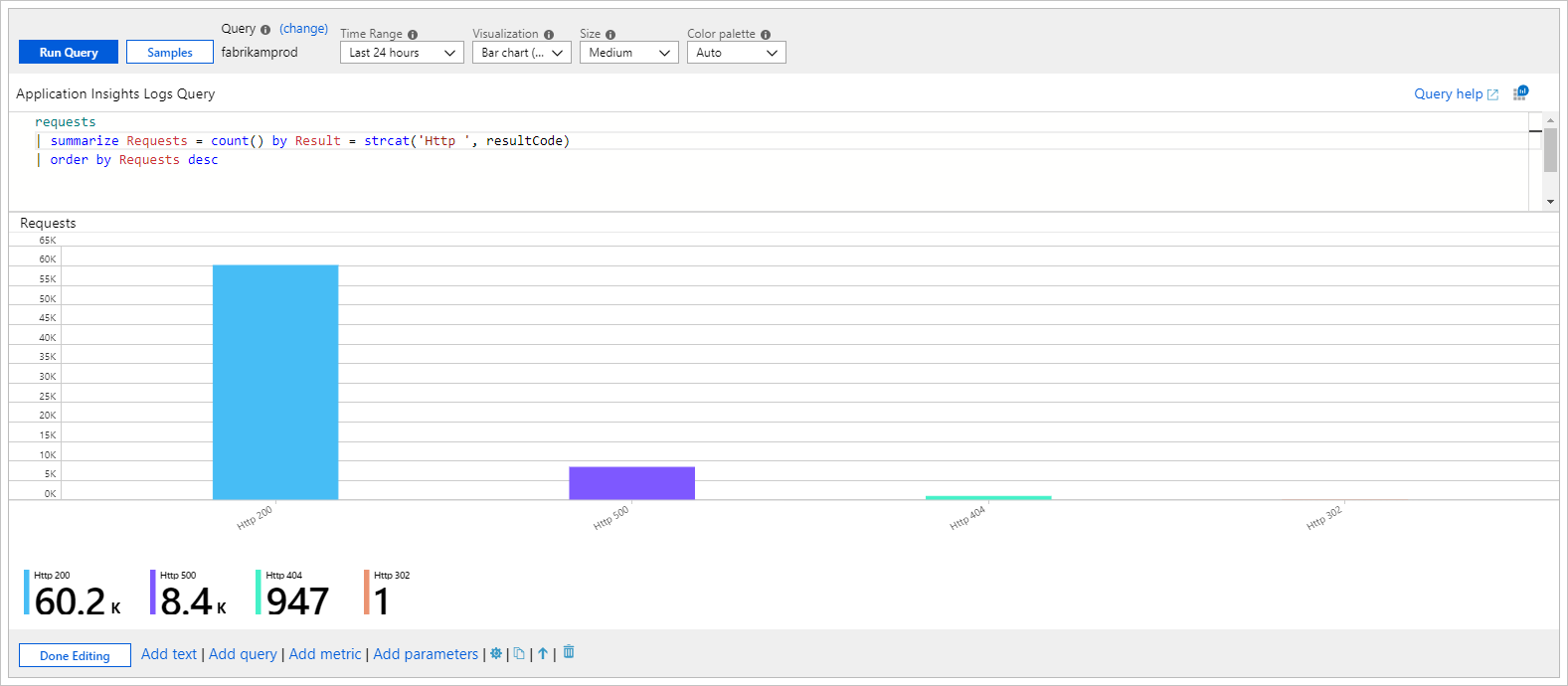圖表視覺效果
活頁簿可用各種格式採用查詢傳回的資料,以從該資料建立不同的視覺效果,例如區域、折線、橫條圖或時間視覺效果。
您可以將監視資料呈現為圖表。 支援的圖表類型包括:
- 線條
- 橫條圖
- 類別橫條
- 區域
- 散佈圖
- 圓形圖
- Time
您可以選擇自訂:
- 高
- 寬
- 調色盤
- 圖例
- 標題
- 沒有資料的訊息
- 其他特性
您也可以使用圖表設定來自訂座標軸類型和序列色彩。
活頁簿支援記錄和計量資料來源的圖表。
記錄圖表
Azure 監視器記錄可讓您深入瞭解應用程式和基礎結構。 預設為不會收集記錄資訊,而且您必須設定資料收集。 記錄會提供資源與資料狀態的相關資訊,這些資料對於診斷很有用。 您可以使用活頁簿,將記錄資料呈現為視覺化圖表以供使用者分析。
新增記錄圖表
下列範例顯示過去幾天對應用程式的要求趨勢。
- 選取工具列上的 [編輯],以將活頁簿切換為編輯模式。
- 使用 [新增查詢] 連結,以將記錄查詢控制項新增至活頁簿。
- 針對 [查詢類型],選取 [記錄]。 針對 [資源類型],例如,選取 [Application Insights],然後選取要鎖定的資源。
- 使用查詢編輯器來輸入 KQL 以進行分析。 例如要求的趨勢。
- 將視覺效果設定為下列其中一個:區域、橫條、類別橫條、折線、圓形、散佈或時間。
- 視需要設定其他參數,例如時間範圍、視覺效果、大小、調色盤和圖例。
記錄圖表參數
| 參數 | 描述 | 範例 |
|---|---|---|
| 查詢類型 | 要使用的查詢類型。 | 記錄、Azure Resource Graph |
| 資源類型 | 要設為目標的資源類型。 | Application Insights、Log Analytics 或 Azure 優先 |
| 資源 | 要從中取得計量值的一組資源。 | MyApp1 |
| 時間範圍 | 檢視記錄圖表的時間範圍。 | 過去一小時、過去 24 小時 |
| 視覺效果 | 要使用的視覺效果。 | 區域、橫條、折線、圓形、散佈、時間、類別橫條 |
| 大小 | 控制項的垂直大小。 | 小型、中型、大型或完整 |
| 調色盤 | 圖表中使用的調色盤。 在多重計量或分段模式中忽略。 | 藍、綠、紅 |
| 圖例 | 要用於圖例的彙總函式。 | 值的 Sum 或 Average,或 Max、Min、First、Last 值 |
| 查詢 | 任何以圖表視覺效果預期格式傳回資料的 KQL 查詢。 | requests | make-series Requests = count() default = 0 on timestamp from ago(1d) to now() step 1h |
時間序列圖表
您可以使用活頁簿的查詢控制項來建立時間序列圖表,例如區域、橫條、折線、散佈和時間。 您必須在結果集中具有時間和計量資訊,才能建立時間序列圖表。
簡單時間序列
下列查詢會傳回具有兩個資料行的資料表:timestamp 和 Requests。 查詢控制項會針對 X 軸使用 timestamp,Y 軸使用 Requests。
requests
| summarize Requests = count() by bin(timestamp, 1h)
具有多個計量的時間序列
下列查詢會傳回具有三個資料行的資料表:timestamp、Requests 和 Users。 查詢控制項會針對 X 軸使用 timestamp,並使用 Requests 和 Users 作為 Y 軸上的個別序列。
requests
| summarize Requests = count(), Users = dcount(user_Id) by bin(timestamp, 1h)
分段時間序列
下列查詢會傳回具有三個資料行的資料表:timestamp、Requests 和 RequestName,其中 RequestName 是具有要求名稱的類別資料行。 這裡的查詢控制項會使用 timestamp 代表 X 軸,並依 RequestName 的值新增一個序列。
requests
| summarize Request = count() by bin(timestamp, 1h), RequestName = name
Summarize 與 make-series
上一節中的範例使用 summarize 運算子,因為更容易了解。 summarize 運算子的主要限制是,如果貯體中沒有專案,則會省略結果資料列。 如果省略結果資料列,視空白貯體在時間範圍內的位置而定,圖表時間範圍可能會移動。
建議您使用 make-series 運算子來建立時間序列資料。 您可以為空白貯體提供預設值。
下列查詢使用 make-series 運算子:
requests
| make-series Requests = count() default = 0 on timestamp from ago(1d) to now() step 1h by RequestName = name
下列查詢顯示類似使用 summarize 運算子的圖表:
requests
| summarize Request = count() by bin(timestamp, 1h), RequestName = name
類別橫條圖或長條圖
您可以使用類別圖來代表 X 軸上的維度或資料行。 類別圖表適用于長條圖。 下列範例顯示其結果碼的要求分佈:
requests
| summarize Requests = count() by Result = strcat('Http ', resultCode)
| order by Requests desc
此查詢會傳回兩個資料行:Requests 計量和 Result 類別。 Result 資料行的每個值都會以圖表中高度與 Requests metric 成正比的橫條圖來表示。
圓形圖
圓形圖允許數值比例的視覺效果。 下列範例顯示其結果碼的要求比例:
requests
| summarize Requests = count() by Result = strcat('Http ', resultCode)
| order by Requests desc
此查詢會傳回兩個資料行:Requests 計量和 Result 類別。 Result 資料行的每個值都會在大小與 Requests 計量成正比的圓形圖中取得自己的配量。
計量圖表
大部分的 Azure 資源都會發出有關其狀態和健康情況的計量資料。 範例包括 CPU 使用率、儲存體可用性、資料庫交易計數,以及失敗的應用程式要求。 您可以使用活頁簿來將此資料的視覺效果建立為時間序列圖表。
新增計量圖表
下列範例顯示過去一小時內儲存體帳戶中的交易數目。 此資訊可讓儲存體擁有者查看交易趨勢,並尋找行為異常。
- 選取工具列上的 [編輯],以將活頁簿切換為編輯模式。
- 使用 [新增計量] 連結,將計量控制項新增至活頁簿。
- 選取資源類型,例如 [儲存體帳戶]。 選取要設為目標的資源、計量命名空間和名稱,以及要使用的彙總。
- 視需要設定其他參數,例如時間範圍、分割依據、視覺效果、大小和調色盤。
計量圖表參數
| 參數 | 描述 | 範例 |
|---|---|---|
| 資源類型 | 要設為目標的資源類型。 | 儲存體或虛擬機器 |
| 資源 | 要從中取得計量值的一組資源。 | MyStorage1 |
| Namespace | 計量的命名空間。 | 儲存體 > Blob |
| 計量 | 要視覺化的計量。 | 儲存體 > Blob > 交易 |
| 彙總 | 要套用至計量的彙總函式。 | Sum、Count、Average |
| 時間範圍 | 用來檢視計量的時間範圍。 | 過去一小時、過去 24 小時 |
| 視覺效果 | 要使用的視覺效果。 | 區域、橫條、折線、散佈、格線 |
| 分割依據 | 選擇性地分割維度上的計量。 | 依地理位置類型分割交易 |
| 大小 | 控制項的垂直大小。 | 小、中、大 |
| 調色盤 | 圖表中使用的調色盤。 如果使用 Split by 參數,則略過。 |
藍、綠、紅 |
範例
依 API 名稱分割交易的折線圖:
依回應類型分割交易的大型橫條圖:
平均延遲的散佈圖:
圖表設定
您可以使用圖表設定來自訂下列專案中所使用的欄位:
- 圖表軸
- 軸單位
- 自訂格式設定
- 範圍
- 群組行為
- 圖例
- 系列色彩
設定索引標籤
[設定] 索引標籤控制項:
- X 軸設定、Y 軸設定:包含哪些欄位。 您可以使用自訂格式,將數字格式設定為座標軸值和自訂範圍。
- 群組設定:包含哪些欄位。 設定建立「其他」群組之前的限制。
- 圖例設定,在底部顯示計量 (例如序列名稱、色彩和數字),以及圖例 (例如序列名稱和色彩)。
自訂格式設定
此表格會顯示數字格式設定選項。
| 格式化選項 | 描述 |
|---|---|
| 單位 | 資料行的單位,例如各種百分比、計數、時間、位元組、計數/時間和位元組/時間選項。 例如,值 1234 的單位可以設定為毫秒,並將其轉譯為 1.234 秒。 |
| 樣式 | 可轉譯的格式,例如十進位、貨幣、百分比。 |
| 顯示群組分隔符號 | 顯示群組分隔符號的核取方塊。 在美國,會將 1234 轉譯為 1,234。 |
| 最小整數位數 | 使用整數位數的最小位數 (預設 1)。 |
| 最小小數位數 | 使用小數位數的最小數字 (預設 0)。 |
| 最大小數位數 | 使用小數位數的最大數字。 |
| 最小有效位數 | 使用有效位數的最小位數 (預設 1)。 |
| 最大有效位數 | 使用有效位數的最大位數。 |
[序列設定] 索引標籤
您可使用 [序列設定] 索引標籤調整圖表中序列顯示的標籤和色彩:
- 序列名稱:此欄位用來比對資料中的序列,如果相符,則會顯示顯示標籤和色彩。
- 註解:此欄位對範本作者而言很實用,因為翻譯工具可能會使用此註解來當地語系化顯示標籤。
下一步
意見反應
即將登場:在 2024 年,我們將逐步淘汰 GitHub 問題作為內容的意見反應機制,並將它取代為新的意見反應系統。 如需詳細資訊,請參閱:https://aka.ms/ContentUserFeedback。
提交並檢視相關的意見反應