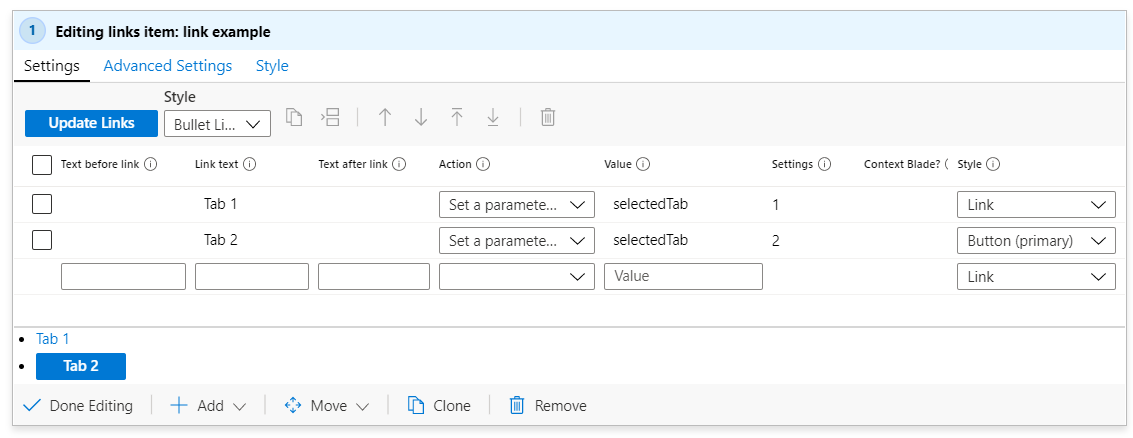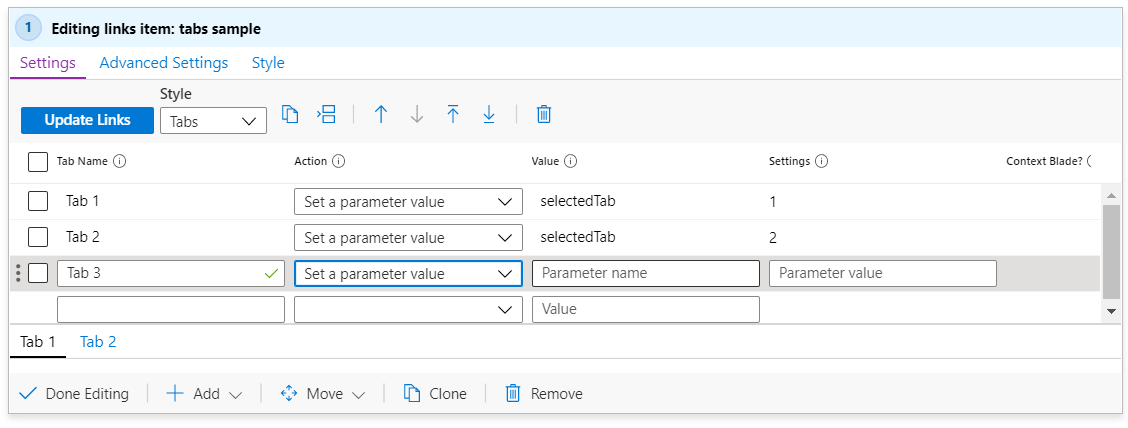建立或編輯 Azure 活頁簿
本文描述如何建立新的活頁簿,以及如何將元素新增至 Azure 活頁簿。
這段影片會逐步引導您建立活頁簿。
建立新的 Azure 活頁簿
若要建立新的 Azure 活頁簿:
新增文字
活頁簿可讓建立者在自己的活頁簿中包含文字區塊。 文字內容可以是資料的人工分析結果,或是可協助使用者解讀資料、區段標題等的資訊。
文字會透過 Markdown 控制項新增,建立者可以在其中新增其內容。 建立者可以使用 Markdown 的完整格式化功能。 這些包括不同的標題和字型樣式、超連結、資料表等。Markdown 可讓作者建立豐富的 Word 或入口網站報表或分析敘述。 文字可以在 Markdown 文字中包含參數值,且這些參數參考將在參數變更時更新。
編輯模式:
預覽模式:
若要將文字新增至 Azure 活頁簿:
選取工具列中的 [編輯],確保您處於 [編輯] 模式。 透過執行下列任一步驟新增查詢:
- 選取 [新增],然後在現有元素下方或活頁簿底部 [新增文字]。
- 選取活頁簿中其中一個元素旁邊的 [編輯] 按鈕右側的省略符號 (...),然後選取 [新增] 和 [新增文字]。
在編輯器欄位中輸入 Markdown 文字。
使用 [文字樣式] 選項可在純 Markdown,以及以 Azure 入口網站標準資訊/警告/成功/錯誤樣式包裝的 Markdown 之間切換。
提示
使用此 Markdown 速查表來查看不同的格式設定選項。
使用 [預覽] 索引標籤查看內容的外觀。 預覽會顯示可捲動區域內的內容以限制其大小,但在執行階段顯示時,Markdown 內容會展開以填滿其所需的任何空間,而不需要捲軸。
選取 [完成編輯]。
文字樣式
這些文字樣式可供使用:
| 樣式 | 描述 |
|---|---|
| plain | 未套用格式 |
| info | 入口網站的「資訊」樣式,具有 ℹ 或類似圖示和藍色背景 |
| error | 入口網站的「錯誤」樣式,具有 ❌ 或類似圖示和紅色背景 |
| success | 入口網站的「成功」樣式,具有 ✔ 或類似圖示和綠色背景 |
| 追加銷售 | 入口網站的「追加銷售」樣式,具有 🚀 或類似圖示和紫色背景 |
| warning | 入口網站的「警告」樣式,具有 ⚠ 或類似圖示和藍色背景 |
您也可以選擇文字參數作為樣式的來源。 參數值必須為上方其中一個文字值。 若沒有值,任何無法辨識的值都會被視為 plain 樣式。
文字樣式範例
資訊樣式範例:
警告樣式範例:
新增查詢
Azure 活頁簿可讓您查詢任何受支援的活頁簿資料來源。
例如,您可以查詢 Azure 資源健康狀態以協助您檢視影響資源的任何服務問題。 您也可以查詢 Azure 監視器計量,其為定期收集的數值資料。 Azure 監視器計量在特定時間提供系統層面的相關資訊。
若要將查詢新增至 Azure 活頁簿:
- 選取工具列中的 [編輯],確保您處於 [編輯] 模式。 透過執行下列任一步驟新增查詢:
- 選取 [新增],然後在現有元素下方或活頁簿底部 [新增查詢]。
- 選取活頁簿中其中一個元素旁邊的 [編輯] 按鈕右側的省略符號 (...),然後選取 [新增] 和 [新增查詢]。
- 選取查詢的資料來源。 其他欄位會根據您所選的資料來源來決定。
- 根據您選取的資料來源,選取所需的任何其他值。
- 選取活頁簿的視覺效果。
- 在查詢區段中,輸入您的查詢,或透過選取 [範例] 從範例查詢清單中進行選取,然後根據自己的喜好編輯查詢。
- 選取 [執行查詢]。
- 當您確定活頁簿中有您想要的查詢時,請選取 [完成編輯]。
查詢記錄的最佳做法
預先定義摘要規則來匯總您想要可視化的數據。 在大型數據集或長時間範圍 上執行查詢,請建立摘要規則 ,以在數據抵達Log Analytics工作區時匯總您需要的數據。 直接從摘要數據的自定義數據表可視化匯總數據,而不是從一或多個數據表查詢原始數據,可改善查詢效能,並減少查詢錯誤和逾時。
使用最小的可能時間範圍。 時間範圍越長、查詢速度越慢,而傳回的資料越多。 對於較長的時間範圍,查詢可能必須進入較慢的「極非經常性存取」儲存體,導致查詢更加緩慢。 預設為最短且實用的時間範圍,但允許使用者挑選較大的時間範圍,這可能會使查詢變慢。
使用下拉式清單中的「全部 ("All")」特殊值。 您可以在下拉式清單參數設定中,新增全部特殊項目。 您可以使用特殊值。 正確使用全部特殊項目,可以動態簡化查詢。
防止資料行遺漏。 如果您使用自訂資料表或自訂資料行,請設計範本在工作區中發生資料行遺漏時運作。 請參閱 column_ifexists 函式。
防止資料表遺漏。 如果範本已安裝為解決方案的一部分或確認資料行存在的情況下,檢查遺漏的資料行是不必要的程序。 如果您建立可在資源或工作區上顯示的泛型範本,建議保護不存在的資料表。 記錄分析查詢語言沒有 table_ifexists 函式,例如用於測試是否有資料行的函式。 不過,有一些方法可以檢查資料表是否存在。 例如,您可以使用模糊聯結。 使用聯結時,您可以使用 isfuzzy=true 設定,讓聯結能夠在一些資料表不存在時繼續執行。 您可以在活頁簿中新增參數查詢,確認資料表是否存在,如果資料表不存在,則會隱藏某些內容。 未顯示的項目不會執行,如此您可以設計範本,讓活頁簿中的其他查詢在資料表不存在時失敗,不會在測試驗證資料表後執行。
例如:
let MissingTable = view () { print isMissing=1 }; union isfuzzy=true MissingTable, (AzureDiagnostics | getschema | summarize c=count() | project isMissing=iff(c > 0, 0, 1)) | top 1 by isMissing asc如果工作區中沒有 AzureDiagnostics 資料表,則此查詢會傳回 1。 如果實資料表不存在,則將傳回 MissingTable 假資料列。 如果結構描述中有 AzureDiagnostics 資料表的任何資料行,則會傳回 0。 您可以使用此值作為參數值,並有條件地隱藏查詢步驟,除非參數值為 0。 您也可以使用條件式可見度來顯示說明目前工作區沒有遺漏資料表的文字,並將使用者導向至有關如何上線的文件。
與其隱藏步驟,您可能只想要結果中沒有資料列。 您可以將 MissingTable 變更為具有適當相符結構描述的空白資料表:
let MissingTable = datatable(ResourceId: string) []; union isfuzzy=true MissingTable, (AzureDiagnostics | extend ResourceId = column_ifexists('ResourceId', '')在此情況下,如果遺漏 AzureDiagnostics 資料表或資料表中遺漏 ResourceId 資料行,則查詢不會傳回任何資料列。
教學課程 - 活頁簿中以資源為中心的記錄查詢
這段影片向您展示如何在 Azure 活頁簿中使用資源層級記錄查詢。 其還提供如何啟用進階案例和改善效能的秘訣和技巧。
動態資源類型參數
使用動態範圍進行更有效率的查詢。 下列程式碼片段會使用此啟發學習法:
- 個別資源:如果所選的資源計數小於或等於 5
- 資源群組:如果資源數目超過 5,但資源所屬的資源群組數目小於或等於 3
- 訂用帳戶:其他
Resources
| take 1
| project x = dynamic(["microsoft.compute/virtualmachines", "microsoft.compute/virtualmachinescalesets", "microsoft.resources/resourcegroups", "microsoft.resources/subscriptions"])
| mvexpand x to typeof(string)
| extend jkey = 1
| join kind = inner (Resources
| where id in~ ({VirtualMachines})
| summarize Subs = dcount(subscriptionId), resourceGroups = dcount(resourceGroup), resourceCount = count()
| extend jkey = 1) on jkey
| project x, label = 'x',
selected = case(
x in ('microsoft.compute/virtualmachinescalesets', 'microsoft.compute/virtualmachines') and resourceCount <= 5, true,
x == 'microsoft.resources/resourcegroups' and resourceGroups <= 3 and resourceCount > 5, true,
x == 'microsoft.resources/subscriptions' and resourceGroups > 3 and resourceCount > 5, true,
false)
靜態資源範圍來查詢多個資源類型
[
{ "value":"microsoft.compute/virtualmachines", "label":"Virtual machine", "selected":true },
{ "value":"microsoft.compute/virtualmachinescaleset", "label":"Virtual machine scale set", "selected":true }
]
依資源類型分組的資源參數
Resources
| where type =~ 'microsoft.compute/virtualmachines' or type =~ 'microsoft.compute/virtualmachinescalesets'
| where resourceGroup in~({ResourceGroups})
| project value = id, label = id, selected = false,
group = iff(type =~ 'microsoft.compute/virtualmachines', 'Virtual machines', 'Virtual machine scale sets')
新增參數
您可以從取用者處收集輸入,並使用參數在活頁簿的其他部分進行參考。 使用參數來確定結果集的範圍,或設定正確的視覺效果。 參數會協助您組建互動式報告和體驗。 如需如何使用參數的詳細資訊,請參閱活頁簿參數。
活頁簿可讓您控制參數控制項如何呈現給取用者 – 文字方塊與下拉式清單、單選與複選、文字值、JSON、KQL 或 Azure Resource Graph 等。
觀看這段影片,了解如何在 Azure 活頁簿中使用參數和記錄資料。
若要將參數新增至 Azure 活頁簿:
選取工具列中的 [編輯],確保您處於 [編輯] 模式。 透過執行下列任一步驟新增參數:
- 選取 [新增],然後在現有元素下方或活頁簿底部 [新增參數]。
- 選取活頁簿中其中一個元素旁邊的 [編輯] 按鈕右側的省略符號 (...),然後選取 [新增] 和 [新增參數]。
在快顯的新參數窗格中,輸入下列欄位的值:
- 參數名稱:參數名稱不能包含空格或特殊字元
- 顯示名稱:顯示名稱可以包含空格、特殊字元、表情符號等。
- 參數類型:
- 必要:
選取 [完成編輯]。
新增計量圖表
大部分的 Azure 資源都會發出有關狀態和健康情況的計量資料,例如,CPU 使用率、儲存體可用性、資料庫交易計數、失敗的應用程式要求數等。使用活頁簿,你可以將此計量料的視覺效果建立為時間序列圖表。
下列的範例顯示過去一小時內儲存體帳戶中的交易數目。 這可讓儲存體擁有者查看交易趨勢,並尋找行為異常。
若要將計量圖表新增至 Azure 活頁簿:
- 選取工具列中的 [編輯],確保您處於 [編輯] 模式。 透過執行下列任一步驟新增計量圖表:
- 選取 [新增],然後在現有元素下方或活頁簿底部 [新增計量]。
- 選取活頁簿中其中一個元素旁邊的 [編輯] 按鈕右側的省略符號 (...),然後選取 [新增] 和 [新增計量]。
- 選取資源類型、要設為目標的資源、計量命名空間和名稱,以及要使用的彙總。
- 視需要設定其他參數,如時間範圍、分割依據、視覺效果、大小和調色盤。
- 選取 [完成編輯]。
這是編輯模式中的計量圖表:
計量圖表參數
| 參數 | 說明 | 範例 |
|---|---|---|
| 資源類型 | 要設為目標的資源類型 | 儲存體或虛擬機器。 |
| 資源 | 要從中取得計量值的一組資源 | MyStorage1 |
| Namespace | 計量的命名空間 | 儲存體 > Blob |
| 計量 | 要視覺化的計量 | 儲存體 > Blob > 交易 |
| 彙總 | 要套用至計量的彙總函式 | Sum、Count、Average 等 |
| 時間範圍 | 用來檢視計量的時間範圍 | 過去一小時、過去 24 小時等 |
| 視覺效果 | 要使用的視覺效果 | 區域、橫條、折線、散佈、格線 |
| 分割依據 | 選擇性地分割維度上的計量 | 依地理位置類型分割交易 |
| 大小 | 控制項的垂直大小 | 小、中、大 |
| 調色盤 | 圖表中使用的調色盤。 如果使用 Split by 參數,則略過 |
藍、綠、紅等 |
計量圖表範例
依 API 名稱分割交易的折線圖
依回應類型分割交易的大型橫條圖
平均延遲的散佈圖
新增連結
您可以使用連結建立指向活頁簿中其他檢視、活頁簿、活頁簿內其他項目的連結,或建立活頁簿內的索引標籤檢視。 連結可以設計為超連結、按鈕和索引標籤。
觀看這段影片,了解如何在 Azure 活頁簿中使用索引標籤、群組和內容連結:
連結樣式
您可以將樣式套用於連結元素本身和個別連結。
連結元素樣式
| 樣式 | 範例 | 備註 |
|---|---|---|
| 項目符號清單 | 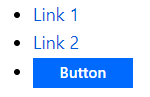
|
預設的連結會顯示為連結的項目符號清單,每行各一個。 [連結前的文字] 和 [連結後的文字] 欄位可用來在連結項目之前或之後新增更多文字。 |
| 清單 | 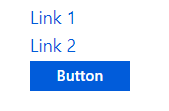
|
連結顯示為連結清單,不含項目符號。 |
| 段落 | 
|
連結顯示為連結的段落,並包裝成文字的段落。 |
| 導覽 | 
|
連結顯示為連結,每個連結之間帶有垂直分隔線或管道 (|)。 |
| 索引標籤 | 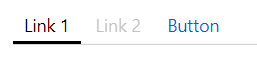
|
連結顯示為索引標籤。 每個連結都顯示為索引標籤,沒有連結樣式選項會套用至個別連結。 如需如何設定索引標籤,請參閱下方的索引標籤一節。 |
| 工具列 | 
|
連結顯示具有圖示和文字的 Azure 入口網站樣式工具列。 每個連結都顯示為工具列按鈕。 如需如何設定工具列,請參閱下方的工具列一節。 |
連結樣式
| 樣式 | 描述 |
|---|---|
| 連結 | 根據預設,連結顯示為超連結。 URL 連結只能是連結樣式。 |
| 按鈕 (主要) | 連結在入口網站中顯示為「主要」按鈕,通常為藍色 |
| 按鈕 (次要) | 連結在入口網站中顯示為「次要」按鈕,通常為「透明」顏色,淺色主題中為白色按鈕,深色主題中為深灰色按鈕。 |
如果在按鈕文字、工具提示文字或值欄位中使用必要參數,並且在使用按鈕時未設定必要參數,則會停用該按鈕。 例如,當在另一個參數或控制項中未選取任何值時,則可以使用此功能來停用按鈕。
連結動作
連結可以使用連結動作中可用的所有連結動作,並且還有兩個可用動作:
| 動作 | 描述 |
|---|---|
| 設定參數值 | 選取連結、按鈕或索引標籤時,可以將參數設定為值。索引標籤通常會設定為將參數設定為值,以根據該值隱藏和顯示活頁簿的其他部分。 |
| 捲動至步驟 | 選取連結時,活頁簿會移動焦點並捲動以讓另一個步驟可見。 此動作可用於建立「目錄」或「返回頂端」樣式體驗。 |
索引標籤
大多數情況下,索引標籤連結會與 [設定參數值] 動作結合。 以下範例顯示會設定為建立 2 個索引標籤的連結步驟,其中選取任何一個索引標籤都會將 selectedTab 參數設設定為不同的值 (該範例顯示正在編輯的第三個索引標籤,以顯示參數名稱和參數值預留位置):
然後,如果 selectedTab 參數值為「1」,您可以使用進階設定在活頁簿中新增其他有條件的可見步驟:
根據預設會選取第一個索引標籤,起初將 selectedTab 設定為 1,並讓該步驟可見。 選取第二個索引標籤會把參數值變更為「2」,並顯示不同的內容:
包含上述索引標籤的範例活頁簿可在含有連結的範例 Azure 活頁簿中找到。 g
索引標籤限制
- 索引標籤中不支援 URL 連結。 索引標籤中的 URL 連結顯示為停用的索引標籤。
- 索引標籤中不支援任何項目樣式。 項目顯示為索引標籤,並且僅顯示索引標籤名稱 (連結文字) 欄位。 在編輯模式下,索引標籤樣式中未使用的欄位將予以隱藏。
- 根據預設會選取第一個索引標籤,叫用索引標籤指定的任何動作。 如果第一個索引標籤的動作開啟另一個檢視,則在建立索引標籤後,將會顯示檢視。
- 您可以使用索引標籤來開啟另一個檢視,但這項功能應該謹慎使用,因為大多數使用者不會預期透過選取索引標籤來瀏覽。如果其他索引標籤將參數設定為特定值,開啟檢視的索引標籤將不會變更該值,因此活頁簿內容的其餘部分會繼續顯示上一個索引標籤的檢視或資料。
工具列
使用工具列樣式讓連結顯示為工具列樣式。 在工具列樣式中,建立者必須填寫下列欄位:
- 按鈕文字,顯示在工具列上的文字。 此欄位中可以使用參數。
- 圖示,顯示在工具列中的圖示。
- 工具提示文字,顯示在工具列按鈕工具提示文字上的文字。 此欄位中可以使用參數。
如果在按鈕文字、工具提示文字或值欄位中使用任何必要參數,並且必要參數取消設定,則會停用工具列按鈕。 例如,當在另一個參數/控制項中未選取任何值時,這可用於停用工具列按鈕。
包含連結的範例 Azure 活頁簿中提供含有工具列、全域參數和 ARM 動作的範例活頁簿。
新增群組
活頁簿中的群組項目可讓您以邏輯方式將活頁簿中的一組步驟分組。
活頁簿中的群組在下列各方面非常實用:
- 版面配置:若想要垂直組織項目時,您可以建立一組項目,將項目堆疊起來,並將群組的樣式設定為百分比寬度,而不是在所有個別項目上設定百分比寬度。
- 可見性:若想要讓許多項目一起隱藏或顯示時,您可以設定整個項目群組的可見度,而不是在每個個別項目上設定可見度設定。 這在使用索引標籤的範本中非常實用,因為您可以使用群組作為索引標籤的內容,並且可以根據所選索引標籤設定的參數隱藏/顯示整個群組。
- 效能:當有大型的範本具有許多區段或索引標籤時,您可以將每個區段轉換成自己的子範本,並使用群組來載入最上層範本內的所有子範本。 除非使用者將這些群組設為可見,否則不會載入或執行子範本的內容。 深入了解如何將大型範本分割成許多範本。
若要將群組新增至活頁簿:
選取工具列中的 [編輯],確保您處於 [編輯] 模式。 透過執行下列任一步驟新增參數:
- 選取 [新增],然後在現有元素下方或活頁簿底部 [新增群組]。
- 選取活頁簿中其中一個元素旁邊的 [編輯] 按鈕右側的省略符號 (...),然後選取 [新增] 和 [新增群組]。
為群組選取項目。
選取 [完成編輯]。
下圖是讀取模式下的群組,其中包括兩個項目:文字項目和查詢項目。
在編輯模式下,您可以發現這兩個項目實際上位於群組項目內。 在下列螢幕擷取畫面中,群組處於編輯模式。 群組在虛線區域內包含兩個項目。 每個項目都可以處於編輯或讀取模式,彼此獨立。 例如,文字步驟處於編輯模式,而查詢步驟處於讀取模式。
界定群組的範圍
群組會被視為活頁簿中的新範圍。 群組中建立的任何參數只會顯示在群組內。 這也適用於合併 - 您只能在其群組內或父層級看到資料。
群組類型
您可以指定要新增至活頁簿的群組類型。 有兩種群組:
- 可編輯:活頁簿中的群組可讓您新增、移除或編輯群組中項目的內容。 這最常用於版面配置和可見度用途。
- 來自範本:活頁簿中的群組會依識別碼從另一個活頁簿的內容載入。 該活頁簿的內容會在執行階段載入與合併到活頁簿中。 在編輯模式中,您無法修改群組的任何內容,因為下次載入項目時,只會從範本再次載入內容。 從範本載入群組時,請使用現有活頁簿的完整 Azure 資源識別碼。
載入類型
您可以指定載入群組內容的方式和時間。
消極式載入
根據預設為消極式載入。 在消極式載入中,群組只會在項目可見時載入。 這可讓索引標籤項目使用群組。 如果從未選取索引標籤,群組永遠不會變為可見狀態,因此不會載入內容。
對於從範本建立的群組,直到群組變成可見為止,都不會擷取範本的內容,而且不會建立群組中的項目。 擷取內容時,使用者會看到整個群組的進度環。
明確式載入
在此模式中,會顯示群組所在的按鈕,而且在使用者明確選取按鈕以載入內容之前,不會擷取或建立任何內容。 這在內容的計算可能很昂貴或很少使用的情節中很有用。 建立者可以指定要顯示在按鈕上的文字。
此螢幕擷取畫面顯示已設定「載入更多」按鈕的明確式載入設定。
這是載入至活頁簿中之前的群組:
載入至活頁簿中之後的群組:
一律可用模式
在一律可用模式中,一律會在活頁簿載入時載入並建立群組的內容。 當您僅針對版面配置用途使用群組時最常使用,在此用途中內容一律可見。
在群組內使用範本
當群組設定為從範本載入時,根據預設,該內容會以消極模式載入,並且只會在群組可見時載入。
將範本載入群組時,活頁簿會嘗試將範本中宣告的任何參數與群組中已存在的參數合併。 活頁簿中已經有相同名稱的任何參數都會合併到載入中的範本中。 如果參數步驟中的所有參數都合併,整個參數步驟會消失。
範例 1:所有參數都有相同的名稱
假設您有一個範本,其頂端有兩個參數,一個時間範圍參數和一個名為「Filter」的文字參數:
然後,群組項目會載入第二個範本,其中包含自己的兩個參數和一個文字步驟,其中參數的名稱是相同的:
當第二個範本載入群組時,會合併重複的參數。由於所有參數都會合併,內部參數步驟也會合併出,而導致只包含文字步驟的群組。
範例 2:一個參數具有相同的名稱
假設您有一個範本,其頂端有兩個參數,一個時間範圍參數和一個名為「FilterB」() 的文字參數:
載入群組的項目範本時,將 TimeRange 參數從群組中合併出來。 活頁簿包含具有 TimeRange 和 Filter 的初始參數步驟,而群組的參數只包含 FilterB。
如果載入的範本包含 TimeRange 和 Filter (而不是 FilterB),則產生的活頁簿會有參數步驟和只剩下文字步驟的群組。
將大型範本分割成許多範本
為了改善效能,將大型範本分成多個較小的範本會很實用,其可以在消極模式下或根據使用者的要求載入某些內容。 這可讓初始負載更快,因為最上層範本可能稍小。
將範本分割成組件時,您基本上必須將範本分割成個別運作的多個範本 (子範本)。 如果最上層範本具有其他項目所使用的 TimeRange 參數,子範本也必須有參數項目,以定義具有相同確切名稱的參數。 子範本將獨立運作,並可以在群組中的較大範本內載入。
若要將較大的範本轉換成多個子範本:
在共用參數之後,在活頁簿頂端附近建立新的空白群組。 這個新群組最終會變成子範本。
建立共用參數步驟的複本,然後使用移至群組,將複本移至步驟 1 中建立的群組。 此參數可讓子範本與外部範本獨立運作,並在外部範本內載入時合併出來。
注意
如果您從未計劃讓子範本自行顯示,子範本技術上不需要合併出的參數。 然而,如果子範本沒有參數,則如果稍後需要編輯或偵錯子範本會變得非常困難。
將您要在子範本中的活頁簿中的每個項目移至步驟 1 中建立的群組。
如果步驟 3 中移動的個別步驟具有條件式可見度,這會成為外部群組的可見度 (例如在索引標籤中使用)。 請從群組內的項目中將其移除並將該可見度設定新增至群組本身。 在這裡儲存以避免遺失變更和/或匯出,並儲存 json 內容的複本。
如果您想要從範本載入該群組,您可以使用群組中的 [編輯] 工具列按鈕。 這只能在新視窗中以活頁簿的形式開啟該群組的內容。 然後您可以視需要將其儲存,並關閉此活頁簿檢視 (不要關閉瀏覽器,僅該檢視就可返回您編輯的上一個活頁簿)。
然後,您可以變更要從範本載入的群組步驟,並將範本識別碼欄位設定為您在步驟 5 中建立的活頁簿/範本。 若要使用活頁簿識別碼,來源必須是共用活頁簿的完整 Azure 資源識別碼。 按 [載入],該群組的內容現在將會從該子範本載入,而不是儲存在此外部活頁簿內。