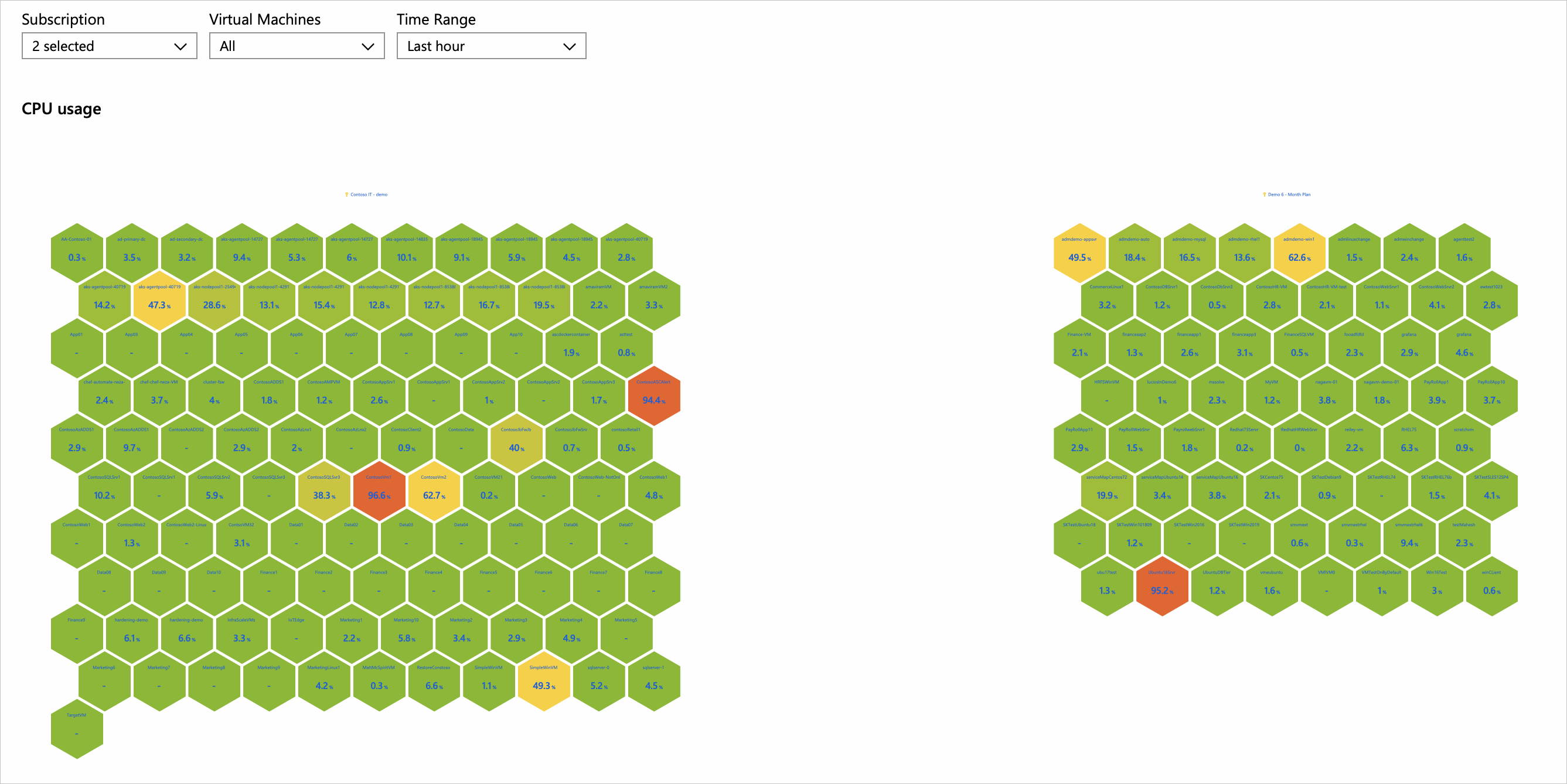蜂巢視覺效果
Azure 活頁簿蜂巢視覺效果提供可選擇性分組為叢集的計量或類別高密度檢視。 其適用於以視覺方式識別熱點並進一步鑽研。
下圖顯示跨兩個訂用帳戶的虛擬機器 CPU 使用率。 每個資料格代表虛擬機器。 色彩/標籤代表其平均 CPU 使用率。 紅色資料格是熱機器。 虛擬機器會依訂用帳戶建立叢集。
觀看這段影片,了解如何建置 Hive 叢集。
新增蜂巢
選取 [編輯] 以將活頁簿切換為編輯模式。
使用 [新增]>[新增查詢],以將記錄查詢控制項新增至活頁簿。
針對 [資料來源],選取 [記錄]。 針對 [資源類型],選取 [記錄分析]。 針對 [資源],指向具有虛擬機器效能記錄的工作區。
使用查詢編輯器來輸入 KQL 以進行分析。
Perf | where CounterName == 'Available MBytes' | summarize CounterValue = avg(CounterValue) by Computer, _ResourceId | extend ResourceGroup = extract(@'/subscriptions/.+/resourcegroups/(.+)/providers/microsoft.compute/virtualmachines/.+', 1, _ResourceId) | extend ResourceGroup = iff(ResourceGroup == '', 'On-premises computers', ResourceGroup), Id = strcat(_ResourceId, '::', Computer)執行查詢。
將 [視覺效果] 設定為
Graph。選取 [圖表設定]。
- 在頂端的 [節點格式設定] 中,設定:
- 上方內容
- 使用資料行:
Computer - 資料行轉譯器:
Text
- 使用資料行:
- 中間內容
- 使用資料行:
CounterValue - 資料行轉譯器:
Big Number - 調色盤:
None - 選取 [自訂數字格式] 核取方塊。
- 單位:
Megabytes - 最大分數位數:
1
- 使用資料行:
- 上方內容
- 在底部的 [配置設定] 中,設定:
- 圖表類型:
Hive Clusters - 節點識別碼:
Id - 依欄位分組:
None - 節點大小:100
- 六邊形之間的邊界:
5 - 著色類型:
Heatmap - 節點色彩欄位:
CounterValue - 調色盤:
Red to Green - 最小值:
100 - 最大值:
2000
- 圖表類型:
- 在頂端的 [節點格式設定] 中,設定:
選取窗格底部的 [儲存並關閉]。
蜂巢配置設定
| 設定 | 描述 |
|---|---|
Node ID |
選取提供節點唯一識別碼的資料行。 資料行的值可以是字串或數字。 |
Group By Field |
選取要在其上建立節點叢集的資料行。 |
Node Size |
設定六邊形資料格的大小。 與 Margin between hexagons 屬性搭配使用來自訂蜂巢圖表的外觀。 |
Margin between hexagons |
設定六邊形資料格之間的間距。 與 Node size 屬性搭配使用來自訂蜂巢圖表的外觀。 |
Coloring Type |
選取要用來著色節點的配置。 |
Node Color Field |
選取一個資料行,提供節點區域所依據的計量。 |
節點著色類型
| 著色類型 | 描述 |
|---|---|
None |
所有節點都具有相同的色彩。 |
Categorical |
節點會根據結果集中來自資料行的值或類別獲指派色彩。 在上述範例中,著色是以結果集的資料行 Kind 為基礎。 支援的調色盤為 Default、Pastel 和 Cool tone。 |
Heatmap |
在此類型中,資料格會根據計量資料行和調色盤來著色。 色彩編碼提供簡單的方式來醒目提示分散於資料格的計量。 |
Thresholds |
在此類型中,資料格色彩是由閾值規則設定,例如 CPU > 90% = > 紅色、60% > CPU > 90% = > 黃色、CPU < 60% = > 綠色。 |
Field Based |
在此類型中,資料行會提供要用於節點的特定 RGB 值。 提供最大的彈性,但通常需要更多的工作才能啟用。 |
節點格式設定
您可以指定哪個內容會移至節點的不同部分:上、左、中、右和下。 您可以自由使用活頁簿支援的任何轉譯器,例如文字、大數、Spark 折線圖和圖示。
下一步
- 了解如何在活頁簿中建立複合列轉譯器。
- 了解如何將 Azure 監視器記錄資料匯入至 Power BI。
意見反應
即將登場:在 2024 年,我們將逐步淘汰 GitHub 問題作為內容的意見反應機制,並將它取代為新的意見反應系統。 如需詳細資訊,請參閱:https://aka.ms/ContentUserFeedback。
提交並檢視相關的意見反應