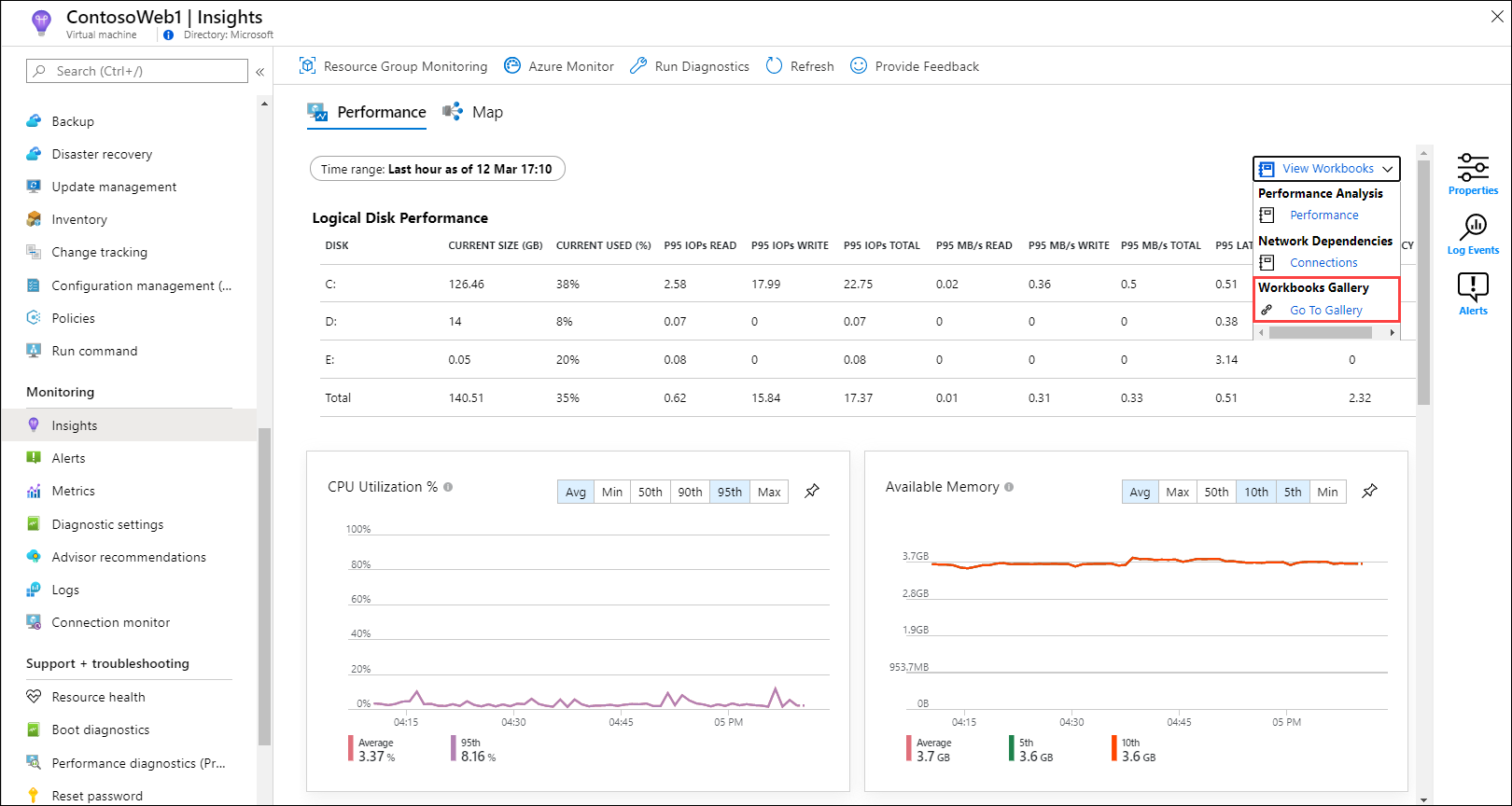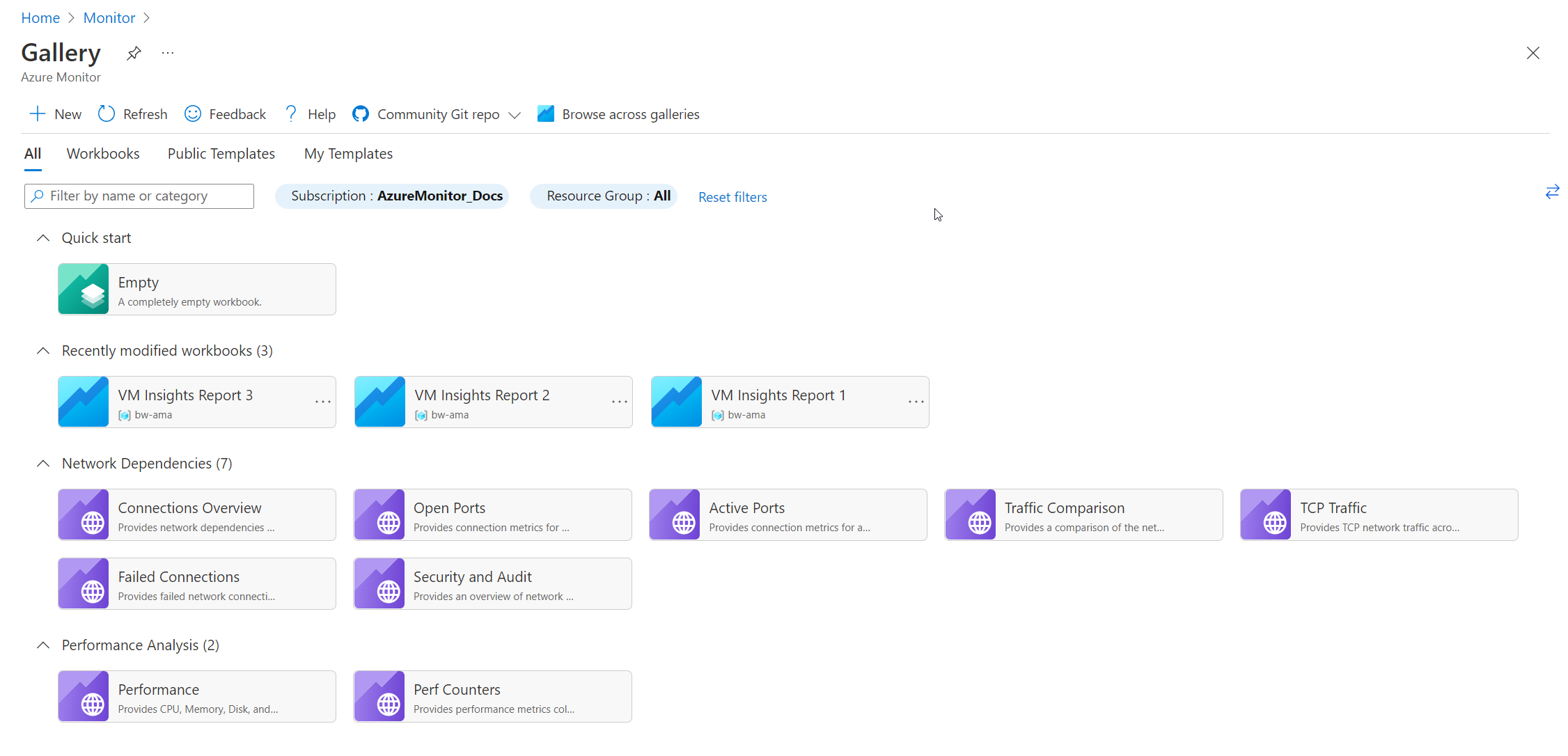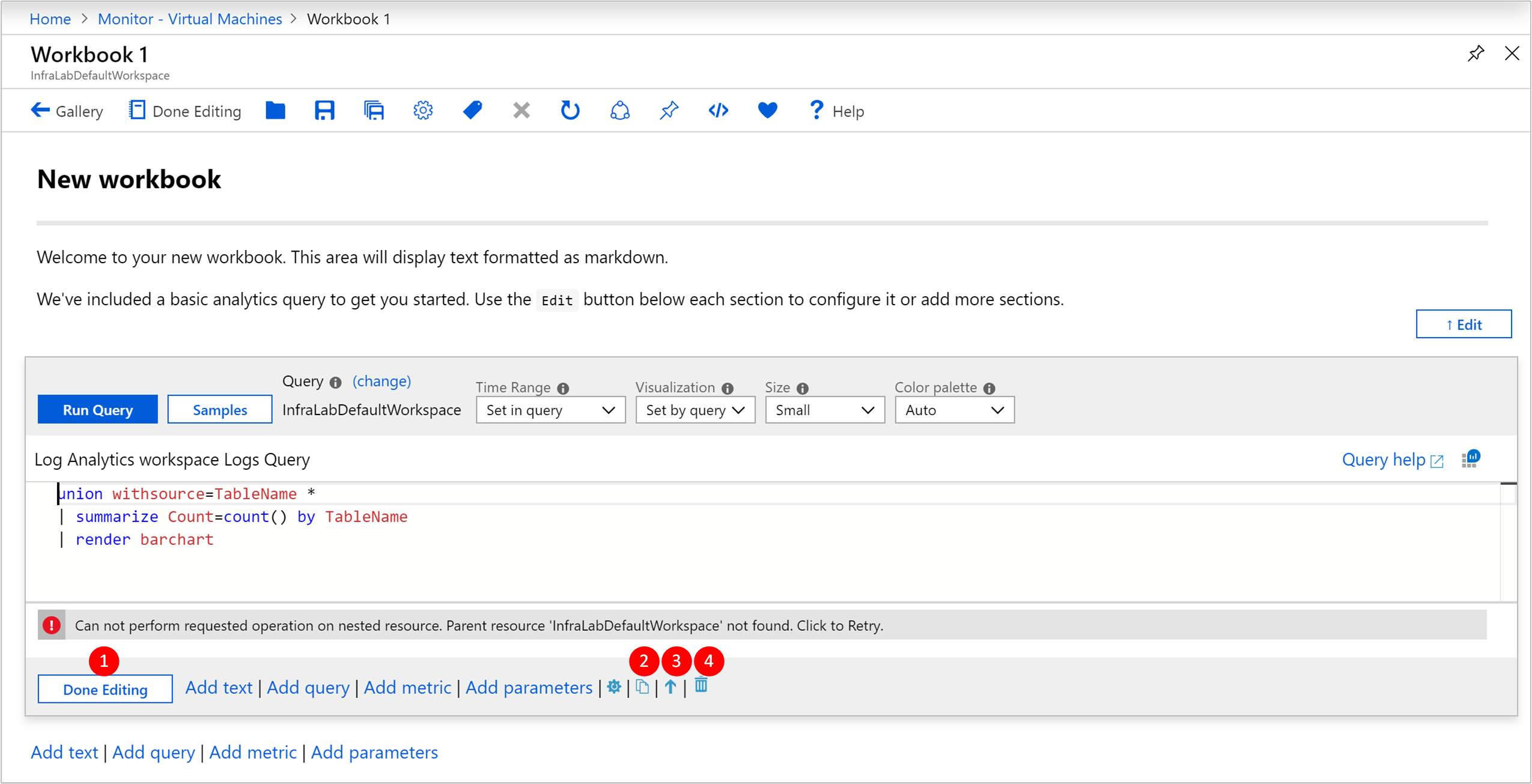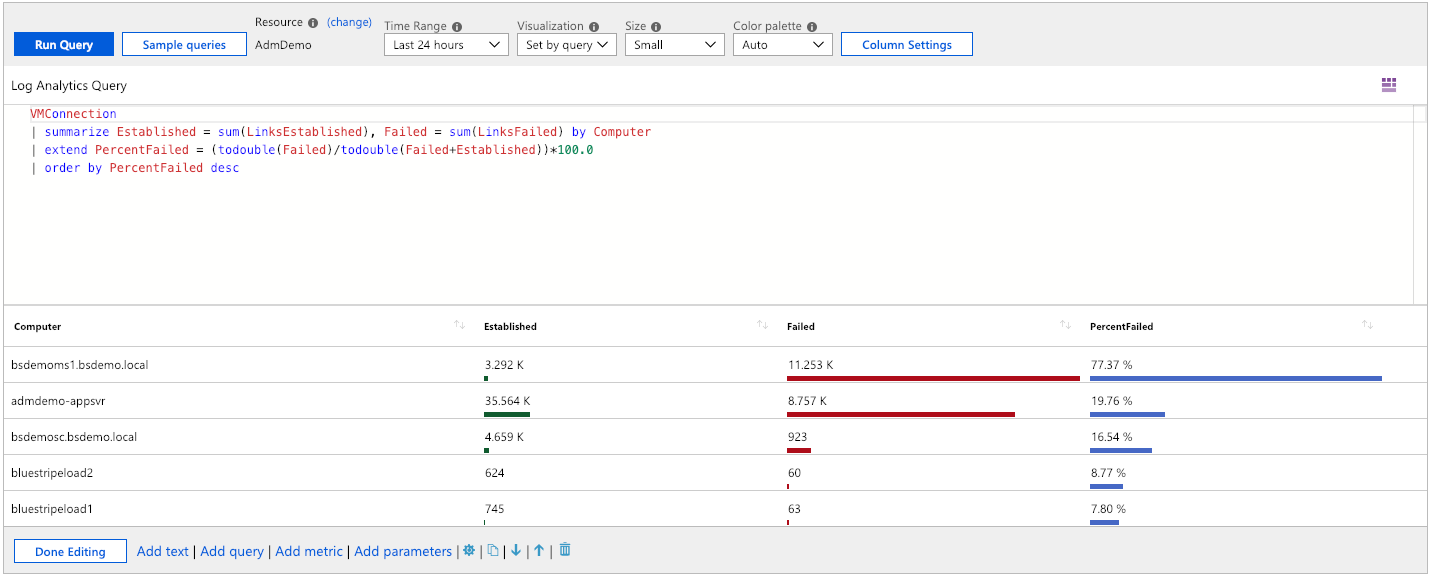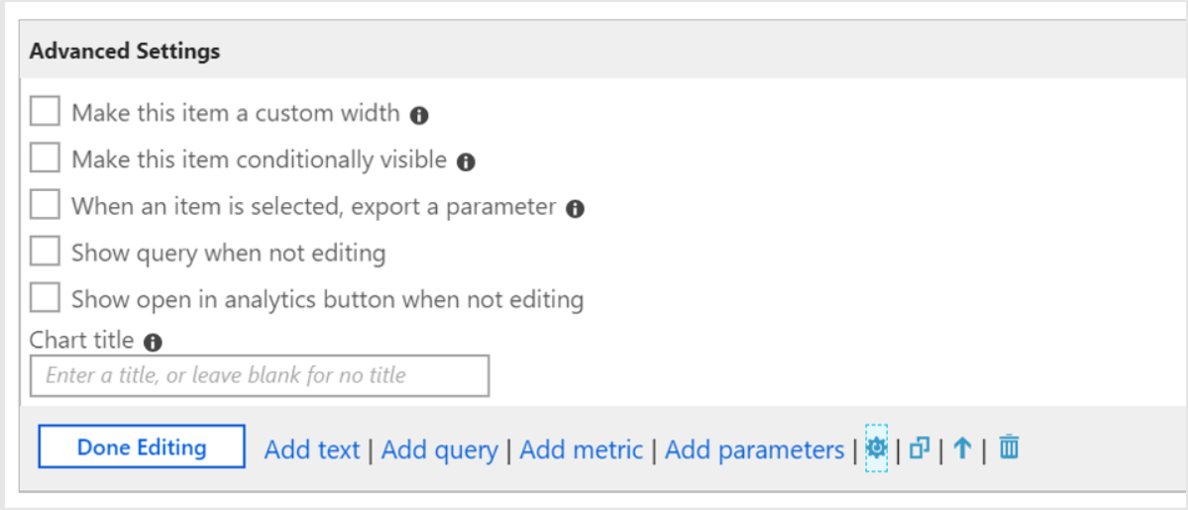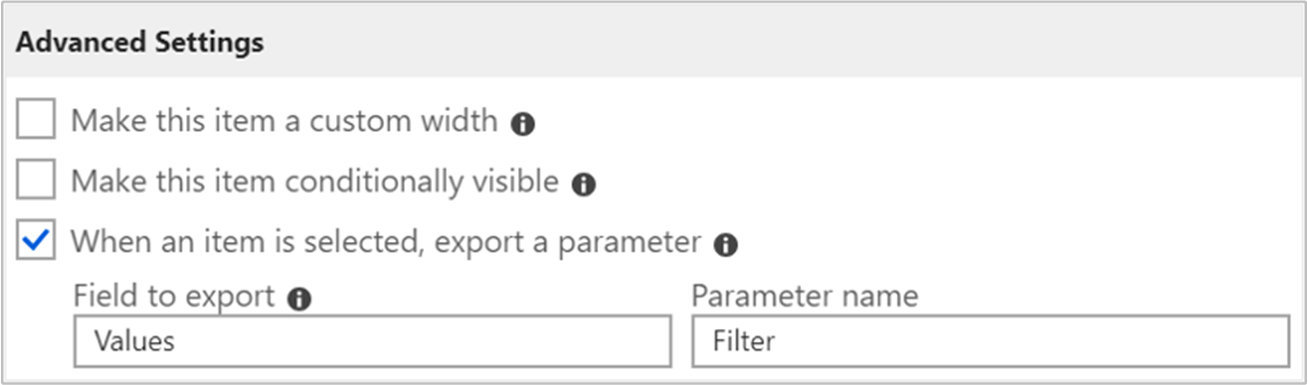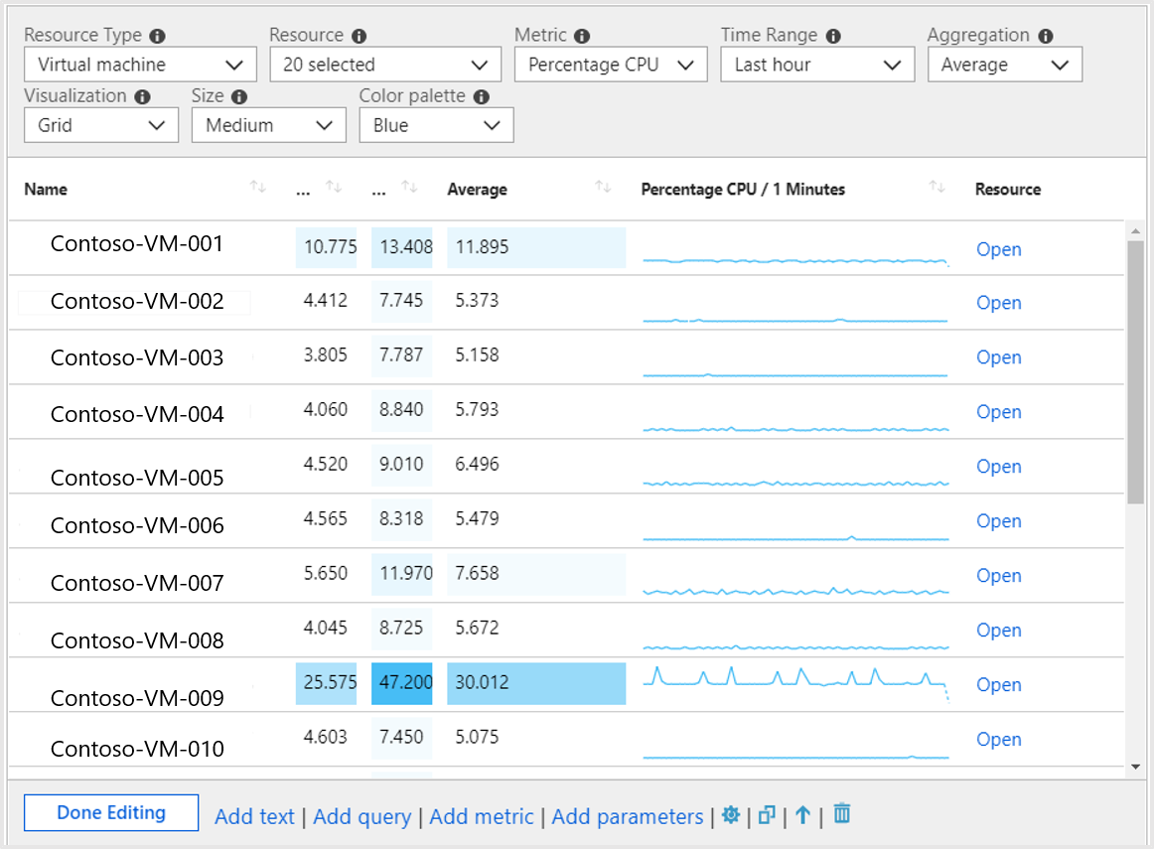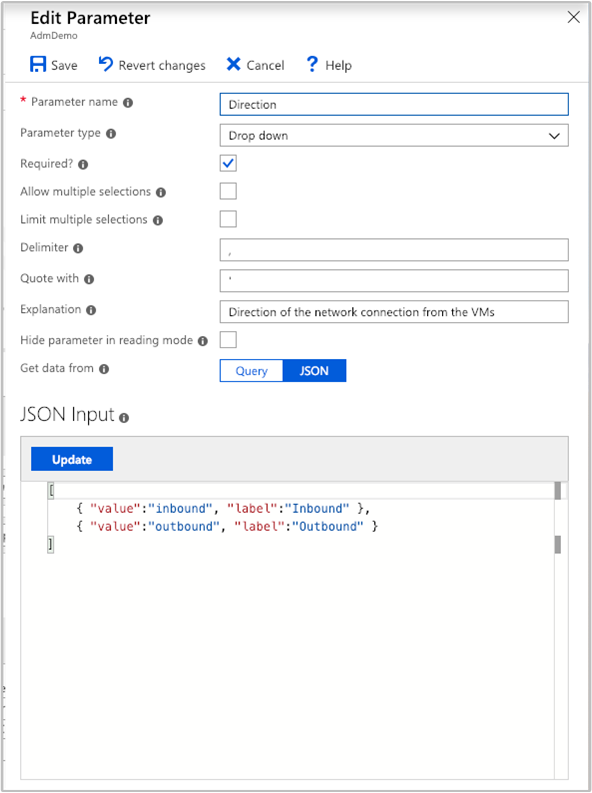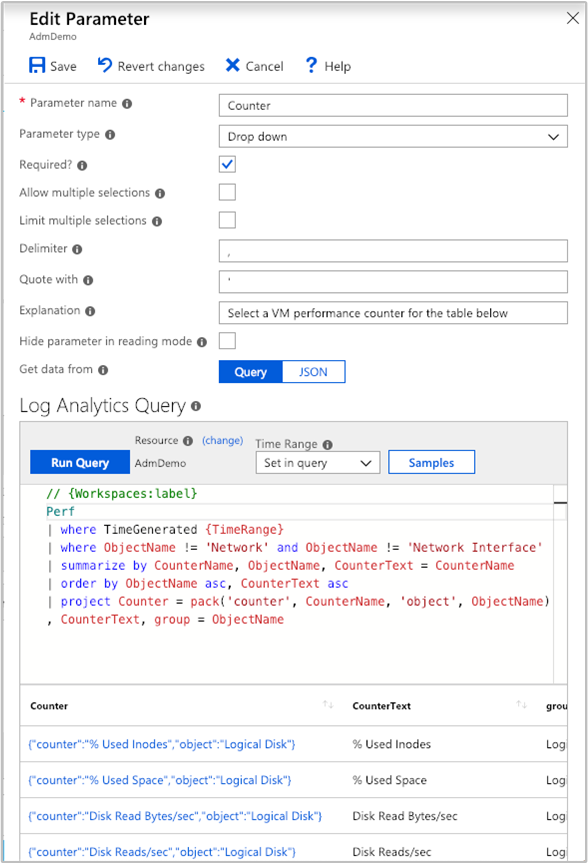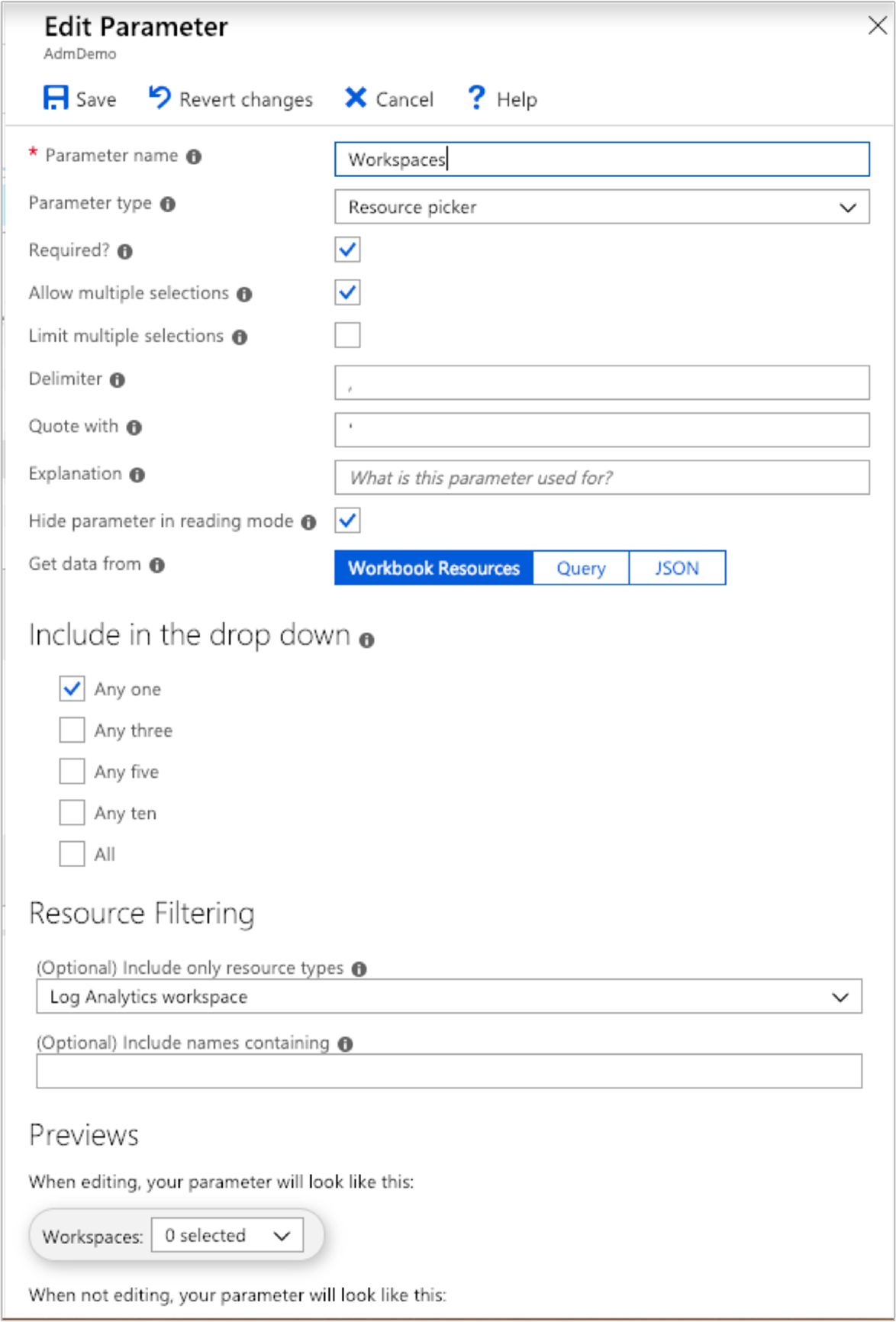使用 VM 見解活頁簿建立互動式報告
活頁簿將文字、記錄查詢、計量和參數合併成豐富的互動式報表。 活頁簿可以由具有相同 Azure 資源存取權的其他小組成員編輯。
活頁簿可協助您:
- 在您事先不知道感興趣計量的情況下探索虛擬機器 (VM) 的使用量,如 CPU 使用率、磁碟空間、記憶體,以及網路相依性。 不同於其他使用情況分析工具,活頁簿可讓您合併多種類型的視覺效果與分析,更加適合這種自由形式的探索。
- 透過顯示金鑰計數器和其他記錄事件的計量,向小組說明如何執行最近佈建的 VM。
- 與小組的其他成員分享 VM 調整大小實驗的結果。 您可以使用文字來說明實驗的目標。 然後您可以顯示用來評估實驗的每個使用方式計量和分析查詢,以及每個計量是高於或低於目標的清楚圖說文字。
- 報告中斷對於 VM 使用情形的影響。 您可以結合資料、文字說明以及後續步驟的討論,以防止未來發生中斷。
VM 見解活頁簿
VM 見解包含下列活頁簿。 您可以使用這些活頁簿,或將其作為建立自訂活頁簿的起點,以解決您的特定需求。
單一虛擬機器
| 活頁簿 | 描述 |
|---|---|
| 效能 | 提供可自訂的效能檢視版本,以使用您啟用的所有 Log Analytics 效能計數器。 |
| 連線 | 提供 VM 輸入和輸出連線的深入檢視。 |
多部虛擬機器
| 活頁簿 | 描述 |
|---|---|
| 效能 | 在單一活頁簿中提供 [前 N 名清單和圖表] 檢視的可自訂版本,以使用您啟用的所有 Log Analytics 效能計數器。 |
| 效能計數器 | 提供一組廣泛效能計數器的 [前 N 張圖表] 檢視。 |
| 連線 | 提供來自受監視 VM 的輸入和輸出連線的深入檢視。 |
| 使用中的連接埠 | 提供已繫結至受監視 VM 上連接埠的處理序清單,以及其在所選時間範圍內的活動。 |
| 開放連接埠 | 提供受監視 VM 上的開放連接埠數目,以及這些開放連接埠的詳細資料。 |
| 失敗的連線 | 顯示受監視 VM 上的失敗連線計數、失敗趨勢,以及失敗百分比是否隨著時間增加。 |
| 安全性和稽核 | TCP/IP 流量的分析,其回報所有連線、惡意連線,以及該 IP 端點在全球的位置。 若要啟用所有功能,您必須啟用 [安全性偵測]。 |
| TCP 流量 | 受監視 VM 及其在格線中的傳送、接收和總計網路流量排名報表,並顯示為趨勢線。 |
| 流量比較 | 此活頁簿可讓您比較單一機器或一組機器的網路流量趨勢。 |
建立新的活頁簿
活頁簿是由可獨立編輯的圖表、表格、文字及輸入控制項的區段所組成。 為了深入了解活頁簿,讓我們開啟範本並建立自訂活頁簿。
在 Azure 入口網站中,移至 [監視] 功能表。
選取 VM。
在 [VM 見解] 頁面上,選取 [效能] 或 [對應] 索引標籤,然後從頁面上的連結中選取 [檢視活頁簿]。 從下拉式清單中,選取 [前往資源庫]。
活頁簿資源庫隨即開啟,其中有預先建置的活頁簿來幫助您上手。
選取 [新增],以建立新的活頁簿。
編輯活頁簿區段
活頁簿有兩種模式:編輯和閱讀。 新的活頁簿會以編輯模式開啟。 此模式會顯示活頁簿的所有內容,包括其他模式下隱藏的所有步驟與參數。 閱讀模式會呈現簡化的報告樣式檢視。 閱讀模式可讓您免受報表建立時的複雜內容干擾,但在需要修改時只要簡單點擊幾下,仍能使用基本機制。
當您完成編輯區段時,請選取區段左下角的 [完成編輯]。
若要建立區段的複本,請選取 [複製此區段] 圖示。 建立重複的區段是逐一查看查詢而不會遺失先前反覆項目的絕佳方式。
若要在活頁簿中將區段上移,請選取 [上移] 或 [下移] 圖示。
若要永久移除區段,請選取 [移除] 圖示。
新增文字和 Markdown 區段
將標題、說明及註解新增至您的活頁簿,可協助將一組資料表和圖表變成敘述。 活頁簿中的文字區段支援 Markdown 語法 (英文) 以進行文字格式設定,例如標題、粗體、斜體和項目符號清單。
若要將文字區段新增至您的活頁簿,請選取活頁簿或區段左下角的 [新增文字]。
新增查詢區段
若要將查詢區段新增至您的活頁簿,請選取活頁簿或區段左下角的 [新增查詢]。
查詢區段十分有彈性,可以用以回答下述問題:
- 在網路流量增加的同時段內,CPU 使用率會有何變化?
- 上個月可用磁碟空間的趨勢為何?
- VM 在過去兩週內遇到多少次網路連線失敗?
您也不只能查詢您開啟活頁簿之 VM 的內容。 若要在多部 VM 及 Log Analytics 工作區上查詢,您必須具備那些資源的存取權限。
若要包括來自其他 Log Analytics 工作區,或是特定 Application Insights 應用程式的資料,請使用工作區識別碼。 若要深入了解跨資源的查詢,請參閱官方指南。
進階分析查詢設定
每個區段都有自己的進階設定,其可以透過 [新增參數] 右側的設定  圖示加以存取。
圖示加以存取。
| 設定 | 描述 |
|---|---|
| 自訂寬度 | 將項目設定為任意大小,以便在單一行中容納許多項目,以便更妥善地組織您的圖表及表格,建立出豐富的互動式報表。 |
| 依條件顯示 | 指定在閱讀模式時根據參數隱藏步驟。 |
| 匯出參數 | 允許格線或圖表中選取的資料列能影響後面的步驟,以變更值或使其變為可見。 |
| 在未編輯時顯示查詢 | 於圖表或表格上方顯示查詢,即使是在閱讀模式中。 |
| 在未進行編輯時顯示 [在分析中開啟] 按鈕 | 在圖表右側角落新增 [分析] 圖示,以允許一鍵存取。 |
大部分的設定都很直覺,但要了解 [匯出參數],最好檢查使用此功能的活頁簿。
其中一個預先建置的活頁簿:[TCP 流量],能提供 VM 連線計量的相關資訊。
活頁簿第一個區段是以記錄的查詢資料為依據。 第二個區段也是以記錄的查詢資料為依據,但當您在第一個資料表中選取某個資料列時,系統會以互動方式更新圖表的內容。
使用 [When an item is selected, export a parameter] \(在選取項目時匯出參數\) 進階設定 (在資料表的記錄查詢中啟用) 時,可能會出現此行為。
接著,第二個記錄查詢會運用選取資料列時匯出的值,以建立後續用於區段標題和圖表的一組值。 如果未選取任何資料列,則會隱藏區段標題和圖表。
例如,第二個區段的隱藏參數會使用格線中所選資料列的下列參考:
VMConnection
| where TimeGenerated {TimeRange}
| where Computer in ("{ComputerName}") or '*' in ("{ComputerName}")
| summarize Sent = sum(BytesSent), Received = sum(BytesReceived) by bin(TimeGenerated, {TimeRange:grain})
新增計量區段
計量區段讓您能存取所有 Azure 監視器計量資料,納入您的互動式報表中。 在 VM 見解中,預先建置的活頁簿通常會包含分析查詢資料,而不是計量資料。 您可以使用計量資料建立活頁簿,其允許您在單一位置充分利用這兩個功能。 您也可以從任何您可存取之訂用帳戶的資源中提取計量資料。
以下範例將 VM 資料提取至活頁簿,以提供 CPU 效能的格線視覺效果。
新增參數區段
活頁簿參數讓您不需要手動編輯查詢或文字區段,便能改變活頁簿的值。 這樣便不需要了解其中分析查詢的語言,大幅拓展以活頁簿為基礎之報表潛在的觀眾。
將參數的名稱放在括弧中,像是 {parameterName},來取代查詢、文字,或其他參數區段中的參數值。 參數名稱受 JavaScript 識別碼等類似規則的限制,開頭為字母字元或底線,後接英數字元或底線。 例如,a1 是可用的名稱,但 1a 則不被允許。
參數是線性的,從活頁簿最頂端往後面的步驟移動。 活頁簿後面宣告的參數可以覆寫前面宣告的參數。 使用查詢的參數可以存取前面所定義之參數的值。 在單一參數步驟中,參數也是線性的,順序從左到右,右邊的參數可以仰賴同一步驟中已經宣告的參數。
目前支援四種不同類型的參數:
| 參數 | 描述 |
|---|---|
| Text | 允許使用者編輯文字輸入框。 您可以選擇提供查詢來填入預設值。 |
| 下拉式選單 | 可讓使用者從一組值中進行選擇。 |
| 時間範圍選擇器 | 可讓使用者從預先定義的一組時間範圍值中選擇,或是從自訂時間範圍中選擇。 |
| 資源選擇器 | 可讓使用者從已選取供活頁簿使用的資源中選擇。 |
使用文字參數
使用者在文字輸入框中輸入的值會直接在查詢中取代為不含任何逸出或引號。 如果您需要的值為字串,查詢應該在參數前後加上單引號。 範例為 '{parameter}'。
文字參數可讓文字方塊中的值用於任何地方, 其可以是資料表名稱、資料行名稱、函式名稱或是運算子。 文字參數類型具有 [從分析查詢取得預設值] 設定,其可讓活頁簿作者使用查詢來填入該文字輸入框的預設值。
使用來自記錄查詢的預設值時,系統只會使用第一列的第一個值 (第 0 列,第 0 行) 作為預設值。 因此建議您將查詢限制為只傳回一列和一行。 查詢所傳回的任何其他資料會被忽略。
查詢傳回的任何值都將會直接被取代為不含逸出或引號的版本。 若查詢未傳回任何資料列,參數的結果將為空白字串 (若參數非必要) 或未定義 (若參數為必要)。
使用下拉式清單
下拉式清單參數類型可讓您建立下拉式清單控制項,其可用來選取一或多個值。
下拉式清單會由記錄查詢或 JSON 填入。 若查詢傳回一個資料行,該資料行中的值將會同時為下拉式清單控制項中的值與標籤。 若查詢傳回兩個資料行,第一個資料行將會是值,而第二個資料行則為下拉式清單中顯示的標籤。 若查詢傳回三個資料行,則第三個資料行將用來指出下拉式清單的預設選取項目。 此資料行可以為任何類型,最簡單的方式是使用布林值或數值類型,其中 0 為 false、1 為 true。
若資料行為字串類型,null/空白字串將被視為 false。 其他所有值都會被視為 true。 針對單選下拉式清單,會使用具有 true 值的第一個值作為預設選取項目。 針對多選下拉式清單,會使用具有 true 值的所有值作為預設選取項目集。 下拉式清單之項目顯示的順序將依照查詢回傳的資料列順序。
讓我們看看「連線概觀」報表中的參數。 選取 [方向] 旁邊的編輯符號。
此動作會開啟 [編輯參數] 窗格。
JSON 可讓您產生填入內容的任意資料表。 例如,下列 JSON 會在下拉式清單中產生兩個值:
[
{ "value": "inbound", "label": "Inbound"},
{ "value": "outbound", "label": "Outbound"}
]
更貼切的範例是使用下拉式清單,從一組依名稱排列的效能計數器中選擇:
Perf
| summarize by CounterName, ObjectName
| order by ObjectName asc, CounterName asc
| project Counter = pack('counter', CounterName, 'object', ObjectName), CounterName, group = ObjectName
此查詢會顯示下列結果:
下拉式清單是可以用來自訂及建立互動式報表的強大工具。
時間範圍參數
您可以使用下拉式清單參數類型來建立您自己的自訂時間範圍參數。 若您不需要自訂參數所提供的彈性,也可以使用現成可用的時間範圍參數類型。
時間範圍參數型別有 15 種預設範圍,短至五分鐘,長至 90 天。 還有允許選取自訂時間範圍的選項。 報表的操作員能明確指定時間範圍的起始值與終止值。
資源選擇器
資源選擇器參數型別讓您能根據特定資源類型設定報表範圍。 其中一個利用資源選擇器類型的預先建置活頁簿範例,是 [效能] 活頁簿。
儲存活頁簿並與小組共用
您可將活頁簿儲存在 Log Analytics 工作區或 VM 資源內,視您存取活頁簿資源庫的方式而定。 若活頁簿儲存在 [我的報表] 區段,則可供您私人使用;若儲存在 [共用報表] 區段,則可供每個具有資源存取權的人員存取。 若要檢視資源中的所有活頁簿,請選取 [開啟]。
若要共用目前在 [我的報表] 的活頁簿:
- 選取開啟。
- 選取您要共用之活頁簿旁的省略符號 (...)。
- 選取 [移至共用報表]。
若要使用連結或透過電子郵件共用活頁簿,請選取 [共用]。 請注意,連結的收件者需要在 Azure 入口網站中存取此資源的存取權,才能檢視活頁簿。 若要進行編輯,收件者至少需要資源的參與者權限。
將活頁簿的連結釘選到 Azure 儀表板:
- 選取開啟。
- 選取您要釘選之活頁簿旁的省略符號 (...)。
- 選取 [釘選到儀表板] 。
下一步
- 若要識別限制和整體 VM 效能,請參閱檢視 Azure VM 效能 (部分機器翻譯)。
- 如需了解探索到的應用程式相依性,請參閱檢視 VM 見解對應 (部分機器翻譯)。
意見反應
即將登場:在 2024 年,我們將逐步淘汰 GitHub 問題作為內容的意見反應機制,並將它取代為新的意見反應系統。 如需詳細資訊,請參閱:https://aka.ms/ContentUserFeedback。
提交並檢視相關的意見反應