安裝 Azure Percept 開發工具
重要
淘汰 Azure Percept DK:
更新 22 2023 年 2 月:P ercept DK 視覺和音訊配件元件的韌體更新 (也稱為視覺和音訊 SOM) 現已可供使用,且可讓配件元件在淘汰日期後繼續運作。
Azure Percept 公開預覽版將持續演進,以支援新的邊緣裝置平台和開發人員體驗。 在此演進過程中,Azure Percept DK 和 Audio Accessory 以及 Percept DK 相關聯的 Azure 支援服務將於 2023 年 3 月 30 日淘汰。
自 2023 年 3 月 30 日起,任何 Azure 服務將不再支援 Azure Percept DK 和 Audio Accessory,包括 Azure Percept Studio、作業系統更新、容器更新、檢視 Web 串流,以及自訂視覺整合。 Microsoft 將不再提供客戶成功支援和任何相關聯的支援服務。 如需詳細資訊,請參閱淘汰通知部落格文章。
Dev Tools Pack 安裝程式是一站式解決方案,可安裝及設定開發進階智慧邊緣解決方案所需的一切工具。
必要工具
- Visual Studio Code
- Python 3.6 版或更新版本
- Docker 20.10
- PIP3 21.1
- TensorFlow 2.0
- Azure Machine Learning SDK 1.2
選用工具
- NVIDIA DeepStream SDK 5 (用於開發 NVIDIA 加速器解決方案的工具組)
- Intel OpenVINO Toolkit 2021.3 (用於開發 Intel 加速器解決方案的工具組)
- Lobe.ai 0.9
- Streamlit 0.8
- Pytorch 1.4.0 (Windows) 或 1.2.0 (Linux)
- Miniconda 4.5
- Chainer 7.7
- Caffe 1.0
- CUDA Toolkit 11.2
- Microsoft Cognitive Toolkit 2.5.1
已知問題
如果 Docker 未正確執行,則選用的 Caffe、NVIDIA DeepStream SDK 和 Intel OpenVINO Toolkit 可能會安裝失敗。 若要安裝這些選用工具,請先確定 Docker 已安裝並在執行中,再嘗試透過 Dev Tools Pack 安裝程式進行安裝。
Mac 版本安裝的選用 CUDA 工具組為 10.0.130。 CUDA Toolkit 11 不再支援在 macOSity 上開發或執行應用程式。
Docker 最低需求
Windows
Windows 10 64 位元:專業版、企業版或教育版 (組建 16299 或更新版本)。
必須啟用 Hyper-V 和容器 Windows 功能。 必須符合下列硬體必要條件,才能在 Windows 10 上成功執行 Hyper-V:
- 使用第二層位址轉譯 (SLAT) 的 64 位元處理器
- 4 GB 系統 RAM
- 必須在 BIOS 設定中啟用 BIOS 層級的硬體虛擬化支援。 如需詳細資訊,請參閱「虛擬化」。
注意
Docker 會根據 Microsoft 針對 Windows 10 作業系統的支援生命週期,在 Windows 上支援 Docker Desktop。 如需詳細資訊,請參閱 Windows 生命週期資料表。
深入了解如何在 Windows 上安裝 Docker Desktop。
Mac
Mac 必須是具有下列屬性的 2010 或較新的型號:
- Intel 處理器
- Intel 的硬體可支援記憶體管理單位 (MMU) 虛擬化,包括擴充頁表 (EPT) 和不受限制模式。 您可以在終端中執行下列命令,檢查您的電腦是否具有此項支援:
sysctl kern.hv_support。 如果您的 Mac 支援 Hypervisor 架構,此命令會列印kern.hv_support: 1。
macOS 10.14 版或更新版本 (Mojave、Catalina 或 Big Sur)。 我們建議您升級至最新版 macOS。 如果您在將 macOS 升級至 10.15 版之後遇到任何問題,則必須安裝最新版的 Docker Desktop,才能相容於這個版本的 macOS。
至少 4 GB 的 RAM。
請勿安裝 4.3.30 版以前的 VirtualBox,這些舊版本與 Docker Desktop 不相容。
Apple M1 不支援此安裝程式。
深入了解如何在 Mac 上安裝 Docker Desktop。
啟動安裝程式
下載適用於 Windows、Linux 或 Mac的 Dev Tools Pack 安裝程式。 根據您的平台啟動安裝程式,如下所示。
Windows
- 按一下 [Dev-Tools-Pack-Installer] 以開啟安裝精靈。
Mac
下載之後,請將 Dev-Tools-Pack-Installer.app 檔案移至 [應用程式] 資料夾。
按一下 [Dev-Tools-Pack-Installer.app] 以開啟安裝精靈。
如果您收到「無法識別的開發人員」安全性對話方塊:
- 移至 [系統喜好設定] -[安全性] & [>隱私權] -[一般],>然後按兩下 [Dev-Tools-Pack-Installer.app 旁的 [仍然開啟]。
- 按一下電子圖示。
- 按一下安全性對話方塊中的 [開啟]。
Linux
當瀏覽器出現提示時,按一下 [儲存] 以完成安裝程式下載。
將執行權限新增至 .appimage 檔案:
開啟 Linux 終端。
在終端中輸入下列內容,以移至 [下載] 資料夾:
cd ~/Downloads/製作 AppImage 可執行檔:
chmod +x Dev-Tools-Pack-Installer.AppImage執行安裝程式:
./Dev-Tools-Pack-Installer.AppImage
將執行權限新增至 .appimage 檔案:
- 以滑鼠右鍵按一下 .appimage 檔案,然後選取 [屬性]。
- 開啟 [權限] 索引標籤。
- 選取 [允許將檔案作為程式執行] 旁的方塊。
- 關閉 [屬性],然後開啟 .appimage 檔案。
執行安裝程式
在 [安裝 Dev Tools Pack 安裝程式] 頁面上,按一下 [檢視授權] 以檢視安裝程式中所包含每個軟體套件的授權合約。 如果您接受授權合約中的條款,請核取方塊,然後按 [下一步]。
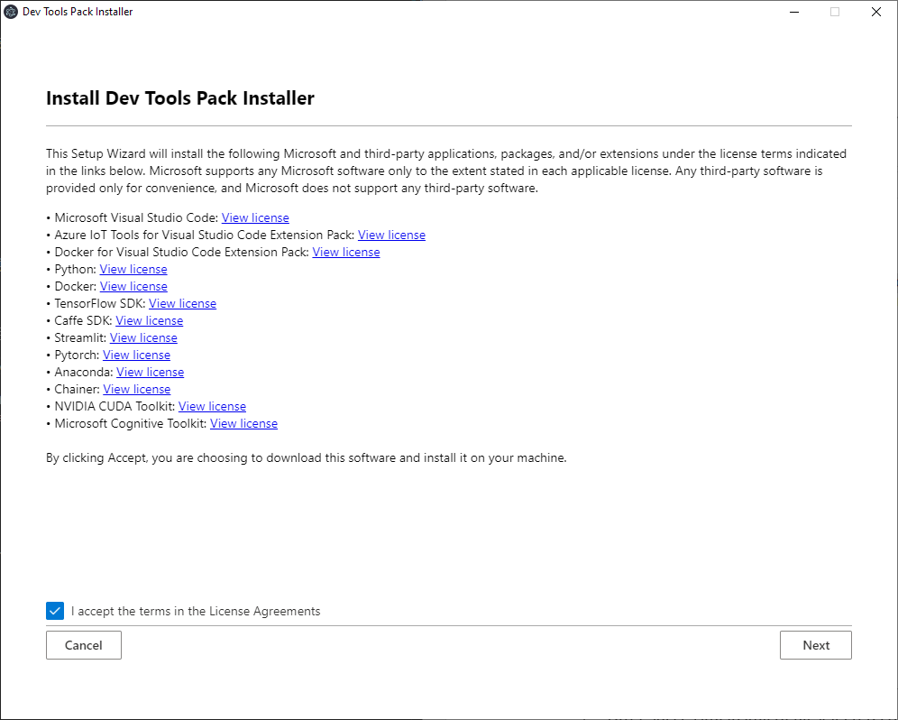
按一下 [隱私權聲明] 以檢閱 Microsoft 隱私權聲明。 如果您同意隱私權聲明條款,而且想要將診斷資料傳送給 Microsoft,請選取 [是],然後按 [下一步]。 否則,請選取 [否],然後按 [下一步]。
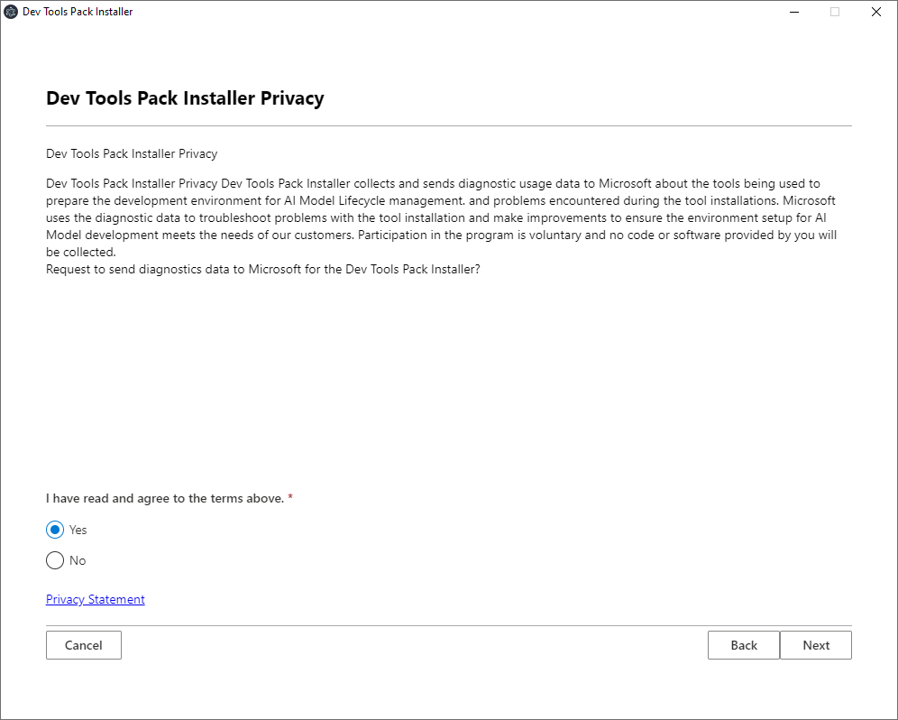
在 [設定元件] 頁面上,選取您想要安裝的選用工具 (必要工具會預設安裝)。
如果您使用的是 Azure Percept Audio 的 SoM (Azure Percept DK 的一部分),請務必安裝 Intel OpenVino 工具組和 Miniconda3。
請按一下 [安裝] 以繼續進行安裝。
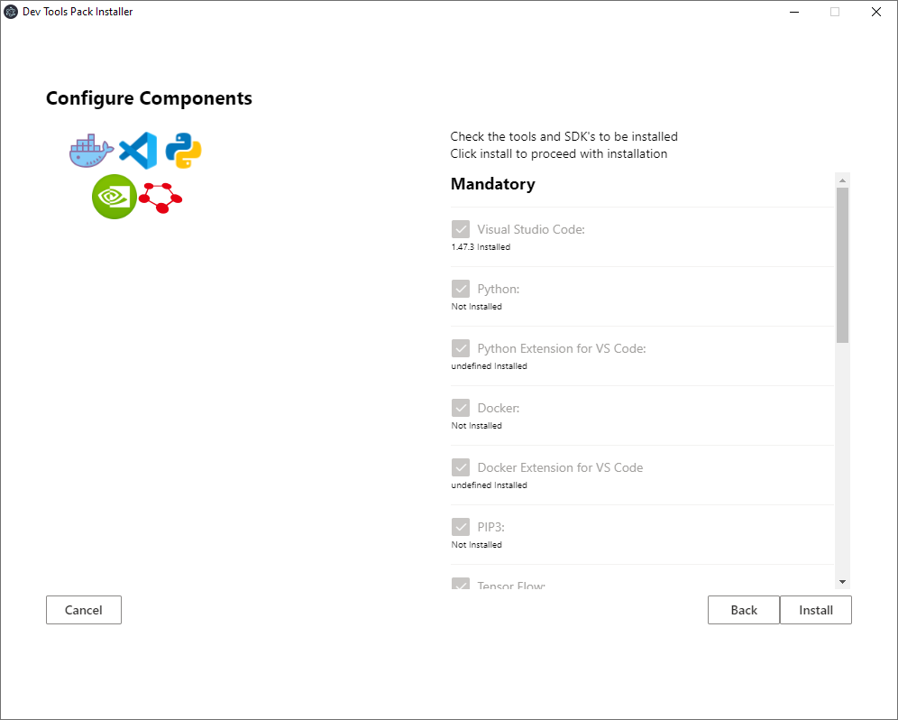
成功安裝所有選取的元件之後,精靈會前進至 [完成安裝精靈] 頁面。 按一下 [完成] 以結束精靈。
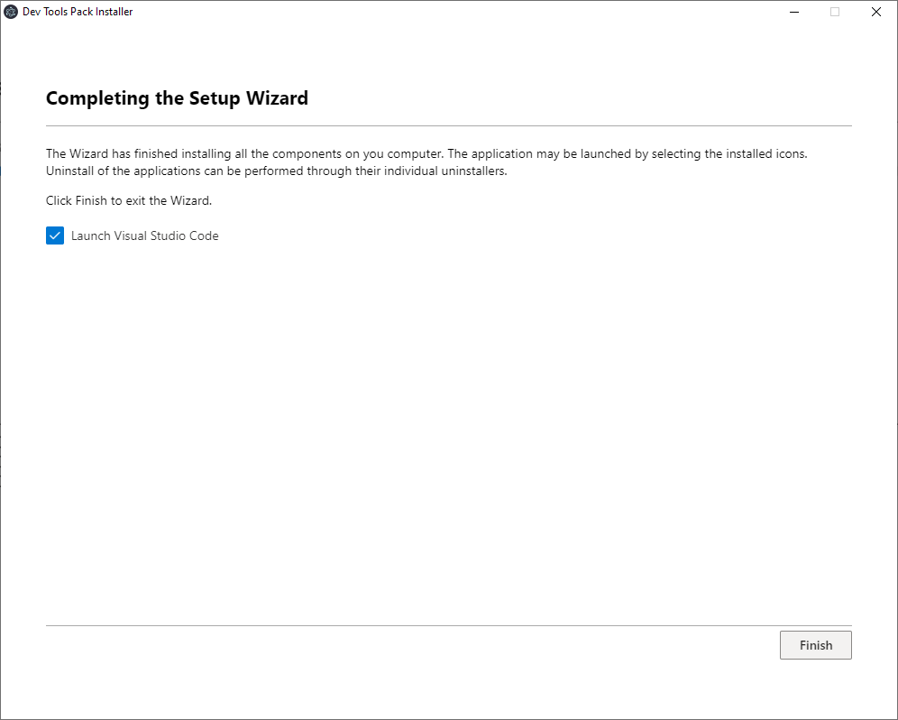
Docker 狀態檢查
如果安裝程式通知您檢查 Docker Desktop 是否處於良好執行狀態,請參閱下列步驟:
Windows
展開系統匣隱藏圖示。

確認 Docker Desktop 圖示顯示 Docker Desktop 正在執行。
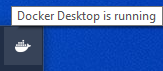
如果系統匣中沒有列出上述圖示,請從 [開始] 功能表啟動 Docker Desktop。
如果 Docker 提示您重新開機,請關閉安裝程式,並在重新開機完成後重新啟動,使 Docker 處於執行中狀態。 系統應該偵測到任何成功安裝的協力廠商應用程式,且不會自動重新安裝。
後續步驟
請查看Azure Percept advanced 開發存放庫,以開始進行 Azure Percept DK 的先進開發。