透過 SSH 連線至 Azure Percept DK
重要
淘汰 Azure Percept DK:
更新 2023 年 2 月 22 日:Percept DK 視覺和音訊存取元件的韌體更新 (也稱為視覺和音訊 SOM) 現已可供使用,且可讓輔助元件在淘汰日期之後繼續運作。
Azure Percept 公開預覽版將持續演進,以支援新的邊緣裝置平台和開發人員體驗。 在此演進過程中,Azure Percept DK 和 Audio Accessory 以及 Percept DK 相關聯的 Azure 支援服務將於 2023 年 3 月 30 日淘汰。
自 2023 年 3 月 30 日起,任何 Azure 服務將不再支援 Azure Percept DK 和 Audio Accessory,包括 Azure Percept Studio、作業系統更新、容器更新、檢視 Web 串流,以及自訂視覺整合。 Microsoft 將不再提供客戶成功支援和任何相關聯的支援服務。 如需詳細資訊,請造訪淘汰通知部落格文章。
請遵循下列步驟,透過 OpenSSH 或PuTTY設定對您 Azure Percept DK 的 SSH 連線。
必要條件
- 具有 Wi-Fi 功能的 Windows、Linux 或 OS X 型主機電腦
- SSH 用戶端 (請參閱下一節的安裝指導)
- Azure Percept DK (開發工具組)
- 在Azure Percept DK 安裝體驗期間建立的 SSH 帳戶
安裝您慣用的 SSH 用戶端
如果您的主機電腦執行 Linux 或 OS X,則 SSH 服務會包含在這些作業系統中,而且可以在沒有個別用戶端應用程式的情況下執行。 如需如何執行 SSH 服務的詳細資訊,請參閱您的作業系統產品文件。
如果您的主機電腦執行 Windows,您可能會有兩個 SSH 用戶端選項可供選擇:OpenSSH 和 PuTTY。
OpenSSH
Windows 10 內含稱為 OpenSSH 的內建 SSH 用戶端,可讓使用者在命令提示字元以簡單的命令執行。 建議您搭配 Azure Percept 來使用 OpenSSH (若適用)。 若要檢查您的 Windows 電腦是否已安裝 OpenSSH,請遵循下列步驟:
前往 [開始] -> [設定]。
選取 [應用程式] 。
在 [應用程式 & 功能] 底下,選取 [選擇性功能]。
在 [已安裝的功能] 搜尋列中輸入「OpenSSH 用戶端」。 如果出現 OpenSSH,則代表系統已安裝用戶端,您可以移至下一節。 如果您沒有看到 OpenSSH,請選取 [新增功能]。
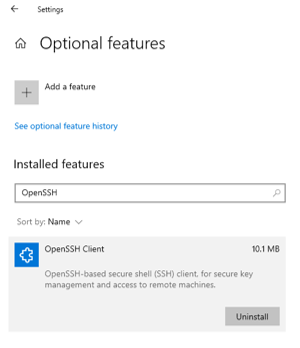
選取 [OpenSSH 用戶端],然後選取 [安裝]。 您現在可以移至下一節。 如果您無法在電腦上安裝 OpenSSH,請遵循下列步驟來安裝 PuTTY,這是第三方 SSH 用戶端。
PuTTY
如果您的 Windows 電腦不包含 OpenSSH,建議您使用 PuTTY。 若要下載並安裝 PuTTY,請完成下列步驟:
前往 PuTTY 下載頁面。
在 [套件檔案] 底下,選取 32 位或 64 位的 .msi檔案來下載安裝程式。 如果您不確定要選擇哪一個版本,請參閱常見問題。
選取安裝程式以啟動安裝程序。 視需要遵循提示。
恭喜! 您已成功安裝 PuTTY SSH 用戶端。
起始 SSH 連線
注意
您可能會收到來自 SSH 用戶端的警告訊息,指出快取/儲存的金鑰不符合。 當快閃您的裝置,或 IP/主機名稱變更,且目前已佈建至新的目標時,就會發生這種情況。 請遵循 SSH 用戶端的指示來解決此問題。
開啟您的 Azure Percept DK 電源。
如果您的開發套件已透過乙太網路或 Wi-Fi 連線到網路,請跳至下一個步驟。 否則,請將主機電腦直接連線到開發套件的 Wi-Fi 存取點。 如同連線到任何其他 Wi-Fi 網路,請在電腦上開啟網路和網際網路設定、選取下列網路,並在出現提示時輸入網路密碼:
- 網路名稱:視開發套件的作業系統版本而定,Wi-Fi 存取點的名稱是 scz-xxxx 或 apd-xxxx (其中 “xxxx” 是開發套件 MAC 位址的最後四位數)
- 密碼:可以在開發套件隨附的歡迎卡片上找到
警告
連線至 Azure Percept DK Wi-Fi 存取點時,您的主機電腦將會暫時失去與網際網路的連線。 使用中的視訊會議通話、Web 串流,或其他網路型體驗將會中斷。
根據您的 SSH 用戶端完成 SSH 連線程序。
使用 OpenSSH
開啟命令提示字元 ([開始] -> [命令提示字元])。
在命令提示字元輸入以下項目:
ssh [your ssh user name]@[IP address]如果您的電腦已連線到開發套件的 Wi-Fi 存取點,則 IP 位址將會是 10.1.1.1。 如果您的開發套件已透過乙太網路連線,請使用裝置的本機 IP 位址,您可以從乙太網路路由器或中樞取得該位址。 如果您的開發工具組是透過 wi-fi 連接,您必須在 Azure Percept DK 安裝體驗期間,使用指派給開發工具組的 IP 位址。
提示
如果您的開發套件已連線到 Wi-Fi 網路,但您不知道其 IP 位址,請前往 Azure Percept Studio 並開啟裝置的視訊串流。 影片串流瀏覽器的索引標籤網址列會顯示您裝置的 IP 位址。
在系統出現提示時輸入您的 SSH 密碼。
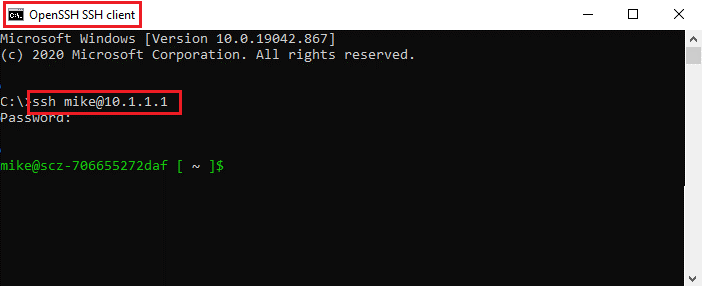
如果您是第一次透過 OpenSSH 連線到開發套件,則系統可能會提示您接受主機的金鑰。 輸入「是」以接受金鑰。
恭喜! 您已成功透過 SSH 連線到開發套件。
使用 PuTTY
開啟 PuTTY。 在 [PuTTY 設定] 視窗輸入下列項目,並選取 [開啟],以透過 SSH 連線至開發套件:
- 主機名稱:[IP 位址]
- 連接埠:22
- 連線類型:SSH
主機名稱是您開發套件的 IP 位址。 如果您的電腦已連線到開發套件的 Wi-Fi 存取點,則 IP 位址將會是 10.1.1.1。 如果您的開發套件已透過乙太網路連線,請使用裝置的本機 IP 位址,您可以從乙太網路路由器或中樞取得該位址。 如果您的開發工具組是透過 wi-fi 連接,您必須在 Azure Percept DK 安裝體驗期間,使用指派給開發工具組的 IP 位址。
提示
如果您的開發套件已連線到 Wi-Fi 網路,但您不知道其 IP 位址,請前往 Azure Percept Studio 並開啟裝置的視訊串流。 影片串流瀏覽器的索引標籤網址列會顯示您裝置的 IP 位址。
![[PuTTY 設定] 視窗的螢幕擷取畫面。](media/how-to-ssh-into-percept-dk/ssh-putty.png)
PuTTY 終端會隨即開啟。 出現提示時,請在終端輸入您的 SSH 使用者名稱和密碼。
恭喜! 您已成功透過 SSH 連線到開發套件。
後續步驟
透過 SSH 連線到您的 Azure Percept DK 之後,您可以執行各種不同的工作,包括裝置疑難排解和 USB 更新。