檢視和篩選 Azure 資源資訊
Azure 入口網站可讓您瀏覽所有 Azure 訂用帳戶中關於資源的詳細資訊。 本文說明如何篩選資訊並使用不同的檢視,以進一步了解您的資源。
本文著重於篩選所有資源畫面的資訊。 個別資源類型 (例如虛擬機器) 的畫面可能會有不同的選項。
篩選資源
藉由使用篩選將焦點放在資源子集,以開始探索 [所有資源]。 下列螢幕擷取畫面顯示正在對資源群組進行篩選,並在訂用帳戶的四個資源群組中選取了其中兩個。
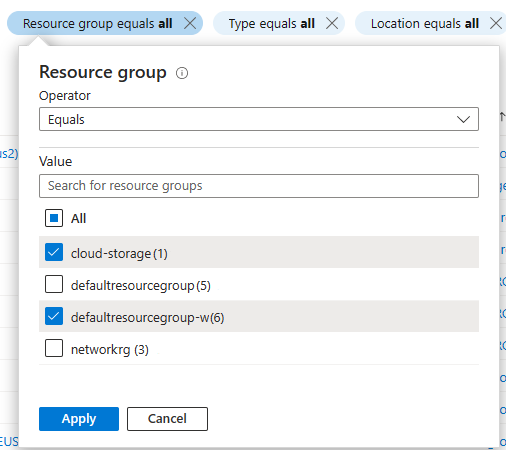
您可以合併各種篩選,包括以文字搜尋為基礎的篩選。 例如,選取特定資源群組之後,您可以在篩選方塊中輸入文字,或選取不同的篩選選項。
若要變更要包含在檢視中的資料行,請依序選取 [管理檢視] 和 [編輯資料行]。
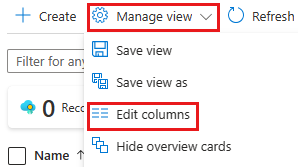
儲存、使用和刪除檢視
您可以儲存包含所選篩選和資料行的檢視。 若要儲存和使用檢視:
依序選取 [管理檢視] 和 [儲存檢視]。
輸入檢視的名稱,然後選取 [確定]。 所儲存的檢視便會立即出現在 [管理檢視] 功能表中。
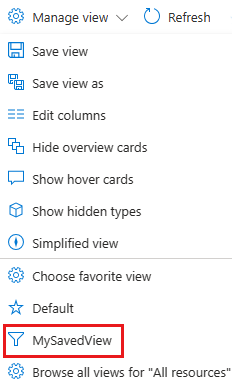
嘗試在 [預設] 和您自己的其中一個檢視之間切換,以查看這會如何影響所顯示的資源清單。
您也可以選取 [選擇我的最愛檢視],以使用其中一個檢視作為 [所有資源] 的預設檢視。
若要刪除您已建立的檢視:
選取 [管理檢視],然後選取 [瀏覽所有資源的所有檢視]。
在 [儲存的檢視] 窗格中,選取您要刪除的檢視旁的 [刪除] 圖示
 。 選取 [確定] 來確認刪除。
。 選取 [確定] 來確認刪除。
從檢視匯出資訊
您可以從檢視匯出資源資訊。 若要以 CSV 格式匯出資訊:
選取 [匯出至 CSV]。

在本機儲存檔案,然後在 Excel 或其他支援 CSV 格式的應用程式中開啟檔案。
當您在入口網站中移動時,您會看到可以匯出資訊的其他區域,例如個別資源群組。
使用視覺效果來摘要列出資源
我們到目前為止所探討的檢視都是清單檢視,但另有包含視覺效果的摘要檢視。 您可以儲存和使用這些檢視,方法就和列出檢視時一樣。 篩選會在這兩種類型的檢視之間保存下來。 有標準檢視,像是如下所示的 [位置] 檢視,以及與特定服務相關的檢視,例如 Azure 儲存體的 [狀態] 檢視。
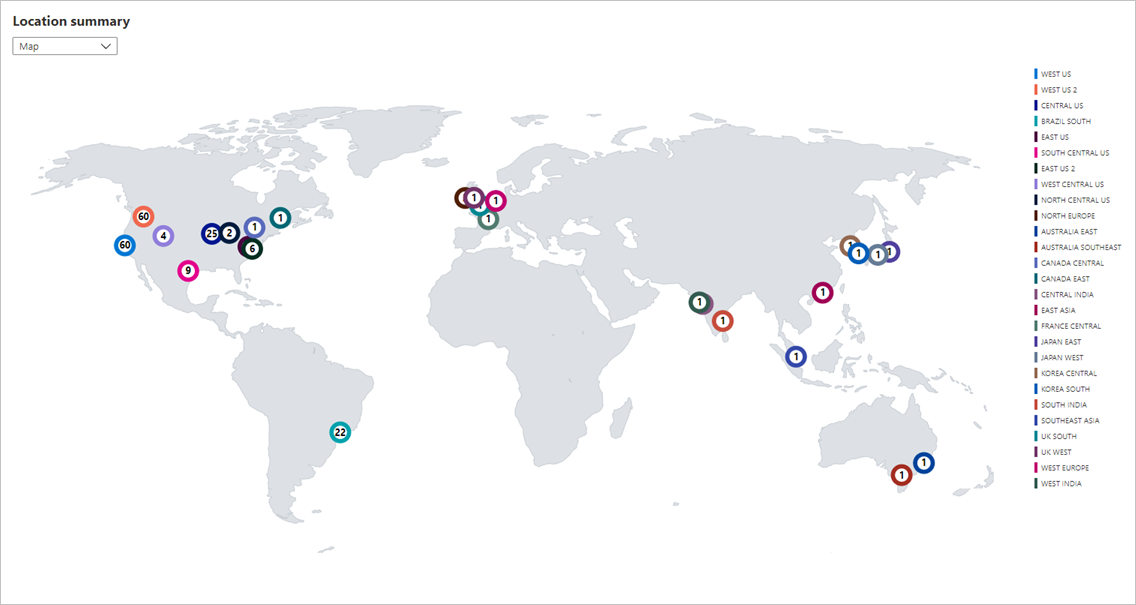
若要儲存和使用摘要檢視:
從 [檢視] 功能表中選取 [摘要檢視]。
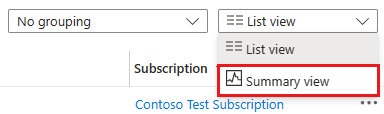
[摘要檢視] 可讓您依不同屬性來摘要列出,包括位置和類型。 選取 [摘要方式] 選項和適當的視覺效果。 下列螢幕擷取畫面顯示具有 [長條圖] 視覺效果的 [類型摘要]。
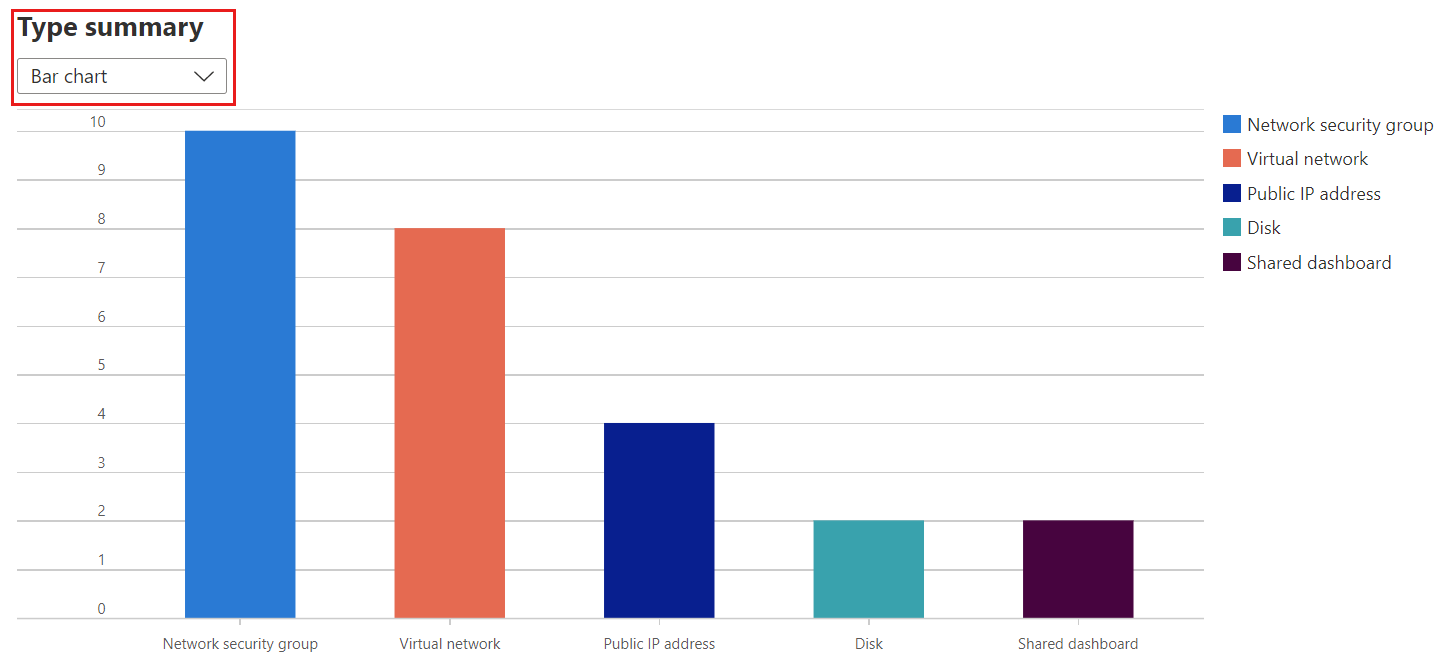
依序選取 [管理檢視] 和 [儲存檢視] 來儲存此檢視,方法就和清單檢視一樣。
在摘要檢視中,您可選取項目以檢視篩選為該項目的詳細資料。 使用上述範例,您可以在 [類型摘要] 底下的圖表中選取一個橫條,以檢視篩選為一種資源類型的清單。
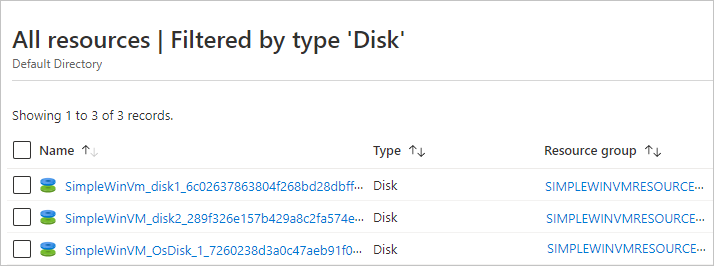
在 Azure Resource Graph 中執行查詢
Azure Resource Graph 提供有效率且高效能的資源瀏覽功能,讓您能夠跨一組訂用帳戶進行大規模查詢。 Azure 入口網站中的 [所有資源] 畫面包含一個連結,可供開啟以目前篩選的檢視為範圍的 Resource Graph 查詢。
若要執行 Resource Graph 查詢:
選取 [開啟查詢]。

在 [Azure Resource Graph Explorer] 中選取 [執行查詢] 以查看結果。

如需詳細資訊,請參閱使用 Azure Resource Graph Explorer 執行您的第一個 Resource Graph 查詢。
下一步
- 閱讀 Azure 入口網站的概觀。
- 了解如何在 Azure 入口網站中建立和共用儀表板。