管理 Azure 入口網站設定和喜好設定
您可以變更 Azure 入口網站的預設設定,以符合您自己的喜好設定。
若要檢視和管理入口網站設定,請選取全域控制項中的設定功能表圖示,該圖示位於螢幕右上角的標頭中。

在 [入口網站設定] 中,您會看到不同的區段。 本文說明每個區段的可用選項。
目錄 + 訂閱
[目錄 + 訂用帳戶] 可讓您管理目錄 (Azure 租用戶) 和設定訂用帳戶篩選條件。
切換和管理目錄
在 [目錄] 區段中,您會看到 [目前的目錄] (目前已登入的目錄或 Azure 租用戶)。
當您登入 Azure 入口網站時,[啟動目錄] 會顯示預設目錄 (如果您已選擇該選項,則會顯示前次造訪的目錄)。 若要選擇不同的啟動目錄,請選取 [變更] 以開啟 [外觀 + 啟動檢視],您可以在其中變更選取項目。
若要查看您有權存取的完整目錄清單,請選取 [所有目錄]。
若要將目錄標示為我的最愛,請選取其星號圖示。 這些目錄將會列在 [我的最愛] 區段中。
若要切換至不同的目錄,請尋找您要使用的目錄,然後選取其資料列中的 [切換] 按鈕。
訂用帳戶篩選
當您登入 Azure 入口網站時,您可以選擇預設篩選的訂用帳戶。 如果您有使用的主要訂用帳戶清單,但是偶爾會使用其他訂用帳戶,這很有幫助。
重要
在套用訂用帳戶篩選條件之後,您在所有入口網站體驗中,都只會看到符合篩選條件的訂用帳戶。 您無法使用其他已從所選篩選中排除的訂閱。 任何在套用篩選之後建立的新訂閱若不符合篩選準則,則可能不會顯示。 若要查看這些訂閱,您必須更新篩選準則以在入口網站中包含其他訂閱,或選取 [進階篩選] 並使用 [預設] 篩選一律顯示所有訂閱。
某些功能 (例如管理群組或資訊安全中心) 可能會顯示不符合您篩選準則的訂閱。 不過,除非您調整篩選以包含想要使用的訂閱,否則您無法對這些訂閱執行操作 (例如在管理群組之間移動訂閱)。
若要使用自訂篩選,請選取 [進階篩選]。 系統會在繼續之前提示您確認。
![顯示 [進階篩選條件] 確認對話方塊的螢幕擷取畫面。](media/set-preferences/settings-advanced-filters-enable.png)
繼續之後,[進階篩選條件] 會出現在 [入口網站設定] 左側的導覽功能表中。 您可以在此建立和管理多個訂用帳戶篩選條件。 目前選取的訂用帳戶都會儲存為您可以再次使用的匯入篩選條件。 您會在 [目錄 + 訂用帳戶] 中看到已選取此篩選條件。
如果您想要停止使用進階篩選,請再次選取切換以還原預設訂用帳戶檢視。 您建立的任何自訂篩選條件都會儲存,且在未來啟用 [進階篩選] 時就可以使用。
![顯示停用 [進階篩選條件] 確認對話方塊的螢幕擷取畫面。](media/set-preferences/settings-advanced-filters-disable.png)
進階篩選
在啟用 [進階篩選條件] 之後,您可以藉由選取 [修改進階篩選條件] 建立、修改或刪除訂用帳戶篩選條件。
[預設] 篩選會顯示您具有存取權的所有訂用帳戶。 如果沒有其他篩選,或作用中篩選無法包含任何訂用帳戶時,就會使用此篩選。
您也可能會看到名為 Imported-filter 的篩選,其中包含先前選取過的所有訂用帳戶。
若要變更目前正在使用的篩選條件,請選取該篩選條件旁邊的 [啟動]。
建立篩選
若要建立新的篩選,請選取 [建立篩選]。 您可以建立最多十個篩選。
每個篩選都必須有介於 8 到 50 個字元之間的唯一名稱,且只能包含字母、數字和連字號。
為篩選命名之後,請輸入至少一個條件。 在 [篩選類型] 欄位中,選取 [管理群組]、[訂用帳戶識別碼]、[訂用帳戶名稱] 或 [訂用帳戶狀態]。 然後選取運算子以及要用來篩選的值。
![顯示 [建立篩選條件] 選項的螢幕擷取畫面。](media/set-preferences/settings-create-filter.png)
當您完成新增條件時,請選取 [建立]。 然後,您的篩選會出現在 [作用中篩選] 清單中。
修改或刪除篩選
您可以選取該篩選資料列中的鉛筆圖示,來修改或重新命名現有的篩選。 進行所有變更,然後選取 [套用]。
注意
如果您修改目前作用中的篩選,且變更會導致 0 個訂用帳戶,則 [預設] 篩選會成為作用中篩選。 您無法啟動不包含任何訂用帳戶的篩選。
若要刪除篩選,請選取該篩選資料列中的垃圾桶圖示。 您無法刪除 [預設] 篩選條件或任何目前作用中的篩選條件。
外觀 + 啟動檢視
[外觀 + 啟動檢視] 窗格有兩個區段。 [外觀] 區段可讓您選擇功能表行為、色彩佈景主題,以及是否要使用高對比佈景主題。 [啟動檢視] 區段可讓您設定第一次登入 Azure 入口網站時所看到的選項。
入口網站功能表行為
[功能表行為] 區段可讓您選擇 Azure 入口網站功能表的顯示方式。
- 飛出視窗:功能表會隱藏起來,直到您需要為止。 您可以選取左上角的功能表圖示,以開啟或關閉功能表。
- 固定:功能表一律會顯示。 您可以摺疊功能表來提供更多的工作空間。
服務功能表行為
[服務功能表行為] 區段可讓您選擇服務功能表中的項目顯示方式。
- [摺疊]:服務功能表中的命令群組將以摺疊的方式顯示。 您仍然可以手動選取任何最上層項目,以顯示該功能表群組內的命令。
- [展開]:服務功能表中的命令群組將以展開的方式顯示。 您仍然可以手動選取任何最上層項目,以摺疊該功能表群組。
選擇佈景主題或啟用高對比
您選擇的佈景主題會影響出現在 Azure 入口網站的背景與字型色彩。 在 [佈景主題] 區段中,您可以從四個預設色彩佈景主題中選取其中一個。 選取每個縮圖以尋找最適合您的佈景主題。
或者,您可以從 [高對比佈景主題] 區段選擇佈景主題。 這些佈景主題可讓 Azure 入口網站更容易閱讀,特別是當您有視覺障礙時。 選取白色或黑色高對比佈景主題將會覆寫任何其他佈景主題選取項目。
選擇啟動頁面
針對啟動頁面,選擇下列其中一個選項。 此設定會決定您第一次登入 Azure 入口網站時看見的頁面。
- 首頁:顯示首頁,其中包含熱門 Azure 服務的捷徑、您最近所使用資源的清單,以及實用的工具、文件連結等等。
- 儀表板:顯示您最近使用的儀表板。 可以自訂儀表板,以建立專為您設計的工作區。 如需詳細資訊,請參閱在 Azure 入口網站中建立和共用儀表板。
![顯示 [外觀 + 啟動檢視] 中 [啟動] 區段的螢幕擷取畫面。](media/set-preferences/azure-portal-settings-startup-views.png)
管理啟動目錄選項
選擇下列選項之一,以控制首次登入 Azure 入口網站時,要進行操作的目錄 (Azure 租用戶)。
- 前次造訪的目錄:當您登入 Azure 入口網站時,您將會從上一次造訪的相同目錄開始。
- 選取目錄:選擇此選項以選取特定目錄。 每次登入 Azure 入口網站時,您都會在該目錄中啟動,即使您上次在不同的目錄中工作也一樣。
語言 + 區域
您可以在這裡,選擇 Azure 入口網站中使用的語言。 您也可以選取區域格式,以判斷日期、時間和貨幣的格式。
![顯示 [語言 + 區域] 設定窗格的螢幕擷取畫面。](media/set-preferences/azure-portal-settings-language-region.png)
注意
這些語言與地區設定只會影響 Azure 入口網站。 在新索引標籤或視窗中開啟的文件連結會使用瀏覽器的設定來判斷要顯示的語言。
語言
使用下拉式清單,從可用的語言清單中選取。 此設定會控制您在整個 Azure 入口網站中看到文字的語言。 Azure 入口網站除了英文之外,還支援以下 18 種語言:中文 (簡體)、中文 (繁體)、捷克文、荷蘭文、法文、德文、匈牙利文、印尼文、義大利文、日文、韓文、波蘭文、葡萄牙文 (巴西)、葡萄牙文 (葡萄牙)、俄文、西班牙文、瑞典文和土耳其文。
地區格式
選取選項來控制 Azure 入口網站中日期、時間、數字和貨幣的顯示方式。
[地區格式] 下拉式清單中顯示的選項會對應至 [語言] 選項。 例如,若您選取 [英文] 作為語言,然後選取 [英文 (美國)] 作為地區格式,則貨幣會顯示為美元。 若您選取 [英文] 作為語言,然後選取 [英文 (歐洲)] 作為地區格式,則貨幣會顯示為歐元。 您可以依偏好選取不同於語言選取項目的區域格式。
對語言和地區格式設定進行所需的變更之後,請選取 [套用]。
我的資訊
您可透過 [我的資訊],提供與您的 Azure 體驗相關的特定資訊。
電子郵件設定
當我們需要就 Azure 服務、帳單、支援或安全性問題的更新與您連絡時,會使用您在此處提供的電子郵件地址。 您可以隨時變更此電子郵件地址。
您還可以表明是否希望接收有關 Microsoft Azure 和其他 Microsoft 產品及服務的額外電子郵件。 如果您選取要接收這些電子郵件的核取方塊,系統會提示您選取接收這些電子郵件的國家/地區。 請注意,某些國家/地區可能無法選擇。 只有在想要接收這些額外電子郵件時,才需要指定國家/地區;若是要透過在本區段提供的電子郵件地址接收 Azure 帳戶的相關電子郵件,則無須選取國家/地區。
入口網站個人化
在本區段中,您可以選擇分享有關您計劃如何使用 Azure 的資訊。 此資訊有助於我們提供與您感興趣的任務和服務相關的提示、工具和建議。
若要提供這項資訊,請從清單中選取一或多個項目。 您隨時都可以變更選取項目。
匯出、還原和刪除使用者設定
在 [我的資訊] 頂端附近,您會看到匯出、還原或刪除設定的選項。
匯出使用者設定
自訂設定的相關資訊會儲存於 Azure 中。 您可以匯出下列使用者資料:
- Azure 入口網站中的私人儀表板
- 使用者設定 (例如我的最愛訂用帳戶或目錄)
- 佈景主題與其他自訂入口網站設定
若要匯出入口網站設定,請從 [我的資訊] 窗格頂端選取 [匯出設定]。 這會建立包含使用者設定資料的 JSON 檔案。
由於使用者設定的動態本質及資料損毀風險,您無法從 JSON 檔案匯入設定。 不過,您可以使用這個檔案來檢閱所選取的設定。 如果選擇刪除您的設定和私人儀表板,建議您匯出選取項目的備份。
還原預設設定
如果您已變更 Azure 入口網站設定,並且想要捨棄這些設定,請從 [我的資訊] 窗格頂端選取 [還原預設設定]。 系統會提示您確認此動作。 如果這樣做,您對 Azure 入口網站設定所做的任何變更都會遺失。 此選項不會影響儀表板自訂功能。
刪除使用者設定與儀表板
自訂設定的相關資訊會儲存於 Azure 中。 您可以刪除下列使用者資料:
- Azure 入口網站中的私人儀表板
- 使用者設定 (例如我的最愛訂用帳戶或目錄)
- 佈景主題與其他自訂入口網站設定
如上節所述,刪除設定之前,建議您先匯出並檢閱這些設定。 重建儀表板或重做自訂設定可能非常耗時。
注意
本文提供關於如何從裝置或服務刪除個人資料的步驟,並且可以用來支援遵循 GDPR 的義務。 如需 GDPR 的一般資訊,請參閱 Microsoft 信任中心的 GDPR 區段和服務信任入口網站的 GDPR 區段。
若要刪除入口網站設定,請從 [我的資訊] 頂端選取 [刪除所有設定和私人儀表板]。 系統會提示您確認刪除。 當您這樣做時,所有設定自訂都會回到預設設定,而且所有私人儀表板都會遺失。
登出 + 通知
此窗格可讓您管理快顯通知和工作階段逾時。
![顯示 [登出 + 通知] 窗格的螢幕擷取畫面。](media/set-preferences/azure-portal-settings-sign-out-notifications.png)
正在登出
若您忘記保護工作站,則非使用狀態逾時設定有助於保護資源免於未經授權的存取。 閒置一段時間之後,會自動登出您的 Azure 入口網站工作階段。 身為個人,您可以自行變更逾時設定。 若您是系統管理員,則可以在目錄中所有使用者的目錄層級加以設定。
變更個人逾時設定 (使用者)
在 [在非使用中時將我登出] 旁邊的下拉式功能表中,選擇如果您閒置,多久之後將您登出 Azure 入口網站工作階段的持續時間。
選取 [套用] 以儲存變更。 之後,如果您在入口網站工作階段期間處於非作用中狀態,Azure 入口網站會在您設定的持續時間之後登出。
若您的系統管理員已啟用非使用狀態逾時原則,您仍可以選擇自己的逾時持續時間,但必須短於目錄層級設定。 若要這樣做,請選取 [覆寫目錄非使用狀態逾時原則],然後輸入 [覆寫值] 的時間間隔。
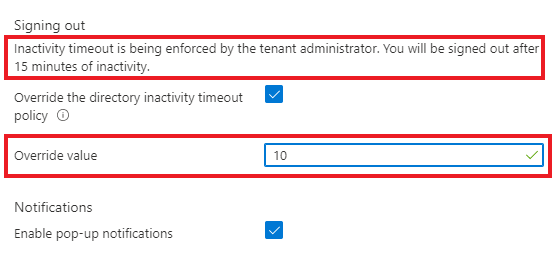
變更目錄逾時設定 (系統管理員)
具有全域管理員角色的使用者可以強制執行在工作階段登出前的最長閒置時間。這項非使用狀態逾時設定會套用至 Azure 租用戶中的所有使用者。 設定好之後,所有新的工作階段都會符合新的逾時設定。 在已登入之使用者的下一個工作階段前,此變更將不適用於這些使用者。
全域管理員無法為租用戶中的個別使用者指定不同的設定。 不過,每名使用者都可以選擇自行設定較短的逾時間隔。 使用者無法將其個別逾時設定變更為比全域管理員所設定的目前選項更長的間隔。
若想要為 Azure 入口網站的所有使用者強制執行閒置逾時設定,請登入全域管理員帳戶、接著選取 [啟用目錄層級閒置逾時] 以開啟設定。 接下來,輸入 [時數] 與 [分鐘數],以取得使用者在工作階段自動登出之前可以閒置的時間上限。選取 [套用] 之後,此設定將會套用至目錄中的所有使用者。
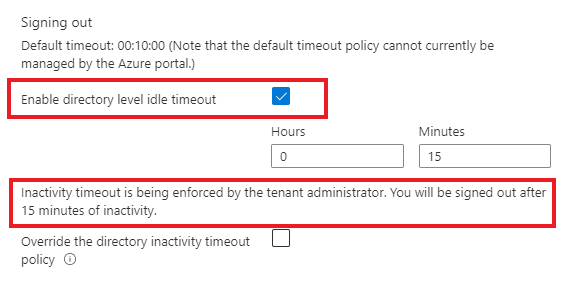
若要確認非使用狀態逾時原則已正確設定,請從全域頁首選取 [通知],並確認已列出成功通知。
若要變更先前選取的逾時設定,任何全域管理員都可以再次遵循這些步驟來套用新的逾時間隔。 如果全域管理員取消選取 [啟用目錄層級閒置逾時] 的方塊,則對於所有使用者,預設會保留先前的設定;不過,每位使用者都可以將其個人設定變更為偏好的任何設定。
啟用或停用快顯通知
通知是與您目前工作階段相關的系統訊息。 會提供資訊,例如顯示您目前的信用額度、確認您的最後一個動作,或讓您知道建立的資源何時可供使用。 開啟快顯通知時,訊息會短暫地顯示在畫面的頂端角落。
若要啟用或停用快顯通知,請選取或清除 [顯示快顯通知]。
若要讀取目前工作階段期間收到的所有通知,請從全域標頭選取 [通知] 圖示。

若要檢視先前工作階段的通知,請在活動記錄中尋找事件。 如需詳細資訊,請參閱檢視活動記錄。
啟用或停用教學泡泡
發行新功能時,入口網站可能會顯示教學泡泡。 這些泡泡包含協助您理解新功能運作方式的資訊。
若要在入口網站中啟用或停用教學泡泡,請選取或清除 [顯示教學泡泡]。
下一步
- 了解 Azure 入口網站中的鍵盤快速鍵。
- 檢視支援 Azure 入口網站的瀏覽器和裝置。
- 了解如何新增、移除和重新排列我的最愛服務。
- 了解如何建立和共用自訂儀表板。
![顯示 [目錄] 設定窗格的螢幕擷取畫面。](media/set-preferences/settings-directories-subscriptions-default-filter.png)
![顯示 [進階篩選條件] 畫面的螢幕擷取畫面。](media/set-preferences/settings-advanced-filters.png)
![顯示 [外觀 + 啟動檢視] 中 [外觀] 區段的螢幕擷取畫面。](media/set-preferences/azure-portal-settings-appearance.png)
![[我的資訊] 設定的螢幕擷取畫面。](media/set-preferences/settings-my-information.png)