建立伺服器,並設定使用者指派的受控識別和客戶受控的 TDE
適用於: Azure SQL 資料庫
本操作指南概述建立 Azure 邏輯伺服器並設定透明資料加密 (TDE) 與客戶自控金鑰 (CMK) 的步驟,以運用使用者指派的受控識別來存取 Azure Key Vault。
注意
Microsoft Entra ID 先前稱為 Azure Active Directory (Azure AD)。
必要條件
- 本操作指南假設您已經建立 Azure Key Vault,並將金鑰匯入其中,以作為 Azure SQL Database 的 TDE 保護裝置。 若要深入了解,請參閱具有 BYOK 支援的透明資料加密。
- 您必須在金鑰保存庫上啟用虛刪除和清除保護
- 您必須建立使用者指派的受控識別,並為其提供上述金鑰保存庫的必要 TDE 權限 (取得、包裝金鑰、解除包裝金鑰)。 若要建立使用者指派的受控識別,請參閱建立使用者指派的受控識別。
- 您必須安裝並執行 Azure PowerShell。
- [建議執行的選擇性作業] 先在硬體安全性模組 (HSM) 或本機金鑰存放區中建立 TDE 保護裝置的金鑰內容,然後將金鑰內容匯入至 Azure Key Vault。 請依照使用硬體安全性模組 (HSM) 與 Key Vault 的指示操作,以深入了解。
建立伺服器並設定 TDE 和客戶自控金鑰 (CMK)
下列步驟概述建立新 Azure SQL Database 邏輯伺服器和新資料庫的程序,其中包含已指派的使用者指派受控識別。 您必須具備使用者指派的受控識別,才能在建立伺服器期間設定客戶自控金鑰以用於 TDE。
瀏覽至 Azure 入口網站中的 [選取 SQL 部署] 選項頁面。
如果您尚未登入 Azure 入口網站,請在出現提示時登入。
在 SQL Database下,將 [資源類型] 設定為 [單一資料庫],然後選取 [建立]。
在 [建立 SQL Database] 表單 [基本資料] 索引標籤的 [專案詳細資料] 下,選取想要的 Azure 訂用帳戶。
針對 [資源群組],選取 [新建],輸入您的資源群組名稱,然後選取 [確定]。
針對 [資料庫名稱],輸入
ContosoHR。在伺服器中,選取 [建立新的],並以下列值填寫新伺服器表單:
- 伺服器名稱:輸入唯一的伺服器名稱。 伺服器名稱對於 Azure 中所有伺服器必須為全域唯一,而不只是在訂閱中是唯一的。 您可以輸入
mysqlserver135等,Azure 入口網站會讓您知道該名稱是否可用。 - 伺服器管理員登入:輸入管理員登入名稱,例如
azureuser。 - 密碼:輸入符合密碼需求的密碼,然後在 [確認密碼] 欄位中再次輸入。
- 位置:從下拉式清單中選取位置
- 伺服器名稱:輸入唯一的伺服器名稱。 伺服器名稱對於 Azure 中所有伺服器必須為全域唯一,而不只是在訂閱中是唯一的。 您可以輸入
完成時,選取 [下一步:網路功能],為於頁面底部。
在網路功能索引標籤的連線方法中,選取 [公用端點]。
針對 [防火牆規則],將 [新增目前的用戶端 IP 位址] 設定為 [是]。 將 [允許 Azure 服務和資源存取此伺服器] 設定為 [否]。
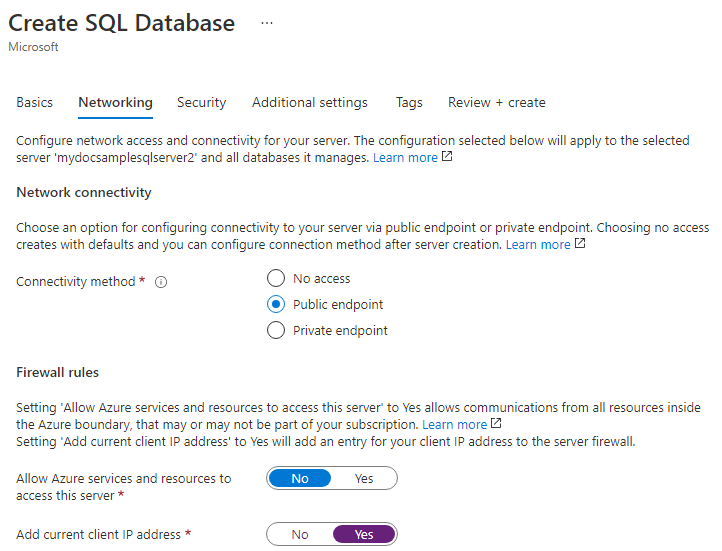
選取頁面底部的 [下一步:安全性]。
在 [安全性] 索引標籤的 [伺服器身分識別]下方,選取 [設定身分識別]。
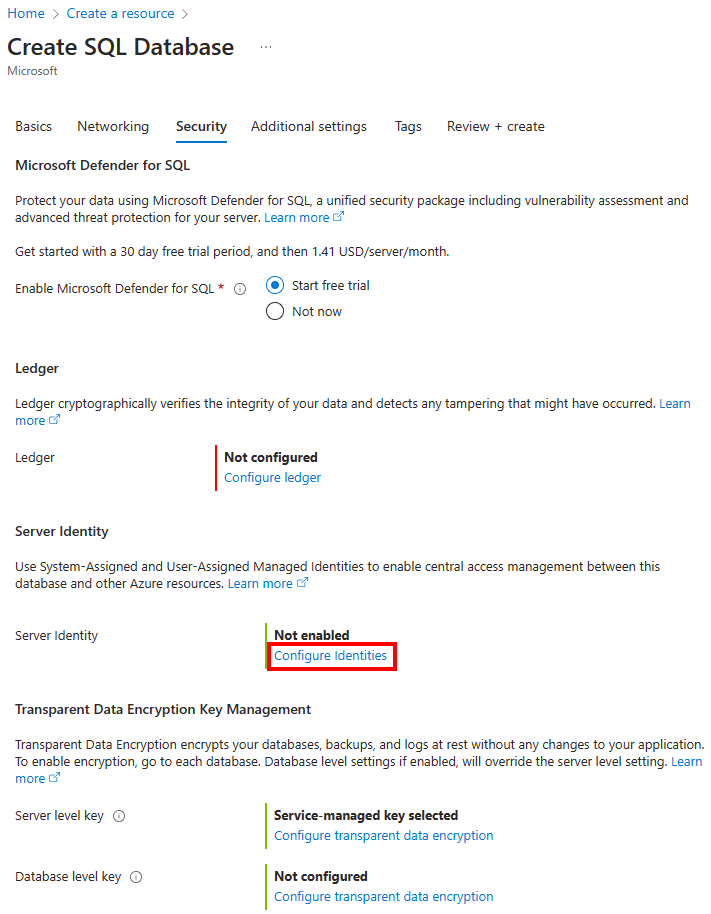
在 [身分識別] 窗格上,針對 [系統指派的受控身分識別] 選取 [關閉],然後選取 [使用者指派的受控身分識別] 下的 [新增]。 選取所需的 [訂用帳戶],然後在 [使用者指派的受控身分識別] 下方,從選取的訂用帳戶中選取所需的使用者指派受控身分識別。 接著,選取 [新增] 按鈕。
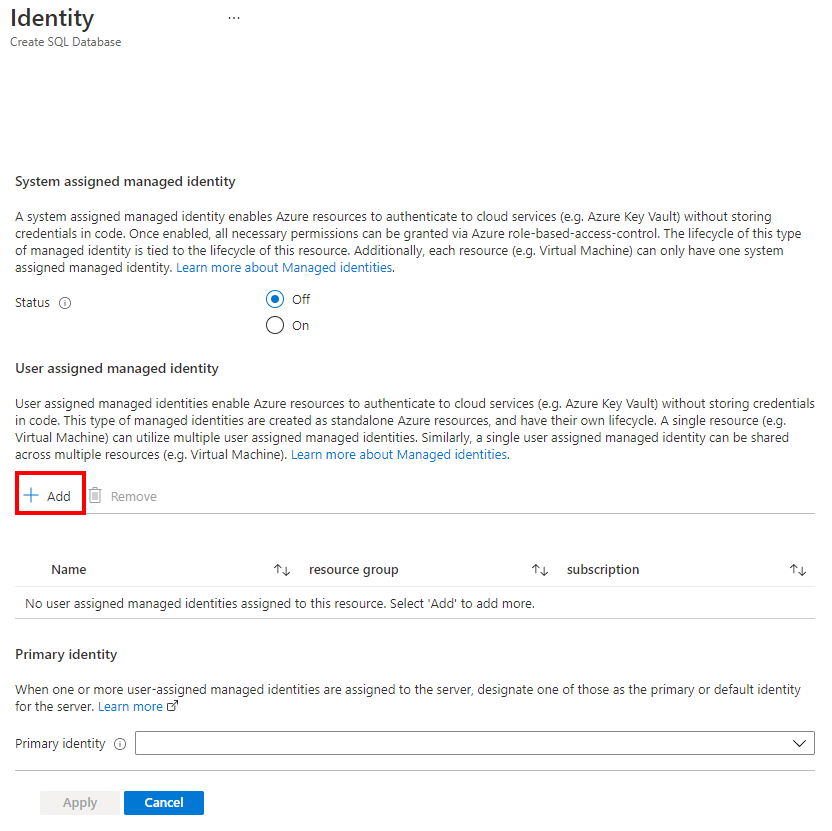
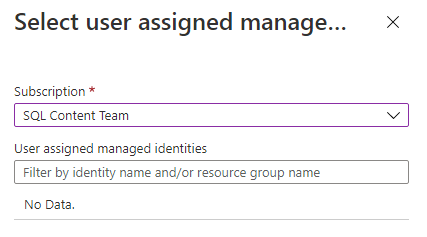
在 [主要身分識別] 下方,選取上一個步驟中選取的相同使用者指派受控識別。
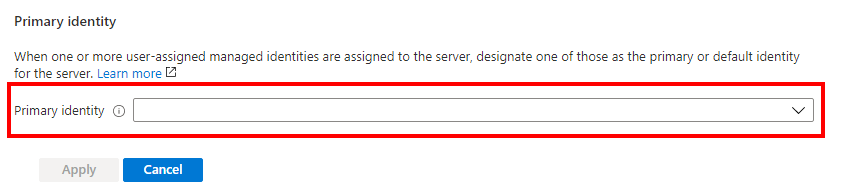
選取 [套用]
在 [安全性] 索引標籤的 [透明資料加密金鑰管理] 下,您可以選擇為伺服器或資料庫設定透明資料加密。
- 針對 [伺服器層級金鑰]:選取 [設定透明資料加密]。 選取 [客戶自控金鑰],然後可選取 [選取金鑰] 的選項隨即出現。 選取 [變更金鑰]。 針對要用於 TDE 的客戶自控金鑰,選取所需的訂閱、金鑰保存庫、金鑰和版本。 選取 [選取] 按鈕。
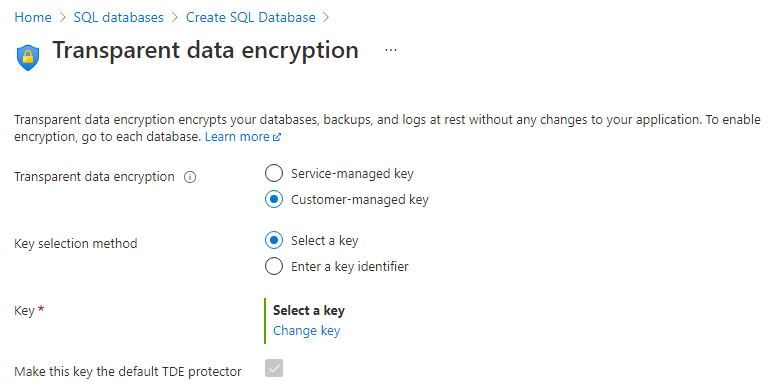
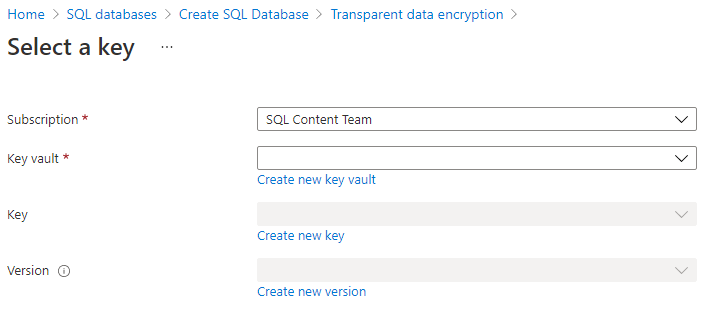
- 針對 [資料庫層級金鑰]:選取 [設定透明資料加密]。 選取 [資料庫層級客戶自控金鑰],然後可設定 [資料庫身分識別] 和 [客戶自控金鑰] 的選項隨即顯示。 選取 [設定] 來設定資料庫的 [使用者指派的受控識別],類似於步驟 13。 選取 [變更金鑰] 以設定 [客戶自控金鑰]。 針對要用於 TDE 的客戶自控金鑰,選取所需的訂閱、金鑰保存庫、金鑰和版本。 您也可以選擇在 [透明資料加密] 功能表中啟用 [自動輪替金鑰]。 選取 [選取] 按鈕。
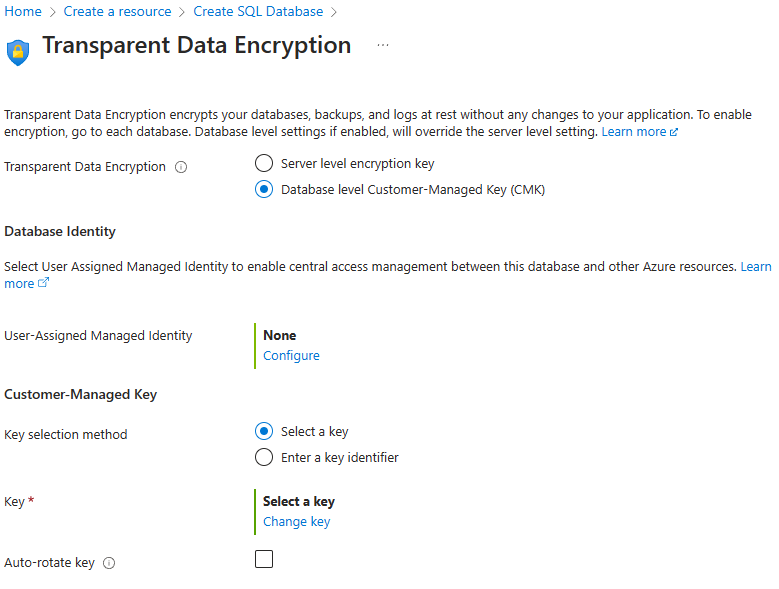
選取 [套用]
選取頁面底部的 [檢閱 + 建立]
檢閱 [檢閱 + 建立] 頁面之後,選取 [建立]。
後續步驟
- 開始使用 Azure Key Vault 整合和「攜帶您自己的金鑰支援」以進行 TDE:透過 Key Vault 使用您自己的金鑰開啟 TDE。
意見反應
即將登場:在 2024 年,我們將逐步淘汰 GitHub 問題作為內容的意見反應機制,並將它取代為新的意見反應系統。 如需詳細資訊,請參閱:https://aka.ms/ContentUserFeedback。
提交並檢視相關的意見反應