將記錄磁碟移轉至 Ultra 磁碟
Azure Ultra 磁碟可為 Azure 虛擬機器 (VM) 上的 SQL Server,提供高輸送量、高 IOPS 及一致的低延遲磁碟儲存體。
本文將教導您將記錄磁碟移轉至 Ultra SSD,以利用 Ultra 磁碟提供的效能優勢。
備份資料庫
完成資料庫的完整備份。
連接磁碟
在 VM 上啟用 Ultradisk 相容性之後,將 Ultra SSD 連結至虛擬機器。
VM 大小和區域的子集支援 Ultra 磁碟。 在繼續之前,請先確認您的 VM 位於支援 Ultra 磁碟的區域 (region)、區域 (zone) 和大小。 您可以使用 Azure CLI 或 PowerShell 來確定和驗證 VM 大小和區域。
啟用相容性
若要啟用相容性,請依照以下步驟進行:
前往您在 Azure 入口網站的虛擬機器。
停止解除配置虛擬機器。
選取 [設定] 下的 [磁碟],然後選取 [其他設定]。
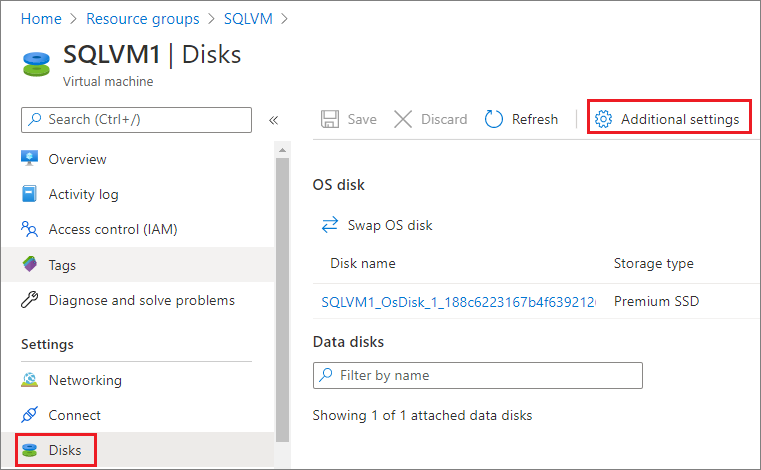
選取 [是] 以啟用 Ultra 磁碟相容性。
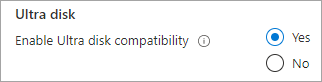
選取 [儲存]。
連接磁碟
使用 Azure 入口網站將 Ultra 磁碟連結至虛擬機器。 如需詳細資訊,請參閱<連結 Ultra 磁碟>。
連結磁碟之後,使用 Azure 入口網站再次啟動您的 VM。
格式化磁碟
連線至您的虛擬機器並格式化您的 Ultra 磁碟。
若要格式化 Ultra 磁碟,請執行下列步驟:
- 使用遠端桌面通訊協定 (RDP) 連線至您的 VM。
- 使用磁碟管理來格式化和分割新連結的 Ultra 磁碟。
使用磁碟進行記錄
將 SQL Server 設定為使用新的記錄磁碟機。 您可以使用 Transact-SQL (T-SQL) 或 SQL Server Management Studio (SSMS) 執行此動作。 用於 SQL Server 服務帳戶的帳戶必須完全控制新記錄檔位置。
設定權限
- 驗證 SQL Server 使用的服務帳戶。 您可使用 SQL Server 組態管理員或 Services.msc 執行此動作。
- 瀏覽至您的新磁碟。
- 建立要用於記錄檔的一個資料夾 (或多個資料夾)。
- 以滑鼠右鍵按一下該資料夾,然後選取 [屬性]。
- 在 [安全性] 索引標籤上,授與 SQL Server 服務帳戶的完整控制存取權。
- 選取 [確定] 儲存您的設定。
- 針對您打算擁有 SQL 資料的每個根層級資料夾重複此操作。
使用新的記錄磁碟機
授與權限之後,使用 Transact-SQL (T-SQL) 或 SQL Server Management Studio (SSMS) 中斷資料庫連結,並將現有記錄檔移至新位置。
警告
中斷資料庫連結會讓資料庫離線,關閉連線並復原任何進行中的交易。 在停機維護時段內請謹慎操作。
使用 T-SQL 將現有檔案移至新位置:
在 SQL Server Management Studio 中連線至您的資料庫,然後開啟 [新增查詢] 視窗。
取得現有的檔案和位置:
USE AdventureWorks2022; GO sp_helpfile GO中斷連結資料庫:
USE master GO sp_detach_db 'AdventureWorks' GO使用檔案總管將記錄檔移至 Ultra 磁碟上的新位置。
連結資料庫,並指定新的檔案位置:
sp_attach_db 'AdventureWorks' 'E:\Fixed_FG\AdventureWorks.mdf', 'E:\Fixed_FG\AdventureWorks_2.ndf', 'F:\New_Log\AdventureWorks_log.ldf' GO
此時資料庫上線,且記錄位於新位置。
下一步
檢閱其他設定的效能最佳做法,以改善效能。
如需 Azure 虛擬機器上的 SQL Server 概觀,請參閱下列文章:
意見反應
即將登場:在 2024 年,我們將逐步淘汰 GitHub 問題作為內容的意見反應機制,並將它取代為新的意見反應系統。 如需詳細資訊,請參閱:https://aka.ms/ContentUserFeedback。
提交並檢視相關的意見反應