使用 Azure Backup Server 來備份 Azure VMware Solution VM
本文說明如何使用 Azure Backup Server 來備份在 Azure VMware Solution 上執行的 VMware 虛擬機器 (VM)。 首先,徹底檢閱設定 Microsoft Azure Backup Server for Azure VMware Solution。
然後,逐步執行所有必要的程序,藉以:
- 設定安全通道,讓 Azure Backup Server 可以透過 HTTPS 與 VMware vCenter Server 通訊。
- 將帳戶認證新增至 Azure Backup Server。
- 將 vCenter Server 新增至 Azure 備份伺服器。
- 設定包含您要備份之 VMware vSphere VM 的保護群組、指定備份設定和排程備份。
建立 vCenter Server 的安全連線
根據預設,Azure Backup Server 會透過 HTTPS 與 VMware vCenter Server 通訊。 若要設定 HTTPS 連線,請下載 VMware 憑證授權單位 (CA) 憑證,並在 Azure Backup Server 上將它匯入。
設定憑證
在 Azure Backup Server 機器上的瀏覽器中,輸入 vSphere Web Client URL。
注意
如果 VMware vSphere Client 入門頁面未出現,請確認連線和瀏覽器 Proxy 設定,然後再試一次。
在 VMware vSphere Client 入門頁面上,選取 [下載信任的根 CA 憑證]。
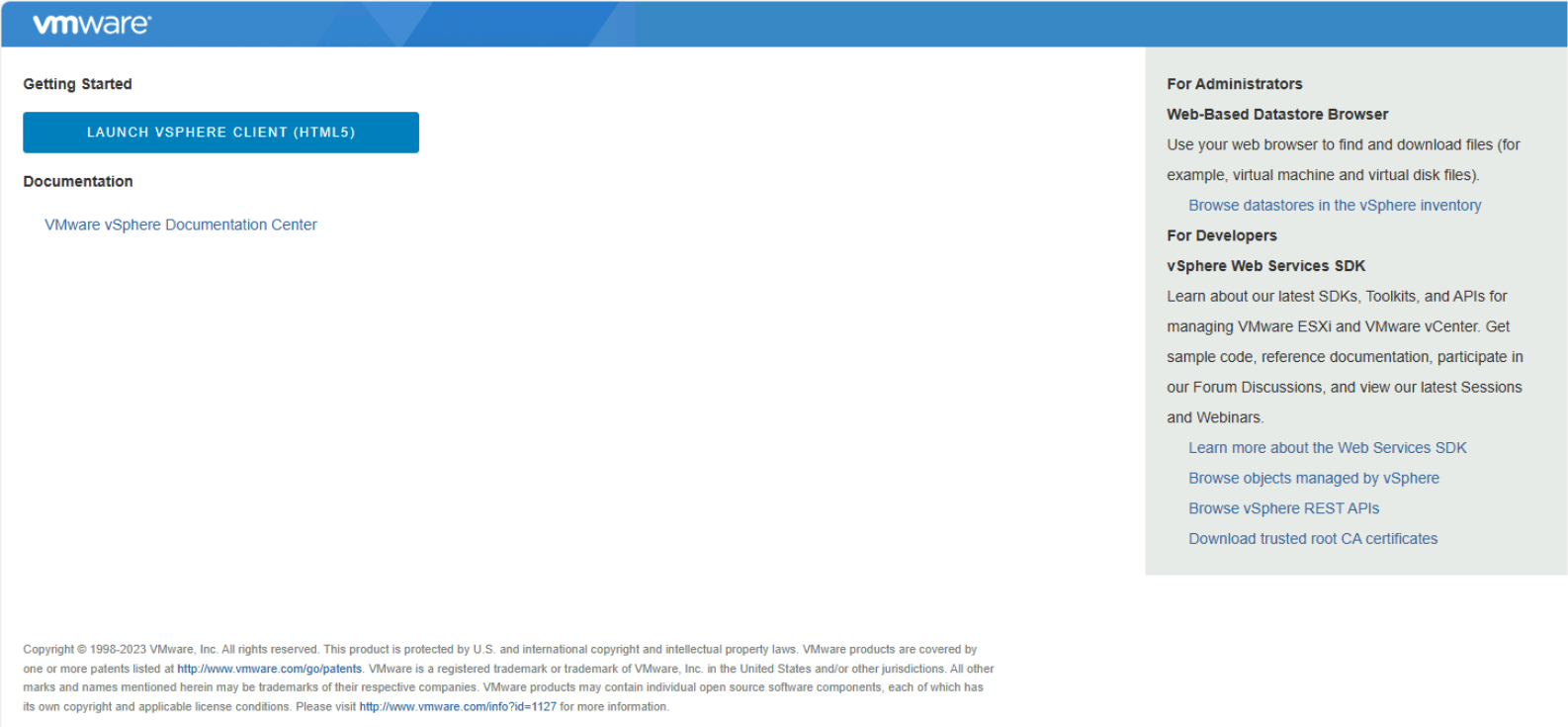
將 download.zip 檔案儲存至 Azure Backup Server 機器,然後將其內容解壓縮至 certs 資料夾,其中包含:
- 根憑證檔案,其副檔名的開頭是編號序列,例如 0.0 和 0.1。
- CRL 檔案,其副檔名的開頭是序列,例如 .r0 和 .r1。
在 certs 資料夾中,以滑鼠右鍵按一下根憑證檔案,然後選取 [重新命名] 以將副檔名變更為 .crt。
檔案圖示會變更為代表根憑證的圖示。
以滑鼠右鍵按一下根憑證,然後選取 [安裝憑證]。
在 [憑證匯入精靈] 中,選取 [本機電腦] 作為憑證的目的地,然後選取 [下一步]。
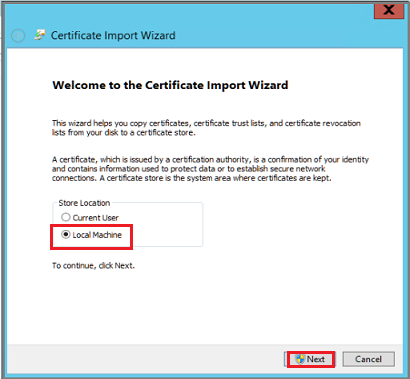
注意
如果系統詢問,請確認您想要允許對電腦進行變更。
選取 [將所有憑證放入以下的存放區],然後選取 [瀏覽] 以選擇憑證存放區。
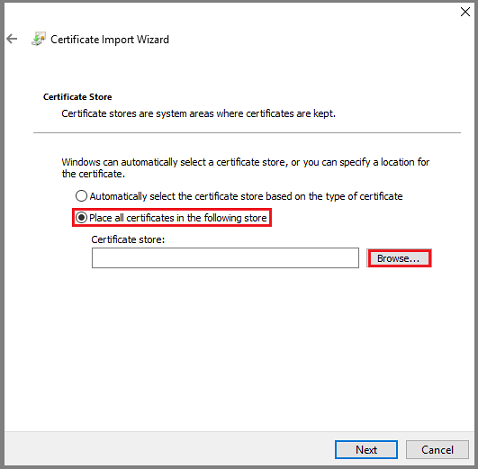
選取 [受信任的根憑證授權單位] 作為目的地資料夾,然後按一下 [確定]。
檢閱設定並選取 [完成] 以開始匯入憑證。
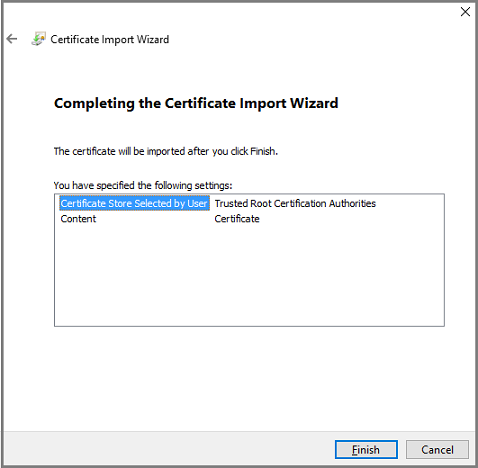
在確認憑證匯入之後,請登入 vCenter Server 以確認您的連線是否安全。
在 Azure Backup Server 上啟用 TLS 1.2
VMware vSphere 6.7 和更新版本已啟用 TLS 作為通訊協定。
複製下列登錄設定,並將其貼到 Notepad。 然後將檔案另存為 TLS.REG,不帶 .txt 副檔名。
Windows Registry Editor Version 5.00 [HKEY_LOCAL_MACHINE\SOFTWARE\WOW6432Node\Microsoft\.NETFramework\v2.0.50727] "SystemDefaultTlsVersions"=dword:00000001 "SchUseStrongCrypto"=dword:00000001 [HKEY_LOCAL_MACHINE\SOFTWARE\WOW6432Node\Microsoft\.NETFramework\v4.0.30319] "SystemDefaultTlsVersions"=dword:00000001 "SchUseStrongCrypto"=dword:00000001 [HKEY_LOCAL_MACHINE\SOFTWARE\Microsoft\.NETFramework\v2.0.50727] "SystemDefaultTlsVersions"=dword:00000001 "SchUseStrongCrypto"=dword:00000001 [HKEY_LOCAL_MACHINE\SOFTWARE\Microsoft\.NETFramework\v4.0.30319] "SystemDefaultTlsVersions"=dword:00000001 "SchUseStrongCrypto"=dword:00000001以滑鼠右鍵按一下 TLS.REG 檔案,然後選取 [合併] 或 [開啟] 以將設定新增至登錄中。
在 Azure 備份伺服器上新增帳戶
開啟 Azure Backup Server,然後在 Azure Backup Server 主控台中,選取 [管理]>[生產伺服器]>[管理 VMware]。
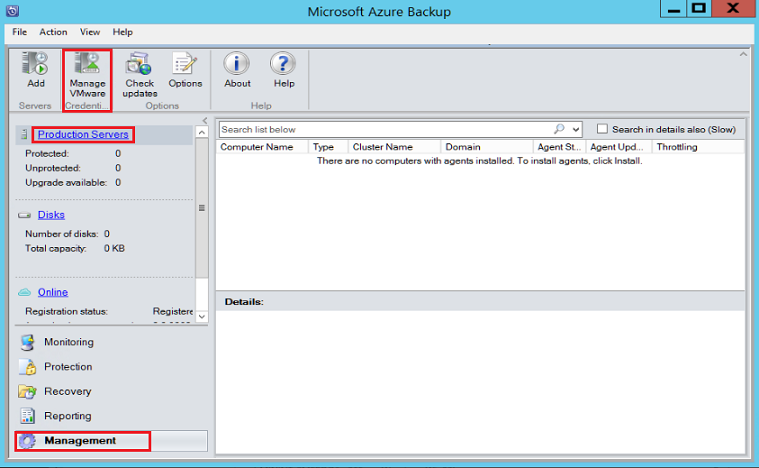
在 [管理認證] 對話方塊中,選取 [新增]。
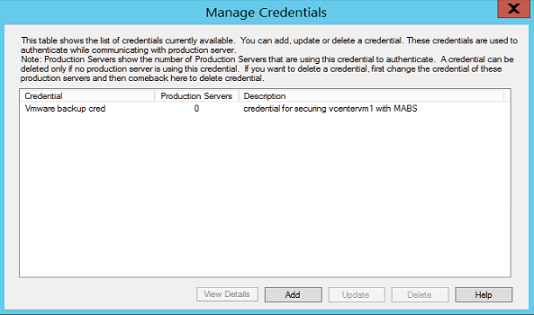
在 [新增認證] 對話方塊中,輸入新認證的名稱和描述。 指定您在 VMware 伺服器上所定義的使用者名稱和密碼。
注意
如果 VMware vSphere 虛擬機器和 Azure Backup Server 不在相同網域中,請在 [使用者名稱] 方塊中指定網域。
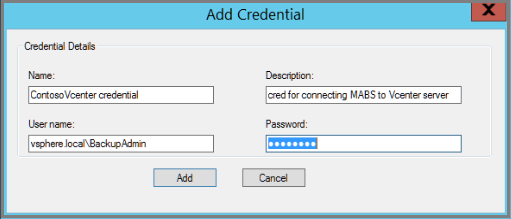
選取 [新增] 以新增認證。
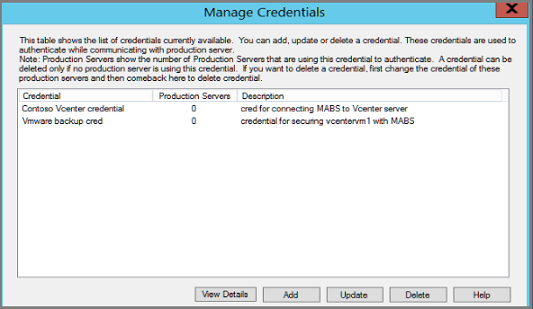
將 vCenter Server 新增至 Azure 備份伺服器
在 Azure 備份伺服器主控台中,選取 [管理]>[實際執行伺服器]>[新增]。
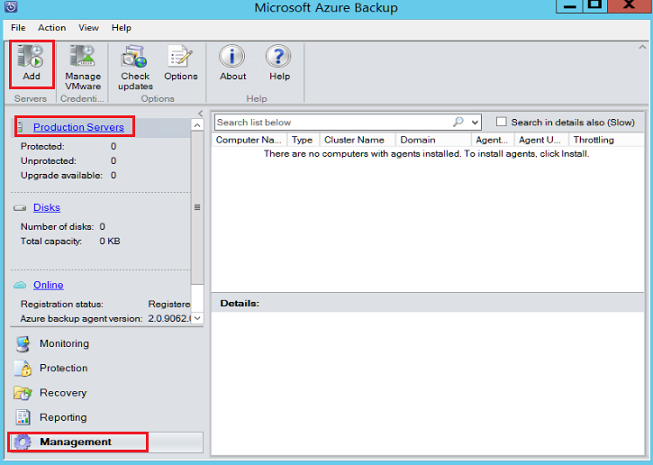
選取 [VMware 伺服器],然後選取 [下一步]。
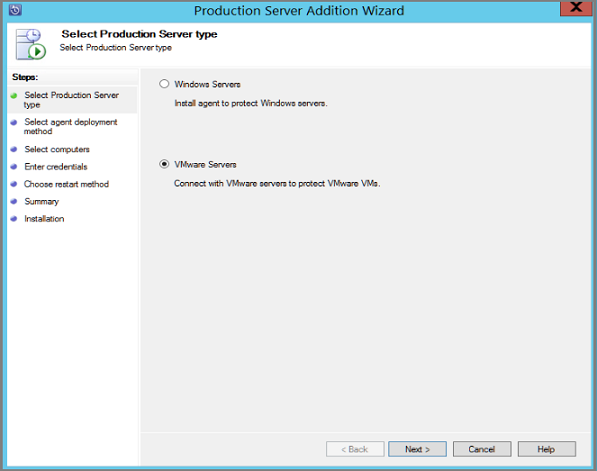
指定 vCenter 伺服器的 IP 位址。
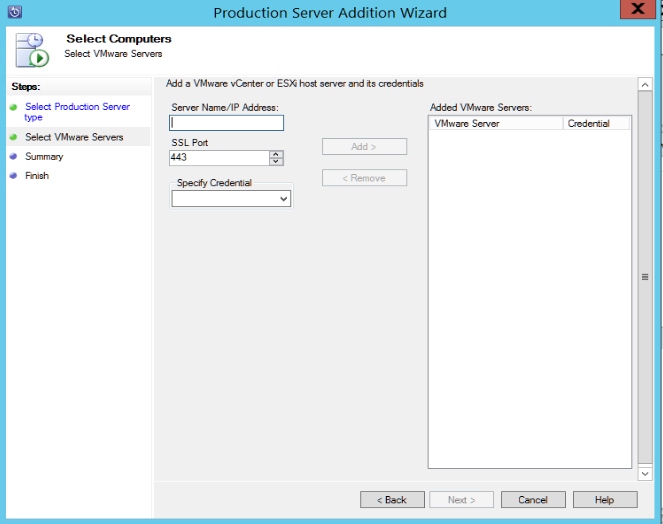
在 [SSL 連接埠] 對話方塊中,輸入用來與 vCenter Server 通訊的連接埠。
提示
預設連接埠為 443,但如果您的 vCenter Server 接聽不同的連接埠,您可以加以變更。
在 [指定認證] 方塊中,選取您在前節中所建立的認證。
選取 [新增] 以將 vCenter Server 新增至伺服器清單中,然後選取 [下一步]。
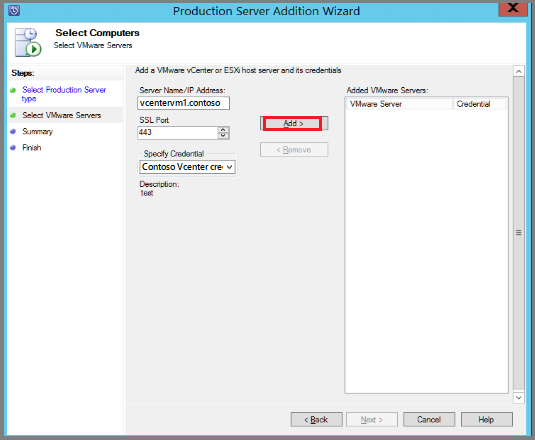
在 [摘要] 頁面上,選取 [新增],以將 vCenter Server 新增至 Azure Backup Server。
新的 vCenter Server 會立即新增。 vCenter Server 不需要代理程式。
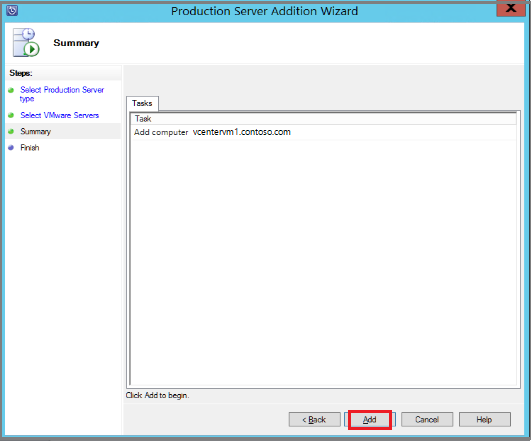
在 [完成] 頁面上檢閱設定,然後選取 [關閉]。
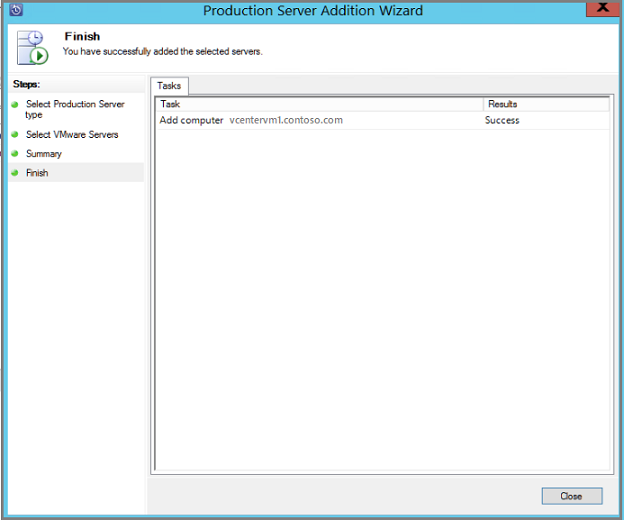
您會看到 [生產伺服器] 底下所列的 vCenter Server,其中包含:
輸入為 VMware 伺服器
代理程式狀態為正常
如果您看到 [代理程式狀態] 為不明,請選取 [重新整理]。
設定保護群組
保護群組會收集多個 VM,並將相同的資料保留和備份設定套用至群組中的所有 VM。
在 Azure Backup Server 主控台中,選取 [保護]>[新增]。
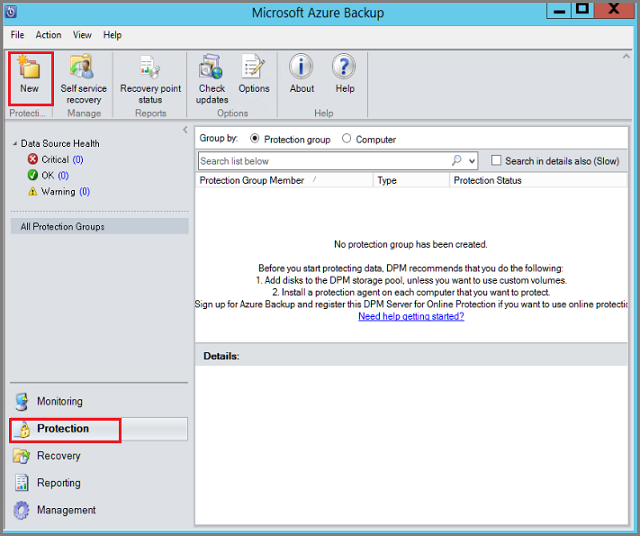
在 [建立新保護群組] 精靈的歡迎頁面上,選取 [下一步]。
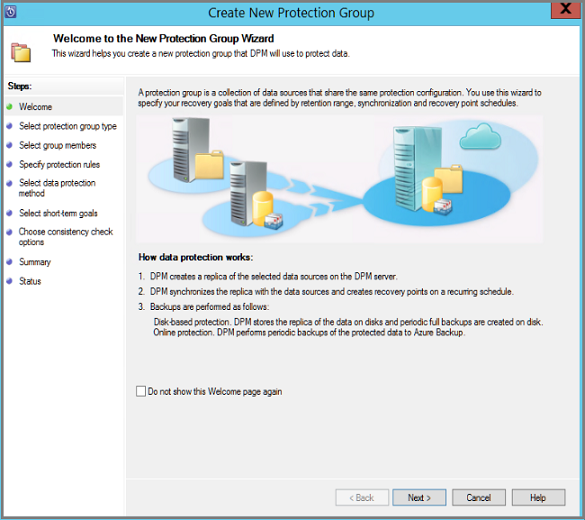
在 [選取保護群組類型] 頁面上,選取 [伺服器],然後選取 [下一步]。 [選取群組成員] 頁面隨即出現。
在 [選取群組成員] 頁面上,選取您要備份的 VM (或 VM 資料夾),然後選取 [下一步]。
注意
當您選取資料夾或 VM 時,也會選取該資料夾內的資料夾來進行備份。 您可以將不想備份的資料夾或 VM 取消選取。 如果 VM 或資料夾已經備份,則您無法選取它,這可確保不會為 VM 建立重複的復原點。
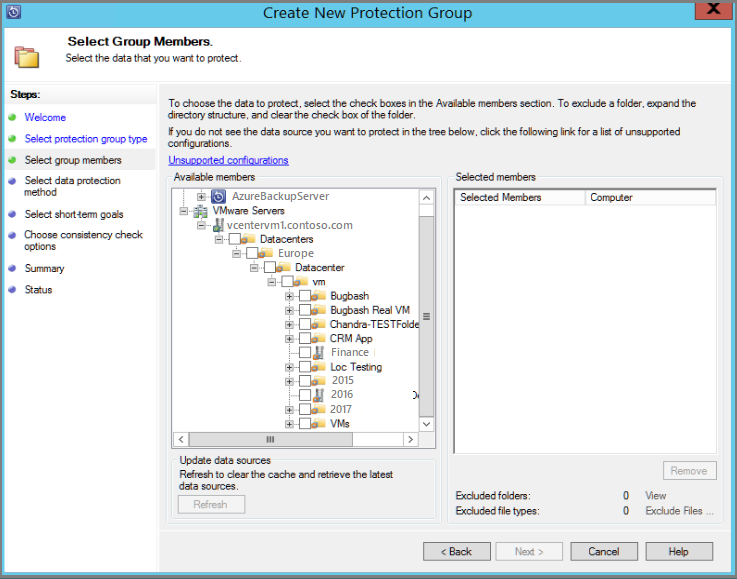
在 [選取資料保護方法] 頁面上,輸入保護群組的名稱和保護設定。
將短期保護設定為 [磁碟]、啟用線上保護,然後選取 [下一步]。
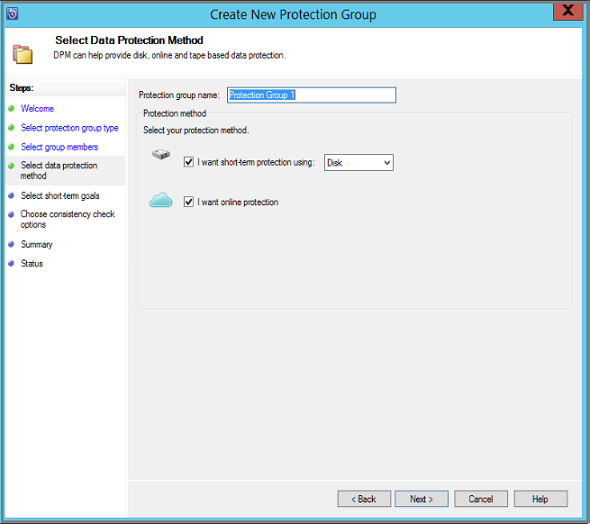
指定備份至磁碟之資料要保留的時間長度。
- 保留範圍:保留磁碟復原點的天數。
- 快速完整備份:取得磁碟復原點的頻率。 若要變更進行短期備份的時間或日期,請選取 [修改]。

在 [檢閱磁碟儲存配置] 頁面上,檢閱提供給 VM 備份的磁碟空間。
- 建議的磁碟配置是根據您所指定的保留範圍、工作負載類型和所保護的資料大小。 進行任何必要的變更,然後選取 [下一步]。
- 資料大小:保護群組中的資料大小。
- 磁碟空間: 保護群組的建議磁碟空間數量。 如果您想要修改此設定,請選取稍微大於您估計的每個資料來源增長量的空間。
- 儲存集區詳細資料: 顯示儲存集區的狀態,其中包括總計和剩餘的磁碟大小。

注意
在一些情況下,報告的資料大小會高於實際的 VM 大小。 我們了解該問題,目前正在調查。
在 [選擇複本的建立方式] 頁面上,指示定您要如何進行初始備份,然後選取 [下一步]。
- 預設值是 [自動透過網路] 和 [立即]。 如果您使用預設值,請指定離峰時間。 如果您選擇 [稍後],請指定日期與時間。
- 對於大量資料或較差的網路狀況,請考慮使用卸除式媒體來離線複寫資料。
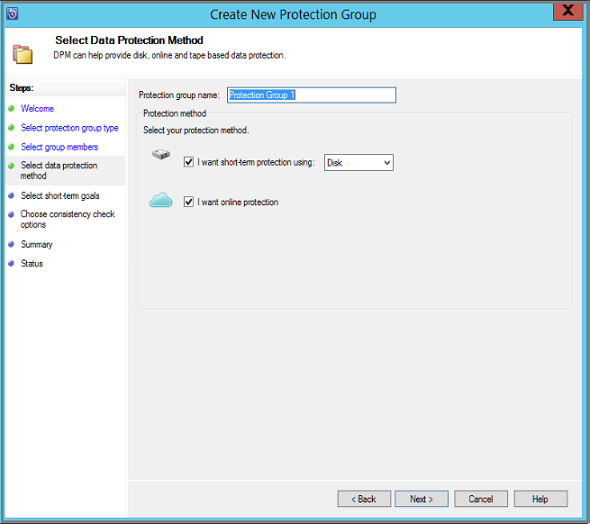
針對 [一致性檢查選項],選取如何及何時自動執行一致性檢查並選取 [下一步]。
- 當複本資料變得不一致時,或依據設定的排程,您可以執行一致性檢查。
- 如果不想設定自動的一致性檢查,您可以用滑鼠右鍵按一下保護群組 [執行一致性檢查],以執行手動的檢查。
在 [指定線上保護資料] 頁面上,選取您要備份的 VM 或 VM 資料夾,然後選取 [下一步]。
提示
您可以個別地選取成員,或選擇 [全選] 來選擇所有成員。
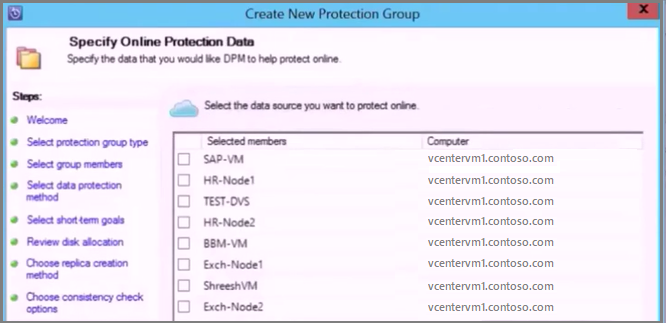
在 [指定線上備份排程] 頁面上,指示您要從本機儲存體將資料備份至 Azure 的頻率。
- 會根據排程來產生用於資料的雲端復原點。
- 產生復原點之後,其會傳輸至 Azure 中的復原服務保存庫中。
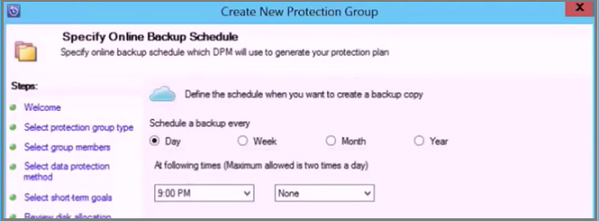
在 [指定線上保留原則] 頁面上,指示您要從備份至 Azure 所建立的資料復原點要保留的時間長度。
- 您可以在 Azure 中保留資料的時間長度沒有限制。
- 唯一的限制是每個受保護的執行個體不能有超過 9,999 個復原點。 在此範例中,受保護的執行個體是 VMware vCenter Server。
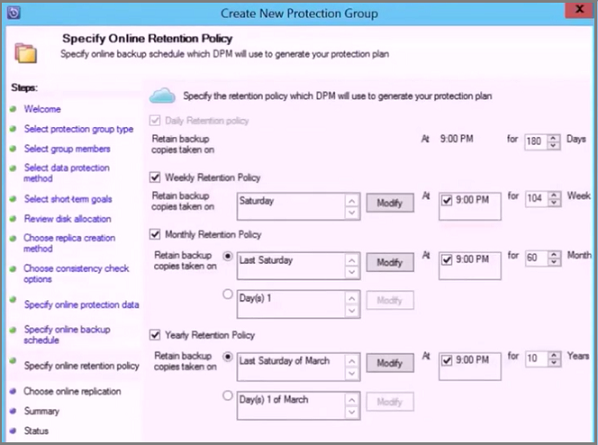
在 [摘要] 頁面上檢閱設定,然後選取 [建立群組]。
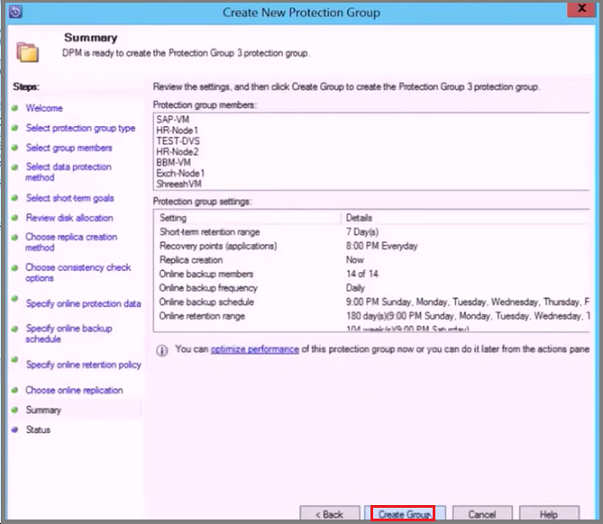
使用 Azure Backup Server 主控台進行監視
將保護群組設定為備份 Azure VMware Solution VM 之後,您可以使用 Azure Backup Server 主控台來監視備份作業狀態和警示。 您可以監視下列內容。
- 在 [監視] 工作區中:
- 在 [警示] 下,您可以監視錯誤、警告和一般資訊。 您可以檢視作用中與非作用中的警示,並設定電子郵件通知。
- 在 [作業] 下,您可以檢視 Azure Backup Server 針對特定受保護資料來源或保護群組所啟動的作業。 您可以追蹤作業進度,或檢查作業所耗用的資源。
- 在 [保護] 工作區中,您可以檢查保護群組中磁碟和共用的狀態。 您也可以檢查組態設定,例如復原設定、磁碟配置和備份排程。
- 在 [管理] 工作區中,您可以檢視 [磁碟]、[線上] 及 [代理程式] 索引標籤,以檢查儲存集區中磁碟的狀態、向 Azure 註冊的狀態,以及已部署的 DPM 代理程式狀態。

還原 VMware vSphere 虛擬機器
在 Azure Backup Server 系統管理員主控台中,有兩個尋找可復原資料的方式。 您可以搜尋或瀏覽。 復原資料時,您不一定會想要將資料或 VM 還原到相同的位置。 因此,Azure Backup Server 可支援 VMware VM 備份的三個復原選項:
- 原始位置復原 (OLR):使用 OLR,將受保護的 VM 還原至其原始位置。 由於已進行備份,因此只有在未新增或刪除任何的磁碟時,您才能將 VM 還原至其原始位置。 如果已新增或刪除磁碟,您必須使用替代位置復原。
- 替代位置復原 (ALR):當原始 VM 遺失或您不想干擾原始 VM 時使用。 提供 ESXi 主機的位置、資源集區、資料夾,以及儲存體資料存放區和路徑。 為了協助區分還原的 VM 與原始 VM,Azure Backup Server 會將 "-Recovered" 附到 VM 的名稱中。
- 個別檔案位置復原 (ILR):若受保護的 VM 為 Windows Server VM,則可使用 Azure Backup Server 的 ILR 功能來復原 VM 內的個別檔案或資料夾。 若要復原個別檔案,請參閱本文稍後的程序。 從 VM 中還原個別檔案只適用於 Windows VM 和磁碟復原點。
還原復原點
在 [Azure Backup Server 系統管理員主控台] 中,選取[復原] 檢視。
使用 [瀏覽] 窗格並瀏覽或篩選,以尋找您想要復原的 VM。 選取 VM 或資料夾後,**窗格的復原點隨即會顯示可用的復原點。

在窗格的復原點中,選取取得復原點的日期。 例如,粗體的行事曆日期具有可用的復原點。 或者,您也可以用滑鼠右鍵按一下 VM,選取 [顯示所有復原點],然後從清單中選取復原點。
注意
如需短期保護,請選取磁碟型復原點以加快復原速度。 短期復原點到期之後,您只會看到要復原的線上復原點。
從線上復原點復原之前,請確定暫存位置包含足夠的可用空間,以容納您想要復原之 VM 的完整未壓縮大小。 您可以執行 [設定訂用帳戶設定精靈] 來檢視或變更暫存位置。

選取 [復原],以啟動 [復原精靈]。

選取 [下一步] 以移至 [指定復原選項] 畫面。 再次選取 [下一步] 以移至 [選取復原類型] 畫面。
注意
VMware vSphere 工作負載不支援啟用網路頻寬節流。
在 [選取復原類型] 畫面上,復原至原始執行個體或新位置。
- 若選擇 [復原到原始執行個體],則不需要在精靈中做出任何選擇。 會使用原始執行個體的資料。
- 若您選擇 [在任何主機上依虛擬機器復原],則在 [指定目的地] 畫面上提供 ESXi 主機、資源集區、資料夾和路徑的資訊。
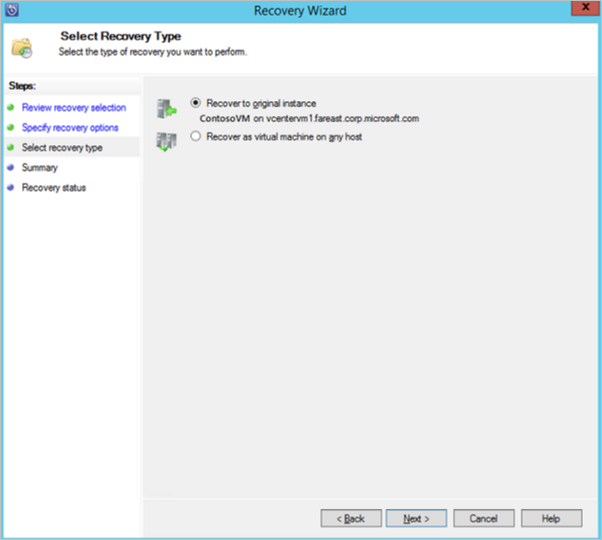
在 [摘要] 頁面上檢閱您的設定,並選取 [復原] 以開始復原程序。
[復原狀態] 畫面顯示復原作業的進展。
從 VM 還原個別檔案
您可以從受保護的 VM 復原點還原個別檔案。 此功能僅適用於 Windows Server VM。 還原個別檔案類似於還原整個 VM,不同之處在於您要先瀏覽到 VMDK 並尋找所需的檔案,然後再開始復原程序。
注意
從 VM 中還原個別檔案只適用於 Windows VM 和磁碟復原點。
在 [Azure Backup Server 系統管理員主控台] 中,選取[復原] 檢視。
在 [瀏覽] 窗格中,瀏覽或篩選以尋找您想要復原的 VM。 選取 VM 或資料夾後,**窗格的復原點隨即會顯示可用的復原點。

在窗格的 [復原點] 中,使用行事曆來選取想要的復原點日期。 根據設定備份原則的方式,日期可以有多個復原點。
選取取得復原點的日期之後,請確定您選擇了正確的復原時間。
注意
如果選取的日期有多個復原點,請在 [復原時間] 下拉功能表中選取您的復原點。
選擇復原點之後,可復原的項目清單就會出現在 [路徑] 窗格中。
若要尋找您想要復原的檔案,請在 [路徑] 窗格中,按兩下 [可復原的項目] 直欄中的項目加以開啟。 然後選取您想要復原的檔案或資料夾。 若要選取多個項目,請在選取每個項目的同時選取 Ctrl 鍵。 使用 [路徑] 窗格,以搜尋要在 [可復原的項目] 直欄中出現的檔案或資料夾清單。
注意
[搜尋下列清單] 選項不會搜尋子資料夾。 若要搜尋子資料夾,請按兩下資料夾。 使用 [向上] 按鈕,從子資料夾移至父資料夾。 您可以選取多個項目 (檔案和資料夾),但這些項目必須位於相同的父資料夾中。 您無法從相同復原工作的多個資料夾中復原項目。

選取要復原的項目之後,請在系統管理員主控台工具功能區中選取 [復原],以開啟 [復原精靈]。 在 [復原精靈] 中,[檢閱復原選項] 畫面會顯示要復原的選定項目。
在 [指定復原選項] 畫面上,執行下列其中一個步驟:
- 按一下 [修改] 以啟用網路頻寬節流。 在 [節流] 對話方塊中,選取 [網路頻寬使用節流設定] 來加以開啟。 啟用後,請設定 [設定] 和 [工作排程]。
- 選取 [下一步] 以讓網路頻寬節流設定保持已停用的狀態。
在 [選取復原類型] 畫面上,選取 [下一步]。 您只能將檔案或資料夾復原到網路資料夾中。
在 [指定目的地] 畫面上,選取 [瀏覽] 以尋找檔案或資料夾的網路位置。 Azure Backup Server 會建立一個資料夾,在當中會複製所有已復原的項目。 資料夾名稱具有前置詞 MABS_day-month-year。 當您選取已復原檔案或資料夾的位置時,即會提供該位置的詳細資料。

在 [指定復原選項] 畫面上,選擇要套用的安全性設定。 您可以選擇修改網路頻寬使用節流設定,但預設是停用節流。 此外,也不會啟用 [SAN 復原] 與 [通知]。
在 [摘要] 畫面上檢閱您的設定,並選取 [復原] 開始復原流程。 [復原狀態] 畫面顯示復原作業的進展。
下一步
現在,您已了解如何使用 Azure 備份伺服器來備份 Azure VMware 解決方案 VM,請擴展您的知識並深入了解: