建立內容庫以在 Azure VMware 解決方案 中部署 VM
內容庫會以文檔庫專案的形式儲存和管理內容。 單一連結庫專案包含您用來部署虛擬機 (VM) 的檔案。
在本文中,瞭解如何在 vSphere 用戶端中建立內容庫,並使用內容庫中的 ISO 映射部署 VM。
必要條件
完成本教學課程需要 NSX-T 數據中心區段和受控 DHCP 服務。 如需詳細資訊,請參閱設定 Azure VMware 解決方案 的 DHCP。
建立內容庫
從內部部署 vSphere 用戶端,選取 [功能表>內容庫]。
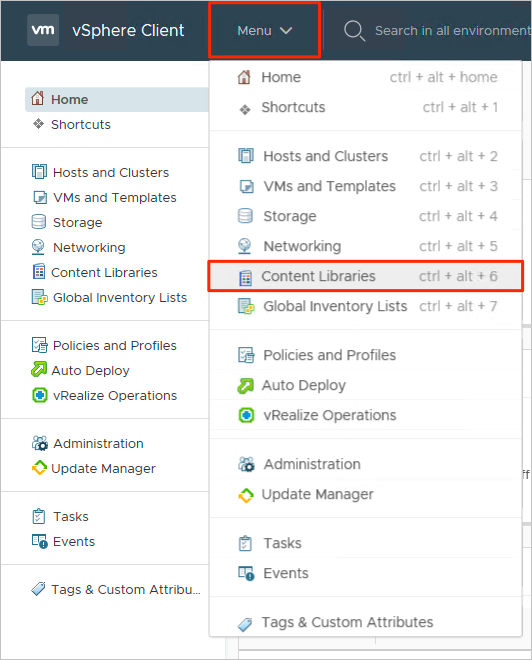
選取 [ 新增 ] 以建立新的內容庫。
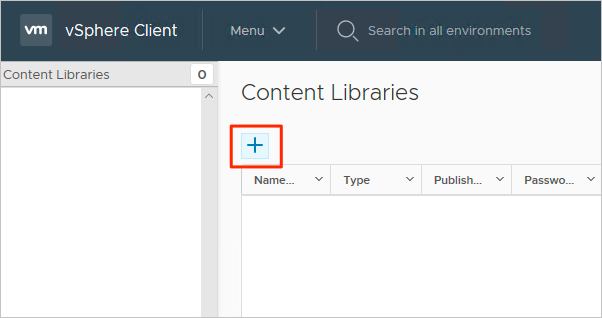
提供名稱和確認 vCenter Server 的 IP 位址,然後選取 [ 下一步]。
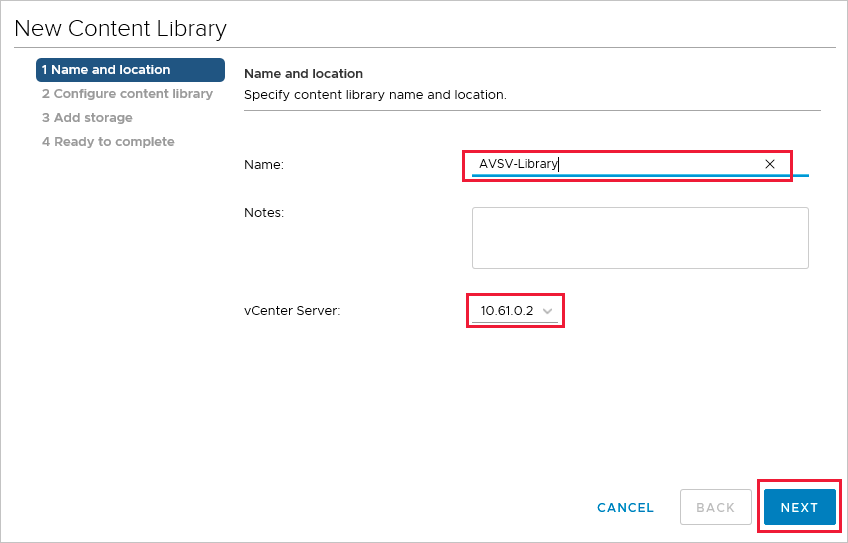
選取 [ 本機內容庫 ],然後選取 [ 下一步]。
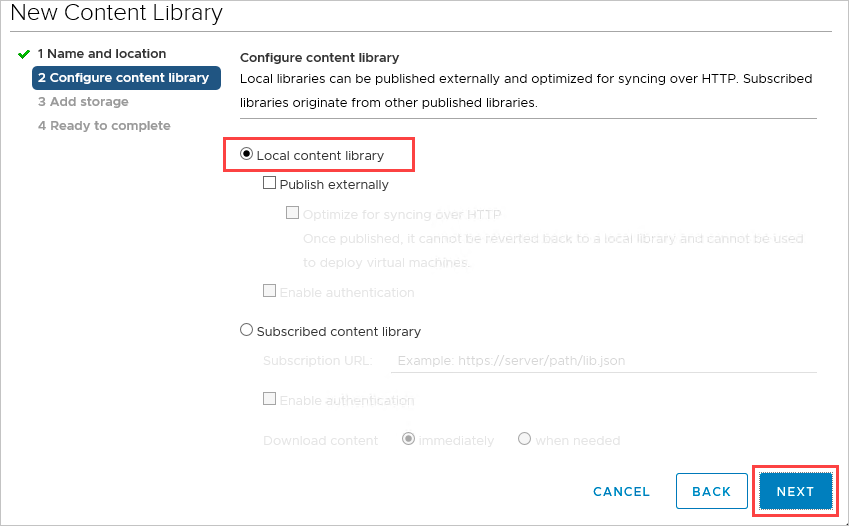
選取儲存內容庫的數據存放區,然後選取 [ 下一步]。
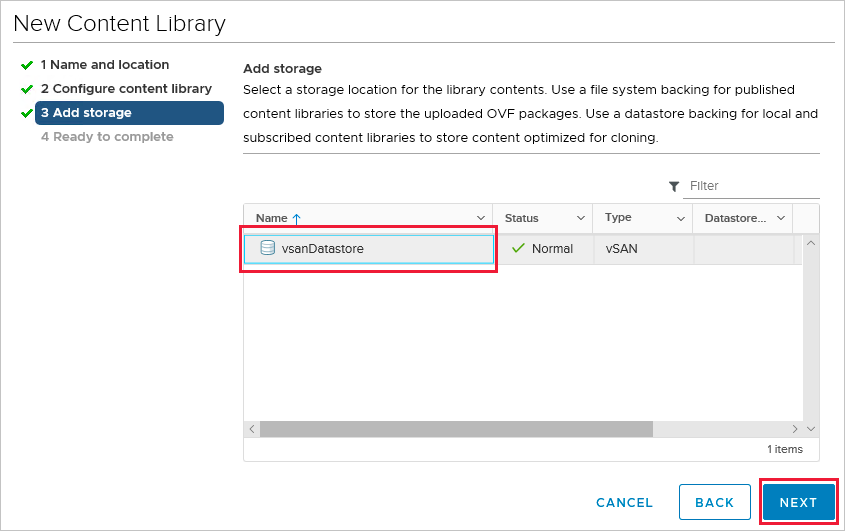
檢閱內容庫設定,然後選取 [ 完成]。
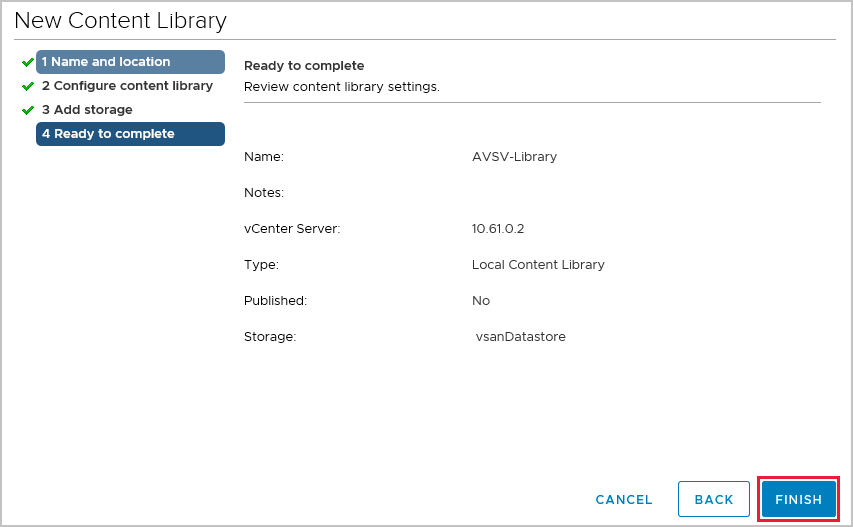
將 ISO 映像上傳至內容庫
現在您已建立內容庫,您可以新增 ISO 映像,將 VM 部署至私人雲端叢集。
從 vSphere 用戶端,選取 [功能表>內容庫]。
以滑鼠右鍵按下您要用於新 ISO 的內容庫,然後選取 [ 匯入專案]。
執行下列其中一項動作,匯入來源的連結庫專案,然後選取 [ 匯入]:
選取 [URL],並提供URL以下載ISO。
選取 [ 本機檔案 ] 以從本機系統上傳。
提示
您可以選擇性地定義目的地的自訂項目名稱和附註。
開啟連結庫,然後選取 [ 其他類型 ] 索引標籤,以確認您的 ISO 已成功上傳。
將 VM 部署至私人雲端叢集
從 vSphere 用戶端,選取 [功能表>主機和叢集]。
在左面板中,展開樹狀結構,然後選取叢集。
選取 [動作>] [新增虛擬機]。
瀏覽精靈並修改您想要的設定。
選取 [新增 CD/DVD 磁碟驅動器>用戶端裝置>內容庫 ISO 檔案]。
選取上一節中上傳的 ISO,然後選取 [ 確定]。
選取 [連線] 複選框,讓 ISO 在開機時掛接。
選取 [新增網络>] 下拉式清單>[流覽]。
選取邏輯交換器(區段),然後選取 [確定]。
修改任何其他硬體設定,然後選取 [ 下一步]。
確認設定,然後選取 [ 完成]。
下一步
既然您已建立內容庫以在 Azure VMware 解決方案 中部署 VM,請深入瞭解: