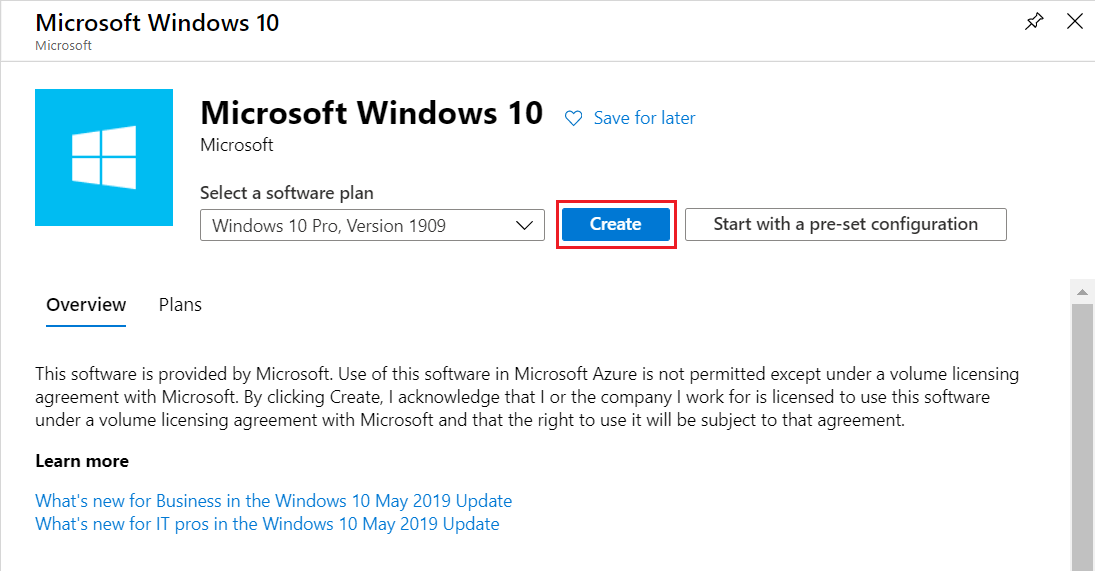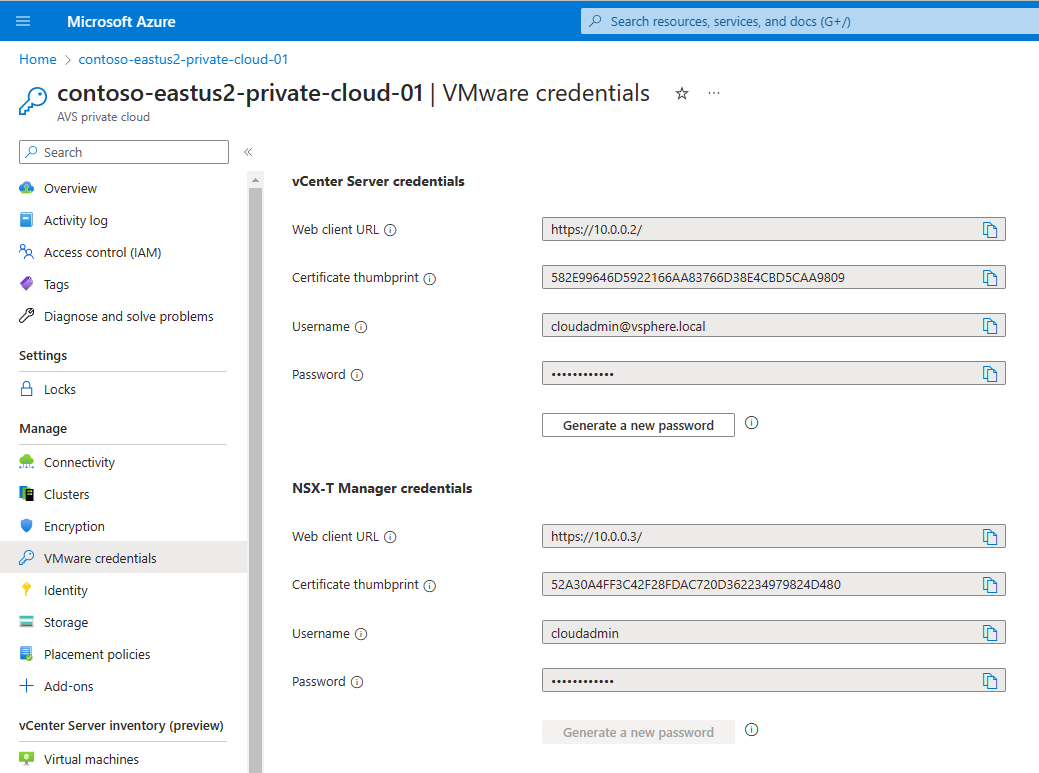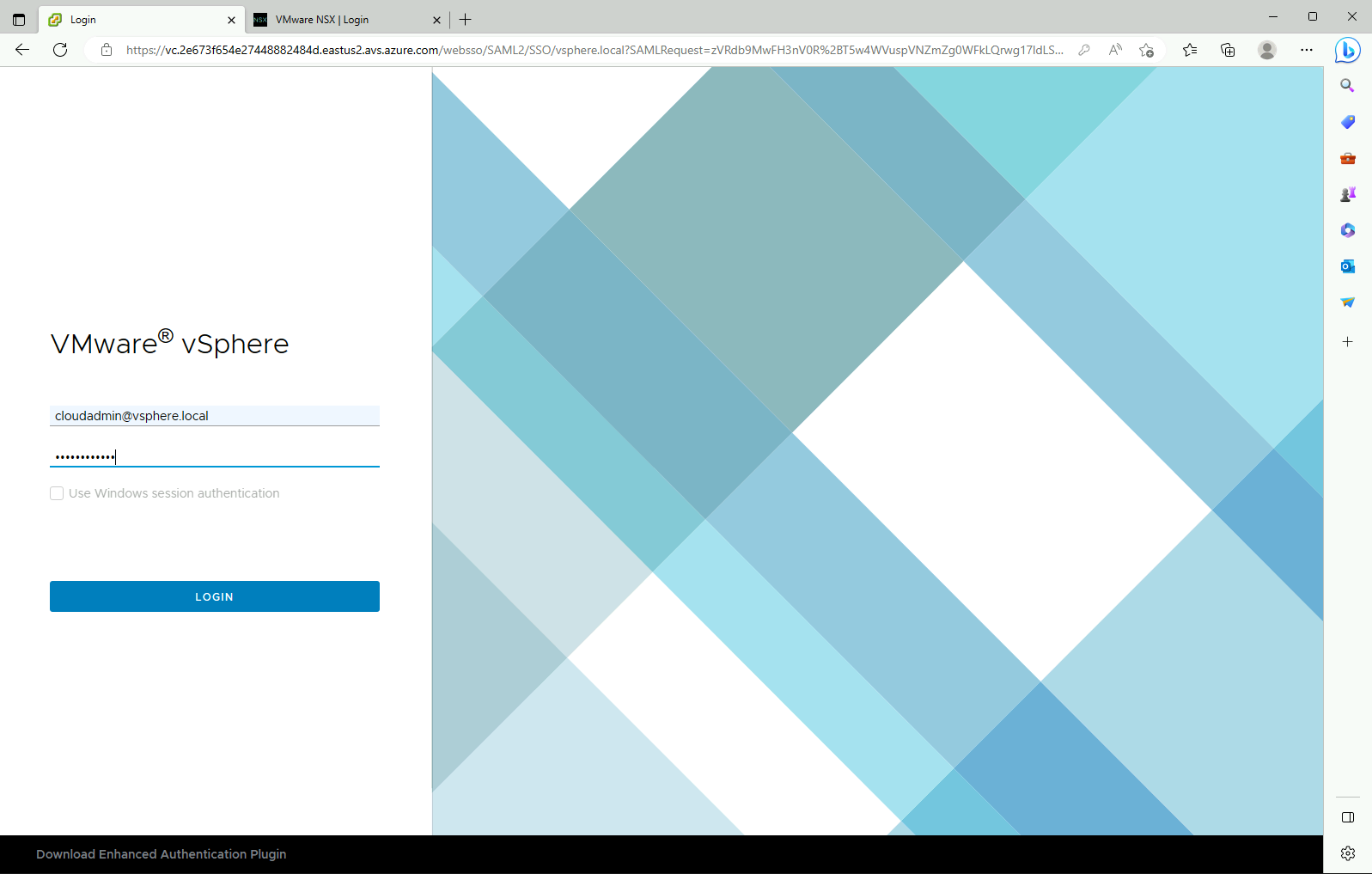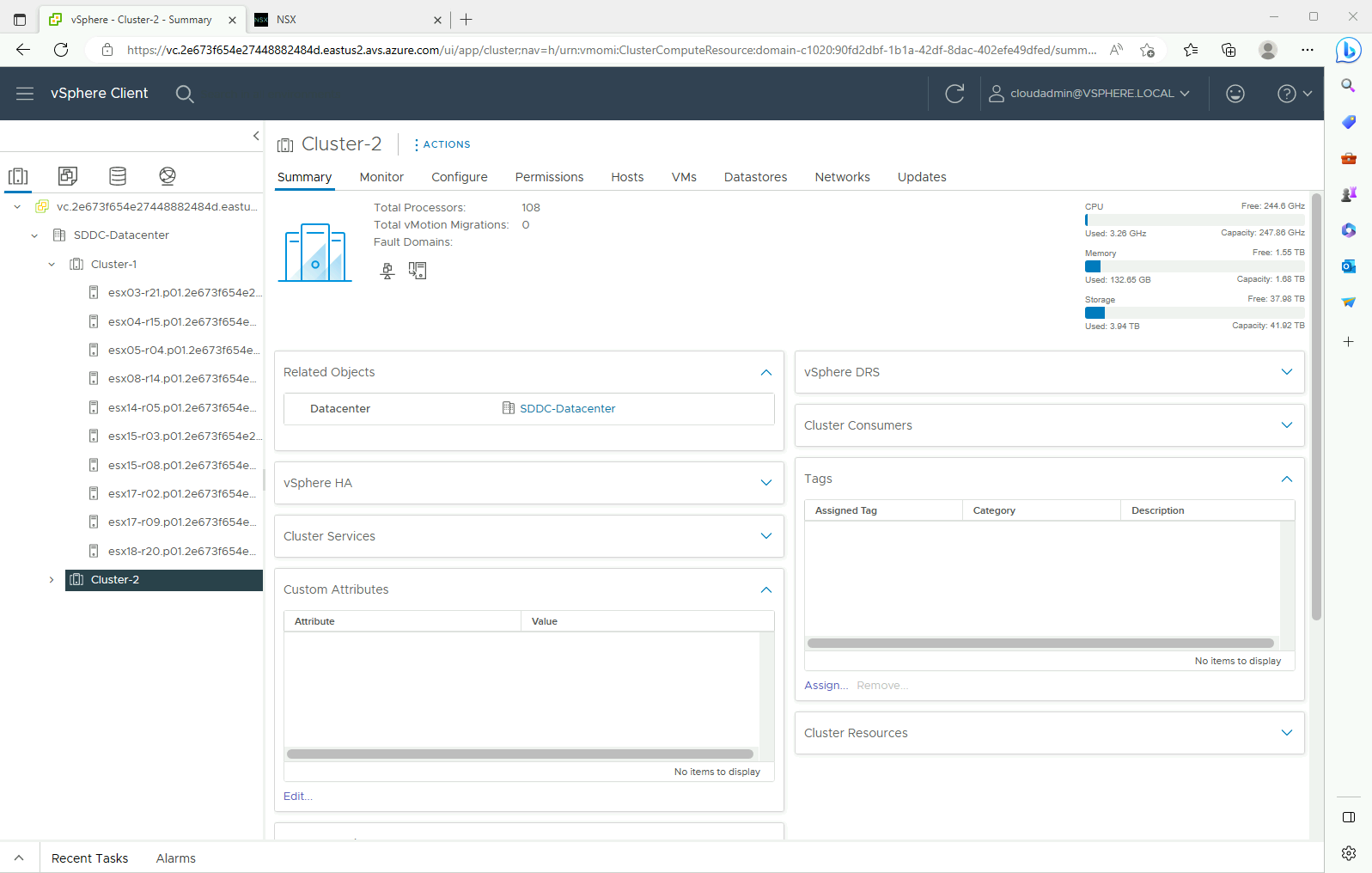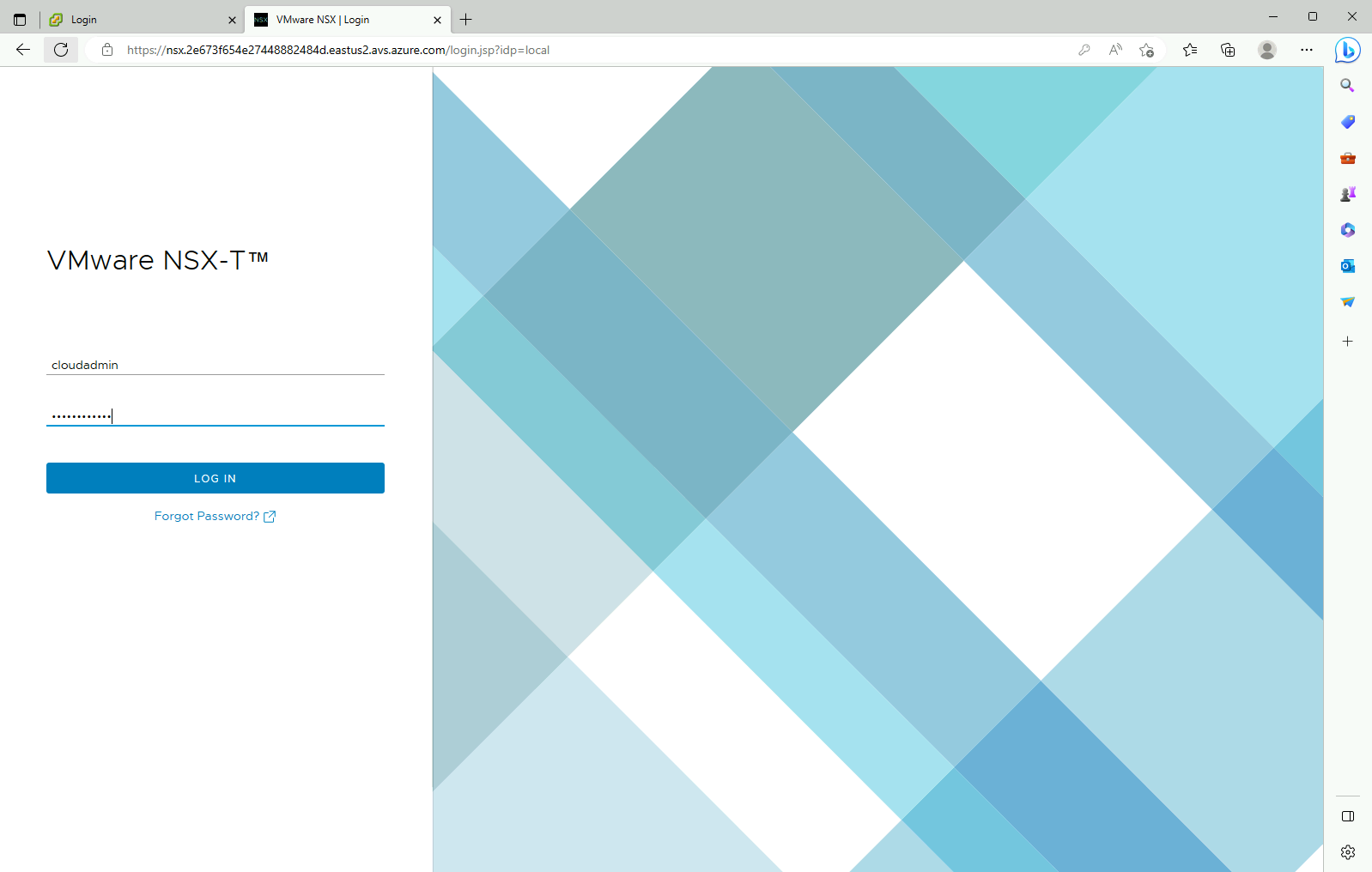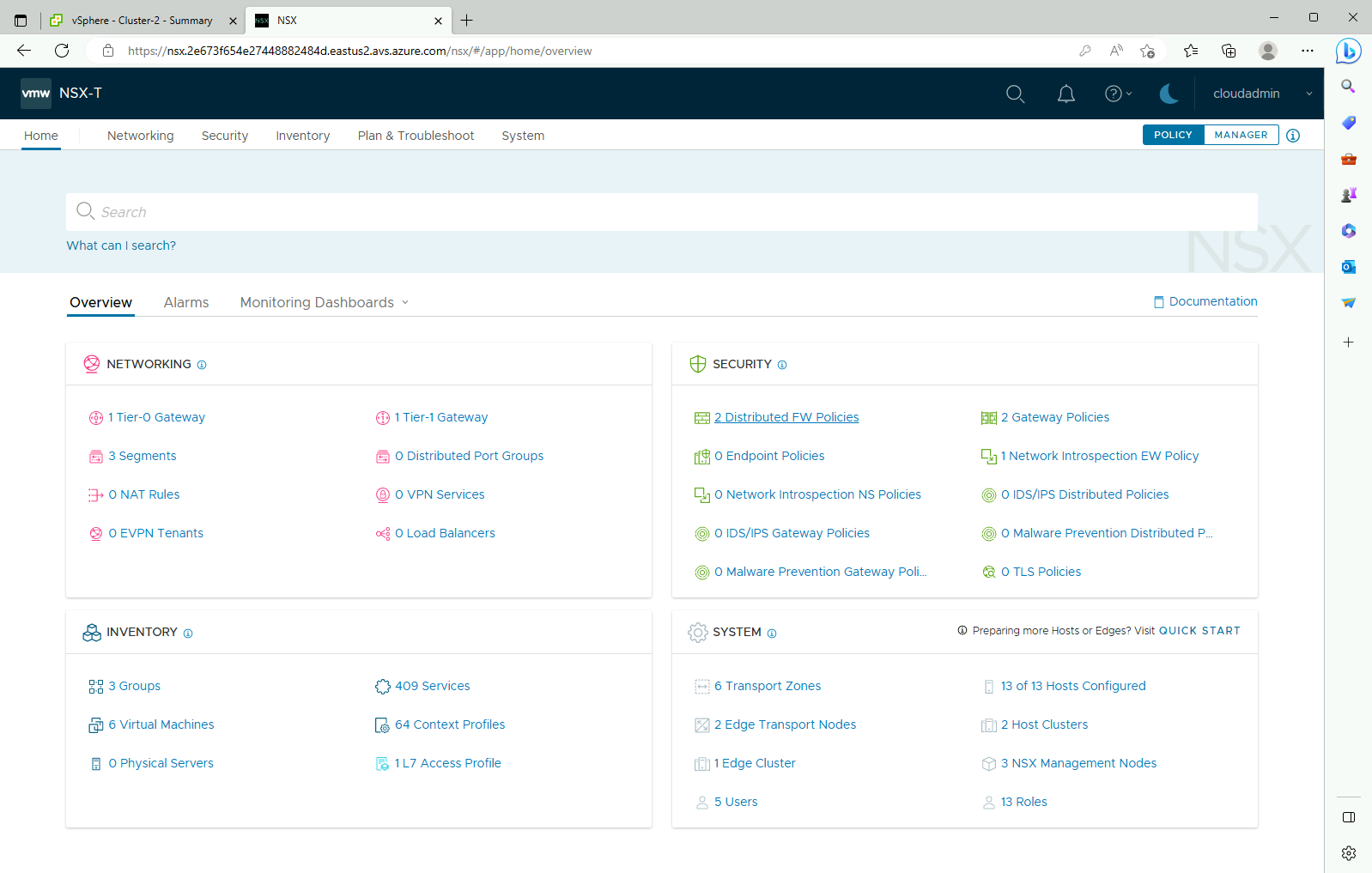Azure VMware 解決方案不允許您使用內部部署 vCenter Server 管理私人雲端。 相反地,您必須透過跳躍方塊連線到 Azure VMware 解決方案 vCenter Server 執行個體。
在本教學課程中,了解如何在上一個教學課程中建立的資源群組中建立跳躍方塊,並登入 Azure VMware 解決方案 vCenter Server。 跳躍方塊是一個 Windows 虛擬機器 (VM),位於您所建立的相同虛擬網路上。 其提供 vCenter Server 和 NSX Manager 的存取權。
在本教學課程中,您會了解如何:
- 建立 Windows VM 以存取 Azure VMware 解決方案 vCenter Server
- 從此 VM 登入 vCenter Server
建立新 Windows 虛擬機器
在資源群組中,選取 [新增],搜尋 [Microsoft Windows 10],然後加以選取。 然後選取 [建立]。
在欄位中輸入必要資訊,然後選取 [檢閱+建立]。
如需欄位詳細資訊,請參閱下列表格。
欄位 價值 訂用帳戶 此值已預先填入屬於資源群組的訂用帳戶。 資源群組 系統會針對您在上一個教學課程中建立的目前資源群組預先填入值。 虛擬機器名稱 輸入 VM 的唯一名稱。 區域 選取 VM 的地理位置。 可用性選項 保持預設值的選取狀態。 映像 選取 VM 映像。 大小 保留預設大小的值。 驗證類型 選取 [密碼]。 使用者名稱 輸入使用者名稱以登入 VM。 密碼 輸入密碼以登入 VM。 確認密碼 輸入密碼以登入 VM。 公用輸入連接埠 選取 [無]。 - 您可以選擇只在需要存取 VM 時控制其存取權,請使用 JIT 存取。
- 若要從網際網路安全地存取跳躍方塊伺服器,而不公開任何網路連接埠,請使用 Azure Bastion。
驗證通過後,選取 [建立] 以啟動虛擬機器建立流程。
連線到私人雲端的 vCenter Server
從跳躍箱中,透過 VMware vCenter Server SSO 使用 cloudadmin 使用者名稱登入 vSphere Client,並確認使用者介面已成功顯示。
在 Azure 入口網站中,選取您的私人雲端,然後 [管理]>[VMware 認證]。
會顯示私人雲端 vCenter Server 和 NSX 管理員的 URL 和用戶認證。
瀏覽至您在上一個步驟建立的 VM,並連線至虛擬機器。
如果您需要連線至 VM 方面的協助,請參閱連線至虛擬機器以取得詳細資料。
在 Windows VM 中,開啟瀏覽器並流覽至兩個索引標籤中的 vCenter Server 和 NSX 管理員 URL。
在 [vSphere 用戶端] 索引標籤中,輸入上一個步驟中的
cloudadmin@vsphere.local使用者認證。在瀏覽器的第二個索引標籤中,使用稍早的 『cloudadmin』 使用者認證登入 NSX Manager。
下一步
在本教學課程中,您已了解如何:
- 建立 Windows VM,以用來連線到 vCenter Server
- 從您的 VM 登入 vCenter Server
- 從您的 VM 登入 NSX Manager
繼續進行下一個教學課程,了解如何建立虛擬網路以設定私人雲端叢集的本機管理。