使用 MARS 代理程式將檔案還原至 Windows Server
此文章說明如何從備份保存庫還原資料。 若要還原資料,可以使用 Microsoft Azure 復原服務 (MARS) 代理程式中的 [復原資料精靈]。 您可以:
- 將資料還原到進行備份的相同電腦。
- 將資料還原至其他電腦。
- 如果您的保存庫已啟用跨區域還原,您可以從次要地區中還原備份資料。
您可以使用「立即還原」功能裝載可寫入的復原點快照做為復原磁碟區。 您接著可以探索復磁碟區並將檔案複製至本機電腦,藉此選擇性地還原檔案。
注意
如果您要使用「立即還原」來還原資料,必須要有 2017 年 1 月 Azure 備份更新。 另外,您也必須在支援文章所列出地區設定的保存庫中,保護備份資料。 請參閱 2017 年 1 月 Azure 備份更新,了解支援「立即還原」的最新地區設定清單。
在 Azure 入口網站中搭配復原服務保存庫使用立即還原。 如果您已在備份保存庫中儲存資料,則這些資料已轉換至復原服務保存庫。 如果您想要使用「立即還原」,請下載 MARS 更新,並依照提及「立即還原」部分中的程序進行操作。
注意
Azure 有兩種不同的部署模型,可用來建立和處理資源:Azure Resource Manager 和傳統模型。 本文涵蓋了 Resource Manager 部署模型的使用。 建議您針對新部署使用 Resource Manager 部署模型,而不是傳統部署模型。
使用「立即還原」將資料還原至同一台電腦
如果您不小心刪除檔案,而您想要將它還原到相同的電腦 (備份進行處),下列步驟可協助您復原資料。
開啟 Microsoft Azure 備份嵌入式管理單元。 如果您不知道嵌入式管理單元的安裝位置,請在電腦或伺服器中搜尋 Microsoft Azure 備份。
傳統型應用程式應該會出現在搜尋結果中。
選取 [復原資料] 以啟動精靈。
![Azure 備份 的螢幕快照,其中醒目提示 [復原數據] (還原至同一部計算機)](media/backup-azure-restore-windows-server/recover.png)
在 [開始使用] 頁面中,若要將資料還原至同一台伺服器或電腦,請選取 [這台伺服器 (
<server name>)]>[下一步]。![[復原數據精靈用戶入門] 頁面的螢幕快照(還原至同一部計算機)](media/backup-azure-restore-windows-server/samemachine_gettingstarted_instantrestore.png)
如果您已啟用跨區域還原 (預覽版) 且想要從次要地區中還原,請選取 [次要地區]。 否則,請選擇 [主要地區]。
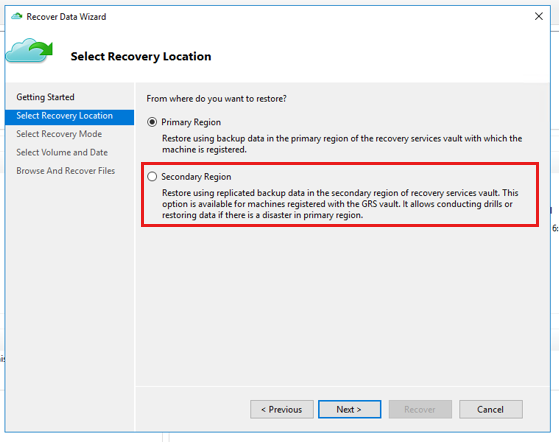
在 [選取復原模式] 頁面中,選擇 [個別檔案與資料夾]>[下一步]。
![[復原數據精靈選取恢復模式] 頁面的螢幕快照(還原至同一部計算機)](media/backup-azure-restore-windows-server/samemachine_selectrecoverymode_instantrestore.png)
重要
若要執行還原個別檔案與資料夾的選項,必須具備 .NET Framework 4.5.2 或更新版本。 如果您未看見 [個別檔案與資料夾] 選項,您必須先將 .NET Framework 升級至 4.5.2 版或更新版本,再重新嘗試。
提示
[個別檔案及資料夾] 選項可讓您快速存取復原點資料。 適合用來復原個別檔案,建議的大小總計小於 80 GB。 在復原期間,其可提供高達 6 MBps 的傳輸或複製速度。 [磁碟區] 選項會復原指定磁碟區中的所有備份資料。 此選項可提供更快的傳輸速度 (最多 40 MBps),建議用來復原大型資料或整個磁碟區。
在 [選取磁碟區和日期] 頁面上,選取包含您要還原之檔案和資料夾的磁碟區。
在行事曆上,選取復原點。 粗體日期表示至少有一個復原點的可用性。 如果在單一日期內有多個復原點可用,請從 [時間] 下拉功能表中選擇特定的復原點。
![[復原數據精靈] [選取磁碟區和日期] 頁面的螢幕快照(還原至同一部計算機)](media/backup-azure-restore-windows-server/samemachine_selectvolumedate_instantrestore.png)
選擇要還原的復原點之後,請選取 [裝載]。
Azure 備份會裝載本機復原點,並將其用作復原磁碟區。
在 [瀏覽及復原檔案] 頁面上,選取 [瀏覽] 以開啟 [Windows 檔案總管],然後尋找所需的檔案和資料夾。
![[復原數據精靈] 流覽和 [復原檔案] 頁面的螢幕快照(還原至同一部計算機)](media/backup-azure-restore-windows-server/samemachine_browserecover_instantrestore.png)
在 [Windows 檔案總管] 中,複製要還原的檔案和資料夾,並將它們貼到伺服器或電腦的任意本機位置。 您可直接從復原磁碟區開啟或串流檔案,並確認復原的版本是否正確。
![Windows 檔案總管的螢幕快照,其中已醒目提示 [複製] (還原至同一部計算機)](media/backup-azure-restore-windows-server/samemachine_copy_instantrestore.png)
完成時,請在 [瀏覽及復原檔案] 頁面中選取 [卸載]。 然後選取 [是] 以確認您要卸載磁碟區。
![[復原數據精靈] 瀏覽和復原檔案頁面的螢幕快照(還原至同一部計算機) - 確認復原磁碟區取消掛接](media/backup-azure-restore-windows-server/samemachine_unmount_instantrestore.png)
重要
如果您沒有選取 [卸載],復原磁碟區會保持掛接 6 個小時 (從掛接後開始計算)。 不過,如果是進行中的檔案複製,掛接時間最多可延長至 7 天。 裝載磁碟區時,不會執行任何備份作業。 在卸載復原磁碟區之後,裝載磁碟區期間所排程執行的任何備份作業都會執行。
使用 [立即還原] 將資料還原至替代電腦
如果您的整個伺服器遺失,您仍然可以從 Azure 備份將資料復原到不同的電腦。 下列步驟說明工作流程。
這些步驟包括以下術語:
- 來源電腦 – 建立備份且目前無法使用的原始電腦。
- – 復原資料時的目標電腦。
- 範例保存庫 – 來源電腦和目標電腦註冊所在的復原服務保存庫。
注意
備份無法還原至執行舊版作業系統的目標電腦。 例如,從 Windows 7 電腦建立的備份可以還原至 Windows 7 (或更新版本) 的電腦。 從 Windows 10 電腦建立的備份無法還原至 Windows 7 電腦。
開啟目標電腦上的 Microsoft Azure 備份嵌入式管理單元。
確保目標電腦和來源電腦註冊在相同的復原服務保存庫。
選取 [復原資料] 以開啟 [復原資料精靈]。
![Azure 備份 的螢幕快照,其中醒目提示 [復原數據] (還原至替代計算機)](media/backup-azure-restore-windows-server/recover.png)
在 [開始使用] 頁面中,選取 [其他伺服器]。
![[復原數據精靈用戶入門] 頁面的螢幕快照(還原至替代計算機)](media/backup-azure-restore-windows-server/alternatemachine_gettingstarted_instantrestore.png)
提供與範例保存庫相對應的保存庫認證檔。
如果保存庫認證檔案無效 (或已過期),請從 Azure 入口網站中的範例保存庫下載新的保存庫認證檔案。 在您提供有效的保存庫認證檔之後,就會顯示對應的備份保存庫名稱。
如果您想要使用跨區域還原以從次要地區中還原備份資料,您必須從 Azure 入口網站下載次要地區保存庫認證檔案*,然後在 MARS 代理程式中傳遞該檔案。
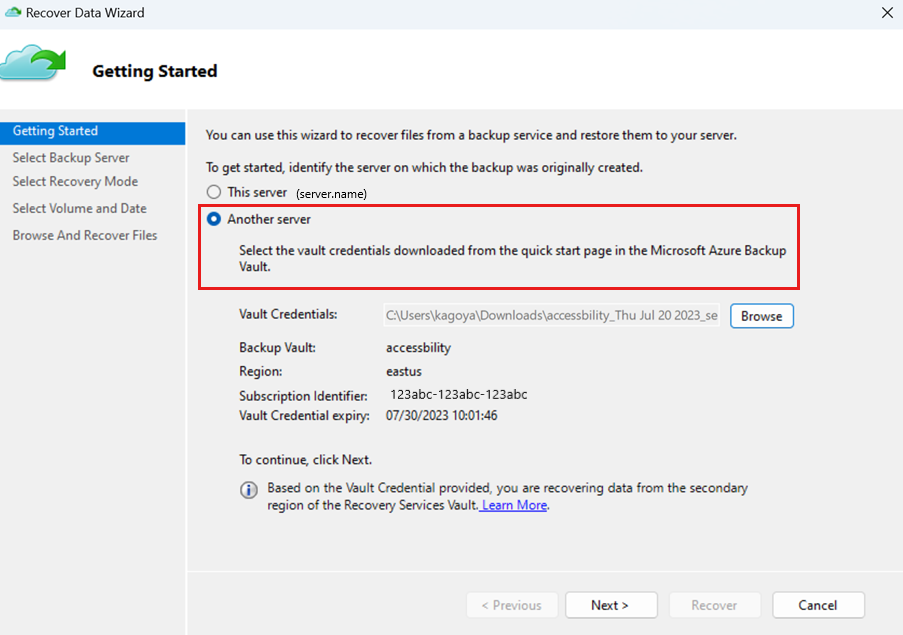
選取下一步以繼續。
在 [選取備份伺服器] 頁面中,從顯示的電腦清單選取來源電腦,並提供複雜密碼。 然後選取下一步。
![[復原數據精靈] 選取備份伺服器頁面的螢幕快照(還原至替代計算機)](media/backup-azure-restore-windows-server/alternatemachine_selectmachine_instantrestore.png)
在 [選取復原模式] 頁面中,選取 [個別檔案與資料夾]>[下一步]。
![[復原數據精靈] [選取恢復模式] 頁面的螢幕快照(還原至替代計算機)](media/backup-azure-restore-windows-server/alternatemachine_selectrecoverymode_instantrestore.png)
在 [選取磁碟區和日期] 頁面上,選取包含您要還原之檔案和資料夾的磁碟區。
在行事曆上,選取復原點。 粗體日期表示至少有一個復原點的可用性。 如果在單一日期內有多個復原點可用,請從 [時間] 下拉功能表中選擇特定的復原點。
![[復原數據精靈] [選取磁碟區和日期] 頁面的螢幕快照(還原至替代計算機)](media/backup-azure-restore-windows-server/alternatemachine_selectvolumedate_instantrestore.png)
選取 [裝載] 以在本機掛接復原點作為目標電腦上的復原磁碟區。
在 [瀏覽及復原檔案] 頁面中,選取 [瀏覽] 以開啟 [Windows 檔案總管],然後尋找所需的檔案和資料夾。
![[復原數據精靈] 瀏覽和復原檔案頁面的螢幕快照(還原至替代計算機)](media/backup-azure-restore-windows-server/alternatemachine_browserecover_instantrestore.png)
在 Windows 檔案總管中,從復原磁碟區複製檔案和資料夾,並將其貼到您的目標電腦位置。 您可以直接從復原磁碟區開啟或串流檔案,並驗證正確的版本已復原。
![Windows 檔案總管的螢幕快照,其中已醒目提示 [複製] (還原至替代計算機)](media/backup-azure-restore-windows-server/alternatemachine_copy_instantrestore.png)
完成時,請在 [瀏覽及復原檔案] 頁面中選取 [卸載]。 然後選取 [是] 以確認您要卸載磁碟區。
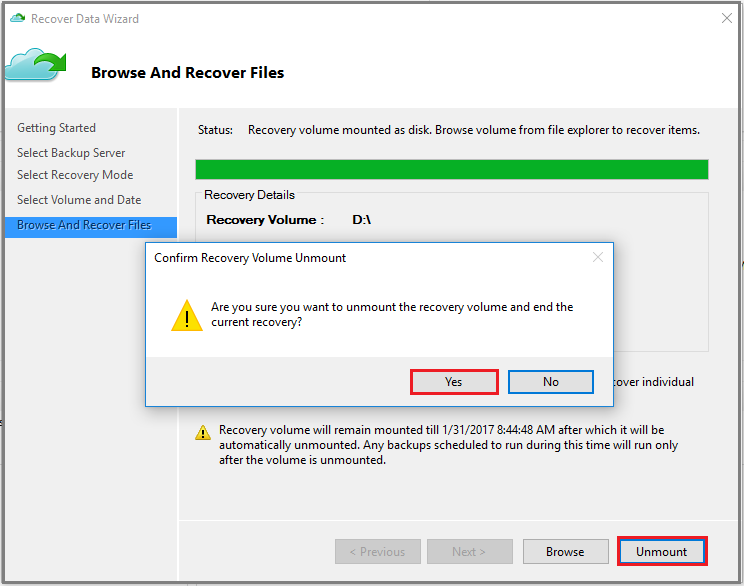
重要
如果您沒有選取 [卸載],復原磁碟區會保持掛接 6 個小時 (從掛接後開始計算)。 不過,如果是進行中的檔案複製,掛接時間可延長至高達 24 小時。 裝載磁碟區時,不會執行任何備份作業。 在卸載復原磁碟區之後,裝載磁碟區期間所排程執行的任何備份作業都會執行。
下一步
現在您已復原檔案和資料夾,接下來您可以 管理您的備份。
意見反應
即將登場:在 2024 年,我們將逐步淘汰 GitHub 問題作為內容的意見反應機制,並將它取代為新的意見反應系統。 如需詳細資訊,請參閱:https://aka.ms/ContentUserFeedback。
提交並檢視相關的意見反應