此快速入門說明如何使用 Azure 入口網站開始使用 Azure Batch。 您可以建立具有虛擬機器 (VM) 集區或計算節點的 Batch 帳戶。 接著,您可以建立並執行可在集區節點上執行工作的作業。
完成本快速入門之後,您將了解 Batch 服務的重要概念,並準備好搭配更實際、更大規模的工作負載使用 Batch。
必要條件
- 如果您沒有 Azure 帳戶,請在開始之前建立 免費帳戶 。
注意
對於某些區域和訂用帳戶類型,配額限制可能會導致 Batch 帳戶或節點建立失敗或未完成。 在此情況下,您可以免費要求增加配額。 如需詳細資訊,請參閱 Batch 服務配額和限制。
建立 Batch 帳戶和 Azure 儲存體帳戶
您需有 Batch 帳戶才能建立集區和作業。 下列步驟會建立範例 Batch 帳戶。 您也可以建立 Azure 儲存體帳戶以連結到您的 Batch 帳戶。 雖然本快速入門並未使用儲存體帳戶,但大部分的實際 Batch 工作負載都會使用連結的儲存體帳戶來部署應用程式和儲存輸入及輸出資料。
登入 Azure 入口網站,搜尋 [Batch 帳戶] 並加以選取。
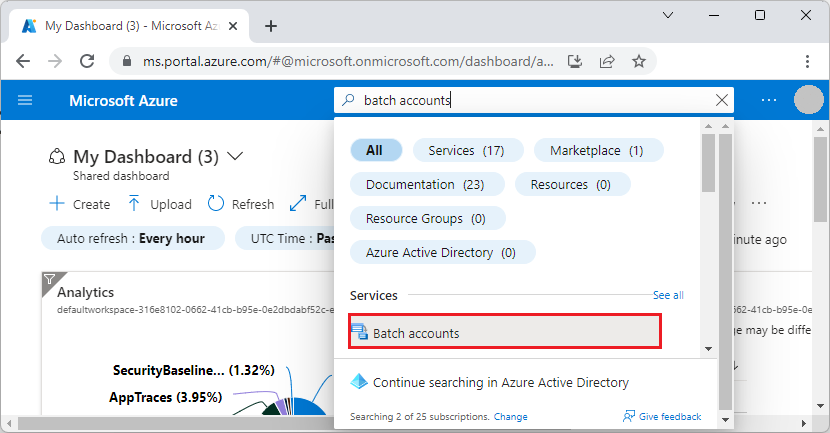
在 [Batch 帳戶] 頁面上,選取 [建立]。
在 [新增 Batch 帳戶] 頁面上,輸入或選取下列值:
- 在 [資源群組] 下,選取 [新建],輸入名稱 qsBatch,然後選取 [確定]。 資源群組是一個邏輯容器,可保存本快速入門的 Azure 資源。
- 針對 [帳戶名稱],輸入名稱 mybatchaccount。 Batch 帳戶名稱在您選取的 Azure 區域內必須是唯一的,可以只包含小寫字母和數字,必須介於 3 到 24 個字元。
- 在 [位置] 中,選取 [美國東部]。
- 在 [儲存體帳戶] 下,選取 [選取儲存體帳戶] 的連結。
![顯示 Azure 入口網站中的 [新 Batch 帳戶] 頁面的螢幕擷取畫面。](media/quick-create-portal/new-batch-account.png)
在 [建立儲存體帳戶] 頁面的 [名稱] 下,輸入 mybatchstorage。 將其他設定保留其預設值,然後選取 [確定]。
在 [新增 Batch 帳戶] 頁面底部選取 [檢閱 + 建立],並在驗證通過時選取 [建立]。
當 [部署成功] 訊息出現時,選取 [移至資源] 以移至您建立的 Batch 帳戶。
建立計算節點的集區
接下來,在 Batch 帳戶中建立 Windows 計算節點的集區。 下列步驟會建立集區,其中包含執行 Windows Server 2019 的兩個 Standard_A1_v2 大小 VM。 此節點大小可為此快速入門提供良好的效能與成本平衡。
在 Batch 帳戶頁面上,從左側導覽中選取 [集區]。
在 [集區] 頁面上,選取 [新增]。
在 [新增集區] 頁面上,針對 [名稱] 輸入 myPool。
在 [作業系統] 下,選取下列設定:
- 發行者:選取 [microsoftwindowsserver]。
- Sku:選取 [2019-datacenter-core-smalldisk]。
在作業系統磁碟儲存體帳戶類型,選取 [Standard LRS]。
向下捲動至 [節點大小],針對 [VM 大小],選取 [Standard_A1_v2]。
在 [縮放] 下,針對 [目標專用節點],輸入 2。
接受其餘設定的預設值,然後在頁面底部選取 [確定]。
Batch 會立即建立集區,但需花費數分鐘的時間來配置和啟動計算節點。 在 [集區] 頁面上,您可以選取 [myPool] 以移至 [myPool] 頁面,並在 [基本資料] [配置狀態]> 下查看 [調整大小] 的集區狀態。 您可以在集區狀態仍在 [正在調整大小] 或 [正在啟動] 時繼續建立作業和工作。
幾分鐘之後,[配置狀態] 會變成 [穩定],而節點會啟動。 若要查看節點的狀態,請在 [myPool] 頁面左側導覽中選取 [節點]。 當節點的狀態為 [閒置] 時,它就準備好執行工作。
建立作業
現在,建立作業以在集區上執行。 Batch 作業是一或多項工作的邏輯群組。 作業包含工作通用的設定,例如優先順序以及要執行工作的集區。 在您建立工作之前,作業不會有工作。
在 [mybatchaccount] 頁面上,從左側導覽中選取 [作業]。
在 [作業] 頁面上,選取 [新增]。
在 [新增作業] 頁面上,針對 [作業識別碼],輸入 myJob。
選取 [選取集區],然後在 [選取集區] 頁面上,選取 [myPool],然後選取 [選取]。
在 [新增作業] 頁面上,選取 [確定]。 Batch 會建立作業,並在 [作業] 頁面上列出該作業。
建立工作
作業可以包含多個工作,而 Batch 會將這些工作排入佇列並分散在計算節點上執行。 Batch 提供幾種方法將應用程式和指令碼部署至計算節點。 當您建立工作時,您要在命令列中指定應用程式或指令碼。
下列程序會在作業中建立並執行兩個相同的工作。 每個工作都會執行一個命令列,以顯示計算節點上的 Batch 環境變數,然後等候 90 秒。
在 [作業] 頁面上,選取 [myJob]。
在 [工作] 頁面上,選取 [新增]。
在 [新增工作] 頁面上,針對 [工作識別碼],輸入 myTask1。
在 [命令列] 中,輸入
cmd /c "set AZ_BATCH & timeout /t 90 > NUL"。接受其餘設定的預設值,然後選取 [提交]。
重複上述步驟以建立第二個工作,但針對 [工作識別碼] 輸入 myTask2。
建立每個工作之後,Batch 會將它排入佇列以在集區上執行。 一旦節點可供使用,工作就會在節點上執行。 在快速入門範例中,如果第一個工作仍在一個節點上執行,Batch 會在集區中另一個節點上啟動第二個工作。
檢視工作輸出
工作應該會在幾分鐘內完成。 若要更新工作狀態,請在 [工作] 頁面頂端選取 [重新整理]。
若要檢視已完成工作的輸出,您可以從 [工作] 頁面選取該工作。 在 [myTask1] 頁面上,選取 stdout.txt 檔案以檢視工作的標準輸出。
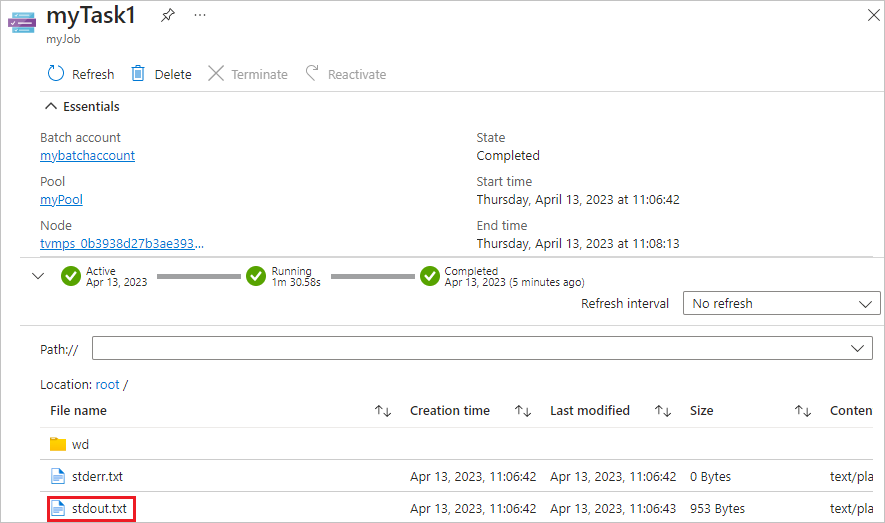
stdout.txt 檔案的內容類似於下列範例:
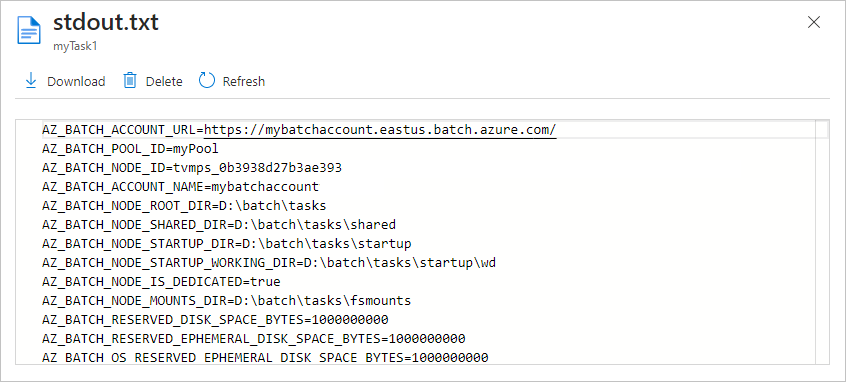
此工作的標準輸出會顯示節點上設定的 Azure Batch 環境變數。 只要此節點存在,您就可以在 Batch 作業的工作命令列中,以及在命令列執行的應用程式和指令碼中,參考這些環境變數。
清除資源
如果要繼續 Batch 教學課程和範例,您可以使用本快速入門中建立的 Batch 帳戶和連結的儲存體帳戶。 Batch 帳戶本身不收費。
集區和節點會在節點執行時產生費用,即使節點未執行作業也一樣。 當您不再需要集區時,請將它刪除。
刪除集區:
- 在 Batch 帳戶頁面上,從左側導覽中選取 [集區]。
- 在 [集區] 頁面上,選取要刪除的集區,然後選取 [刪除]。
- 在 [刪除集區] 畫面上,輸入集區的名稱,然後選取 [刪除]。
刪除集區會刪除節點上的所有工作輸出,以及節點本身。
當您不再需要為此快速入門建立的任何資源時,您可以刪除資源群組及其所有資源,包括儲存體帳戶、Batch 帳戶,以及節點集區。 若要刪除資源群組,請在 [qsBatch] 資源群組頁面的頂端選取 [刪除資源群組]。 在 [刪除資源群組] 畫面上,輸入資源群組名稱 qsBatch,然後選取 [刪除]。
下一步
在本快速入門中,您建立 Batch 帳戶和集區、建立並執行 Batch 作業和工作。 您監視節點和工作狀態,以及檢視節點的工作輸出。
您現在了解 Batch 服務的重要概念,可準備搭配更多真實的大規模工作負載來使用 Batch。 若要深入了解 Azure Batch,請繼續進行 Azure Batch 教學課程。