將 Bot 連線 至 Slack
適用於: SDK v4
您可以設定 Bot 透過 Slack 應用程式與人員通訊。 本文說明如何使用 Slack 建立 Slack 應用程式、將 Bot 連線至 Azure 中的 Slack 應用程式,以及在 Slack 中測試 Bot。
本文說明如何在 Azure 入口網站 中將 Slack 通道新增至 Bot。 如需如何使用自定義通道配接器的資訊,請參閱 其他資訊。
必要條件
- Azure 訂用帳戶。 如果您還沒有帳戶,請在開始之前建立 免費帳戶 。
- 發佈至 Azure 的 Bot,您想要連線到 Slack。
- 存取具有足夠許可權的 Slack 工作區,以在 https://api.slack.com/apps建立和管理應用程式。 如果您沒有 Slack 環境的存取權,您可以 建立工作區。
在 Slack 中建立應用程式
您會先在 Slack 中建立應用程式,以產生您在 Azure 中為 Bot 設定 Slack 通道所需的資訊。
- 移至 [您的應用程式] 面板並登入您的 Slack 帳戶。
- 選取 [ 建立新應用程式],如果這是您的第一個應用程式,請 選取 [建立應用程式 ]。
- 在 [ 建立應用程式 ] 頁面上,選取 [從頭開始]。
- 在 [ 名稱應用程式及選擇工作區 ] 頁面上,針對 [應用程式名稱],輸入 Slack 應用程式的名稱。
- 針對 [ 挑選要開發應用程式的工作區],選取應用程式的工作區。
- 檢閱並同意 Slack API 服務條款。
- 選取建立應用程式。
新增重新導向URL
建立應用程式之後,將重新導向URL新增至您的應用程式。
選取 [OAuth & 許可權]。
在產生的窗格中,於 [重新導向 URL] 底下,選取 [新增重新導向 URL]。
在輸入方塊中,輸入下列其中一個重新導向 URL,然後選取 [ 新增]。
- 針對全域 Bot,輸入
https://slack.botframework.com。 - 針對區域 Bot,根據選取的區域輸入下列 URL:
區域 重新導向 URL 歐洲 https://europe.slack.botframework.com 印度 https://india.slack.botframework.com - 針對全域 Bot,輸入
選取 [ 儲存 URL]。
訂閱 Bot 事件
新增重新導向 URL 之後,請將您的應用程式訂閱至 Bot 事件,讓 Slack 在指定的 URL 上通知 Bot 用戶活動。 根據 Bot 將在 Slack 中使用的功能訂閱事件。
選取 [事件訂閱]。
在產生的窗格中,將 [啟用事件] 切換為 [開啟]。
針對 [ 要求 URL],輸入下列其中一個要求 URL,其中
{bot-name}是 Azure Bot 資源的顯示名稱,不含大括弧。- 針對全域 Bot,輸入
https://slack.botframework.com/api/Events/{bot-name}。 - 針對區域 Bot,根據選取的區域輸入下列 URL:
區域 要求 URL 歐洲 https://europe.slack.botframework.com/api/Events/{bot-name} 印度 https://india.slack.botframework.com/api/Events/{bot-name} - 針對全域 Bot,輸入
在 [訂閱 Bot 事件] 下,選取 [新增 Bot 使用者事件],然後訂閱事件。 例如:
member_joined_channelmember_left_channelmessage.channelsmessage.groupsmessage.immessage.mpim
選取儲存變更。
讓使用者啟用將訊息傳送至 Bot
訂閱 Bot 事件之後,可讓使用者傳送 Bot 訊息。
- 選取 [ 應用程式首頁]。
- 在產生的窗格中,於 [訊息] 索引卷標下的 [顯示索引標籤] 區段中,啟用 [允許使用者從訊息] 索引卷標傳送斜線命令和訊息。
新增和設定互動式訊息
選擇性地啟用互動式訊息。
選取 [互動與快捷方式]。
針對 要求URL:
- 針對全域 Bot,輸入
https://slack.botframework.com/api/Actions。 - 針對區域 Bot,根據選取的區域輸入下列 URL:
區域 要求 URL 歐洲 https://europe.slack.botframework.com/Actions 印度 https://india.slack.botframework.com/Actions - 針對全域 Bot,輸入
選取儲存變更。
複製您的應用程式資訊
您需要下列資訊,才能將 Slack 通道新增至 Bot。 請一律將應用程式認證複製並儲存在安全的地方。
- 選取 [ 基本資訊]。
- 在產生的窗格中,在 [應用程式認證] 底下,找出 [用戶端標識符]、[用戶端密碼] 和 [簽署密碼]。
- 現在,選取 [OAuth & 許可權]。
- 在產生的窗格中,找出 [ 範圍] 區 段。 記錄您應用程式的 Bot 令牌範圍。
在 Azure 中設定 Bot
若要完成此步驟,您需要上一個步驟中的 Slack 應用程式認證。
開啟 Azure 入口網站。
開啟 Bot 的 [Azure Bot 資源] 刀鋒視窗。
開啟 [通道] ,然後選取 [Slack]。
在 Slack 通道組態中,輸入您在先前步驟中複製的資訊。
- 輸入您在 Slack 中建立之應用程式所需的 Slack 認證。
- 或者,提供 Slack 使用者在新增 Bot 之後,將會重新導向至的登陸頁面 URL 。
- OAuth 和許可權重新 導向 URL 和 事件訂用帳戶要求 URL 值應該符合您在 Slack 中輸入的值,以 新增重新導向 URL 並 訂閱 Bot 事件。
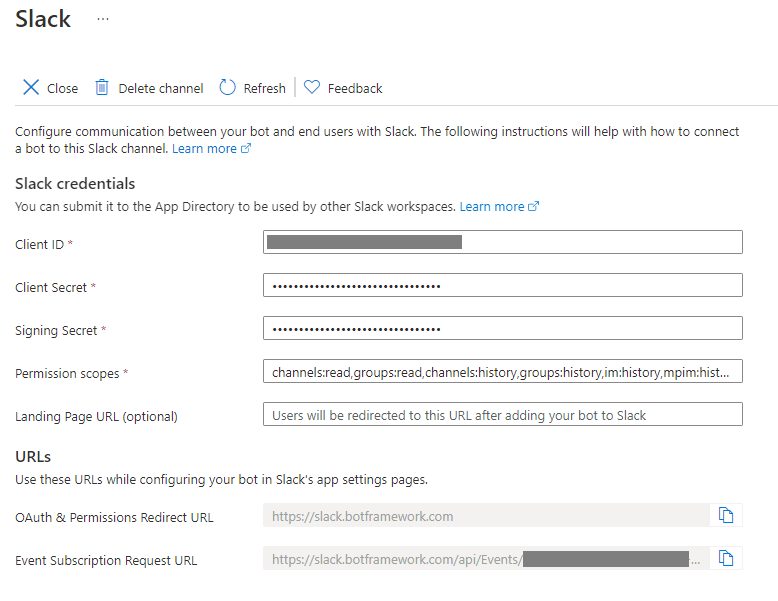
選取套用。
系統會將您重新導向至 Slack,以完成安裝 Slack 應用程式。
- 如果要求的許可權看起來正確,請選取 [ 允許]。
Bot 現在已設定為與 Slack 中的用戶通訊。 工作區中的用戶現在可以透過 Slack 應用程式與您的 Bot 互動。
在 Slack 中測試您的應用程式
- 登入您安裝應用程式的 Slack 工作區。
- 在 [應用程式] 下,選取您的應用程式。
- 在產生的窗格中,將訊息傳送至應用程式。
其他資訊
注意
自 2020 年 6 月起,Slack 通道支援 Slack V2 許可權範圍,讓 Bot 以更細微的方式指定其功能和許可權。 所有新設定的 Slack 通道都會使用 V2 範圍。 若要將 Bot 切換至 V2 範圍,請在 [Azure 入口網站 通道] 刀鋒視窗中刪除並重新建立 Slack 通道組態。
如需 Bot Slack 支援的詳細資訊,請參閱 Slack API 檔:
使用 Slack 配接器將 Bot 連線 至 Slack
除了 Azure AI Bot Service 中可用來將 Bot 與 Slack 連線的通道,Bot Builder Community 存放庫 也會定義 Slack 的自定義通道配接器。
- 如需 C# 配接器的詳細資訊,請參閱 .NET 社群存放庫中的配接器一節 。
- 如需 JavaScript 配接器的詳細資訊,請參閱 JavaScript 社群存放庫中的配接器一節 。