在 Azure Chaos Studio 中執行和管理實驗
您可以使用混沌實驗在受控環境中引發失敗,以驗證應用程式是否能夠從失敗中復原。 本文概述如何使用 Azure Chaos Studio 搭配您先前建立的混沌實驗。
啟動實驗
開啟 Azure 入口網站。
在搜尋列中搜尋 [Chaos Studio]。
選取 [實驗]。 此實驗清單檢視是您可以大量開始、停止或刪除實驗的位置。 您也可以建立新的實驗。
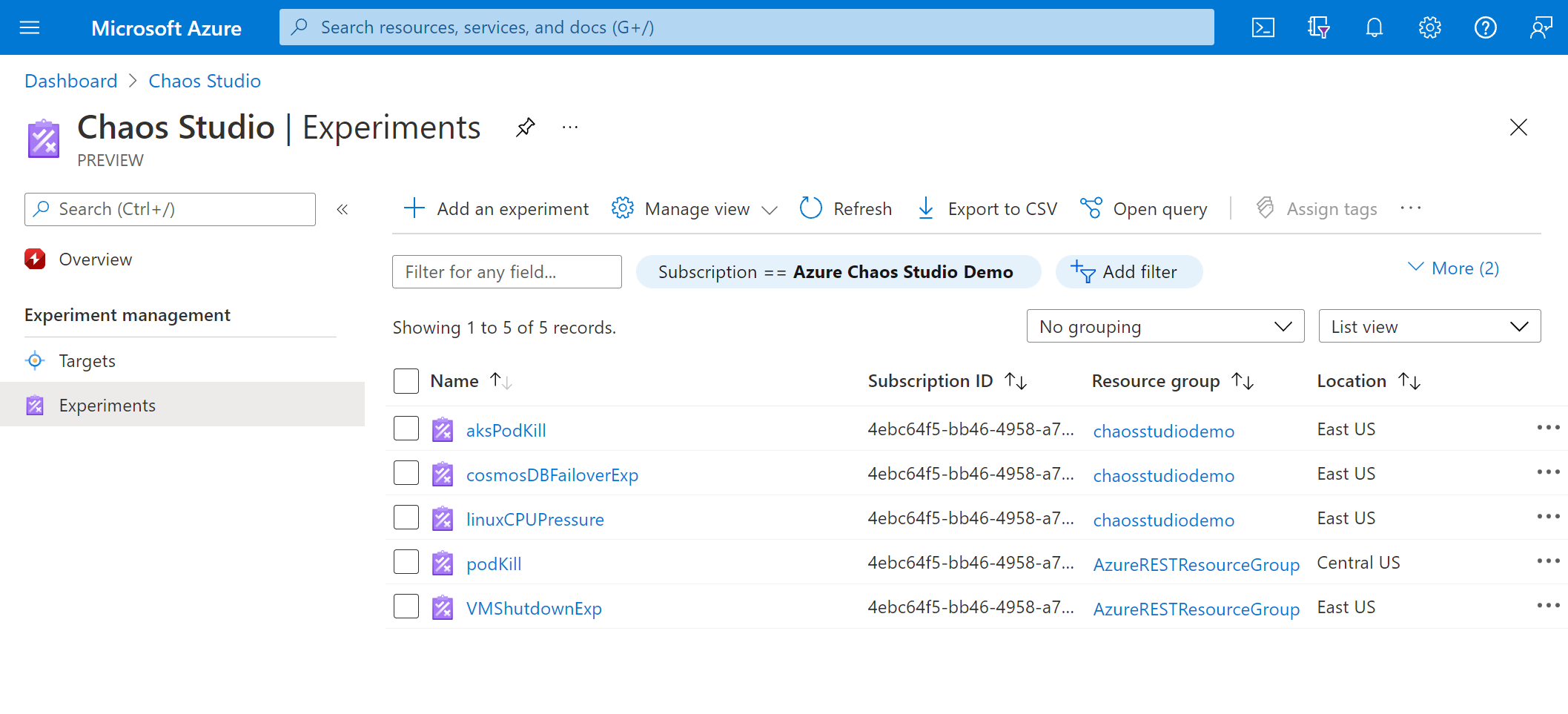
選取實驗。 在實驗 [概觀] 頁面上,您可以開始、停止和編輯實驗。 您也可以檢視有關資源及其歷程記錄的基本詳細資料。 選取 [開始],然後選取 [確定] 開始實驗。
![顯示 [開始此實驗] 窗格的螢幕擷取畫面。](images/run-experiment-start.png)
實驗狀態會依序顯示為 PreProcessingQueued、WaitingToStart 和 Running。
檢視實驗歷程記錄和詳細資料
實驗執行之後,在 [歷程記錄] 底下,選取目前執行的 [詳細資料],以查看狀態和錯誤。
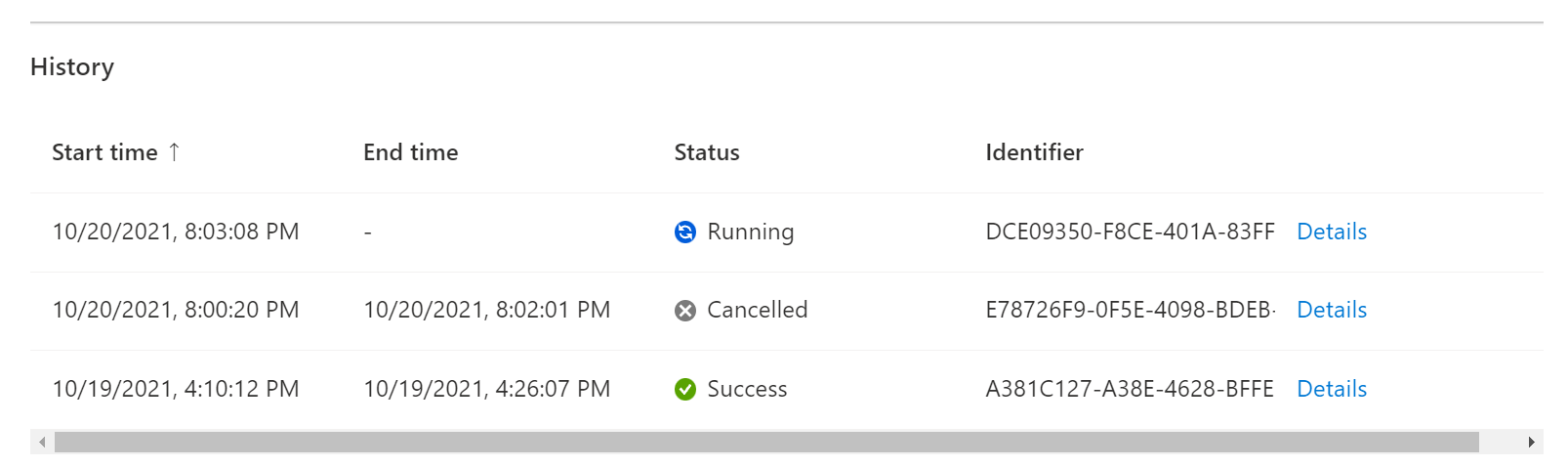
實驗 [詳細資料] 檢視會顯示每個步驟、分支和錯誤的執行狀態。 選取錯誤。
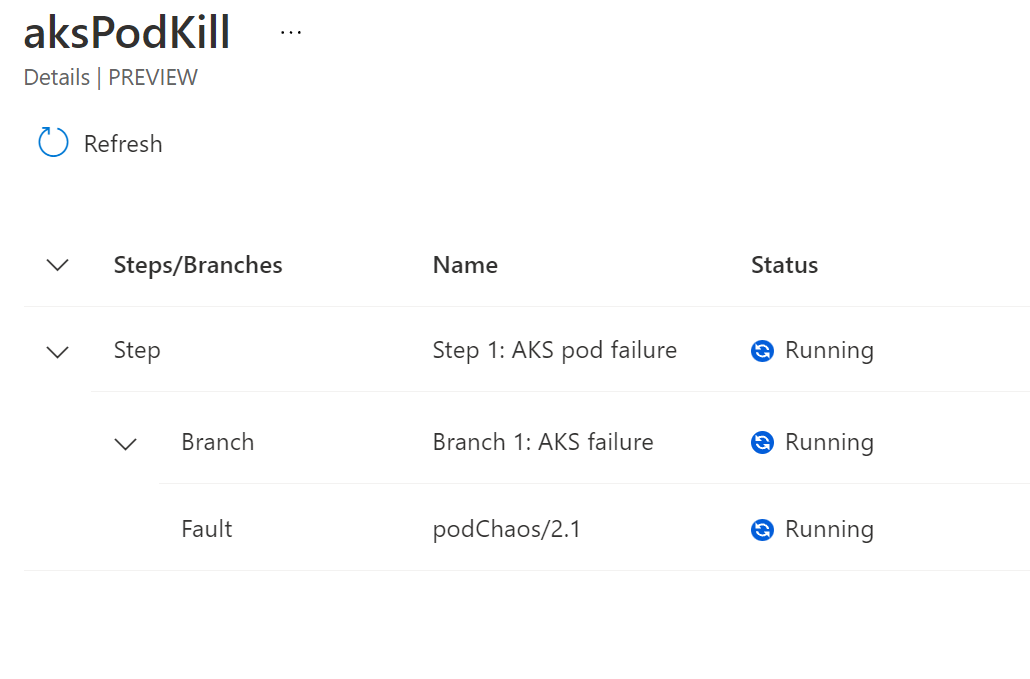
[錯誤詳細資料] 顯示錯誤執行的其他資訊。 其中包含哪些目標失敗或成功,以及原因。 如果執行實驗時發生錯誤,則這裡會出現偵錯資訊。
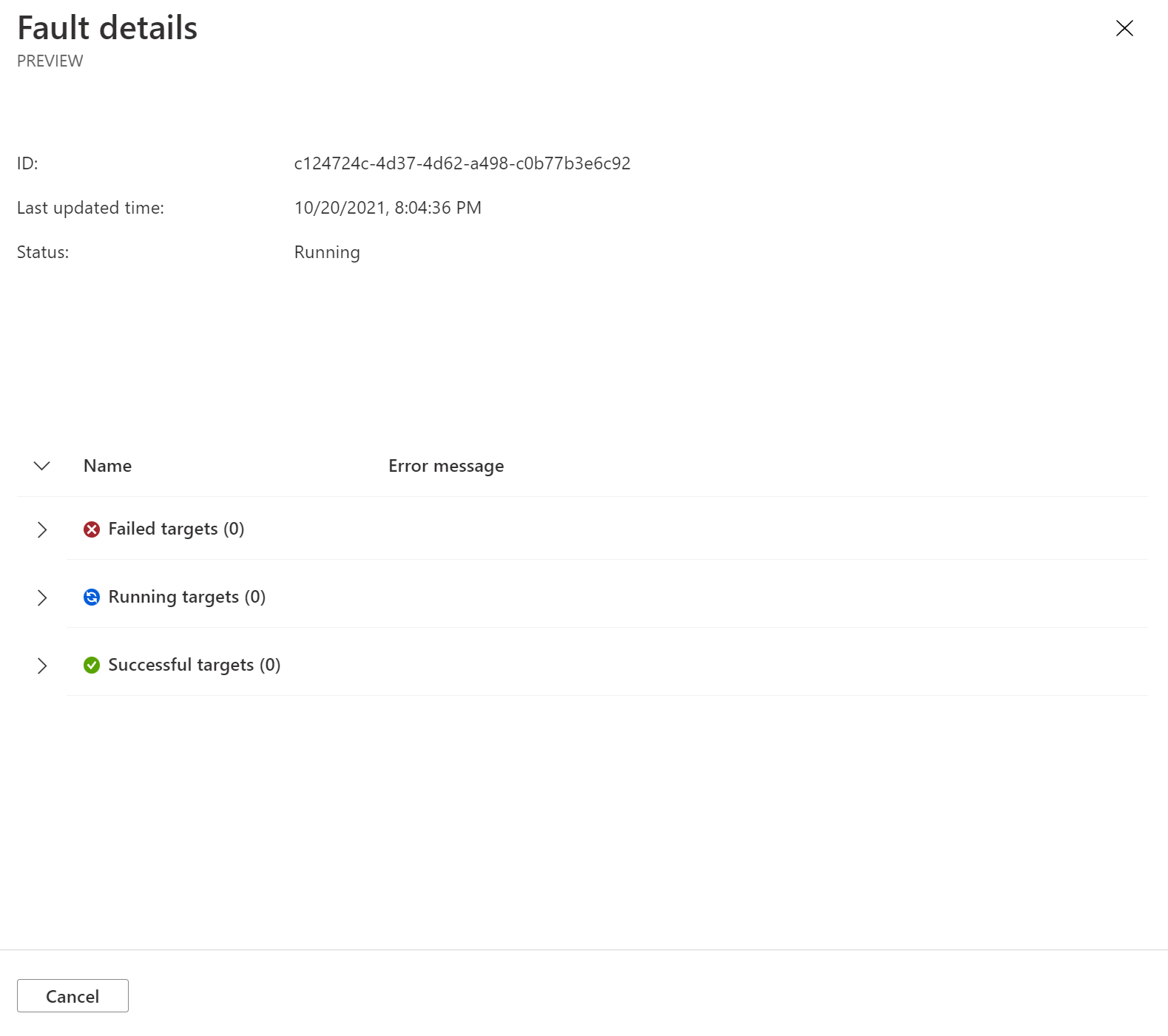
編輯實驗
返回實驗 [概觀] 頁面,然後選取 [編輯]。
![顯示 [編輯] 按鈕的螢幕擷取畫面。](images/run-edit.png)
此實驗設計工具與您用於建立實驗的設計工具相同。 您可以新增或移除步驟、分支和錯誤。 您也可以編輯錯誤參數和目標。 若要編輯錯誤,請選取錯誤旁的 [...]。
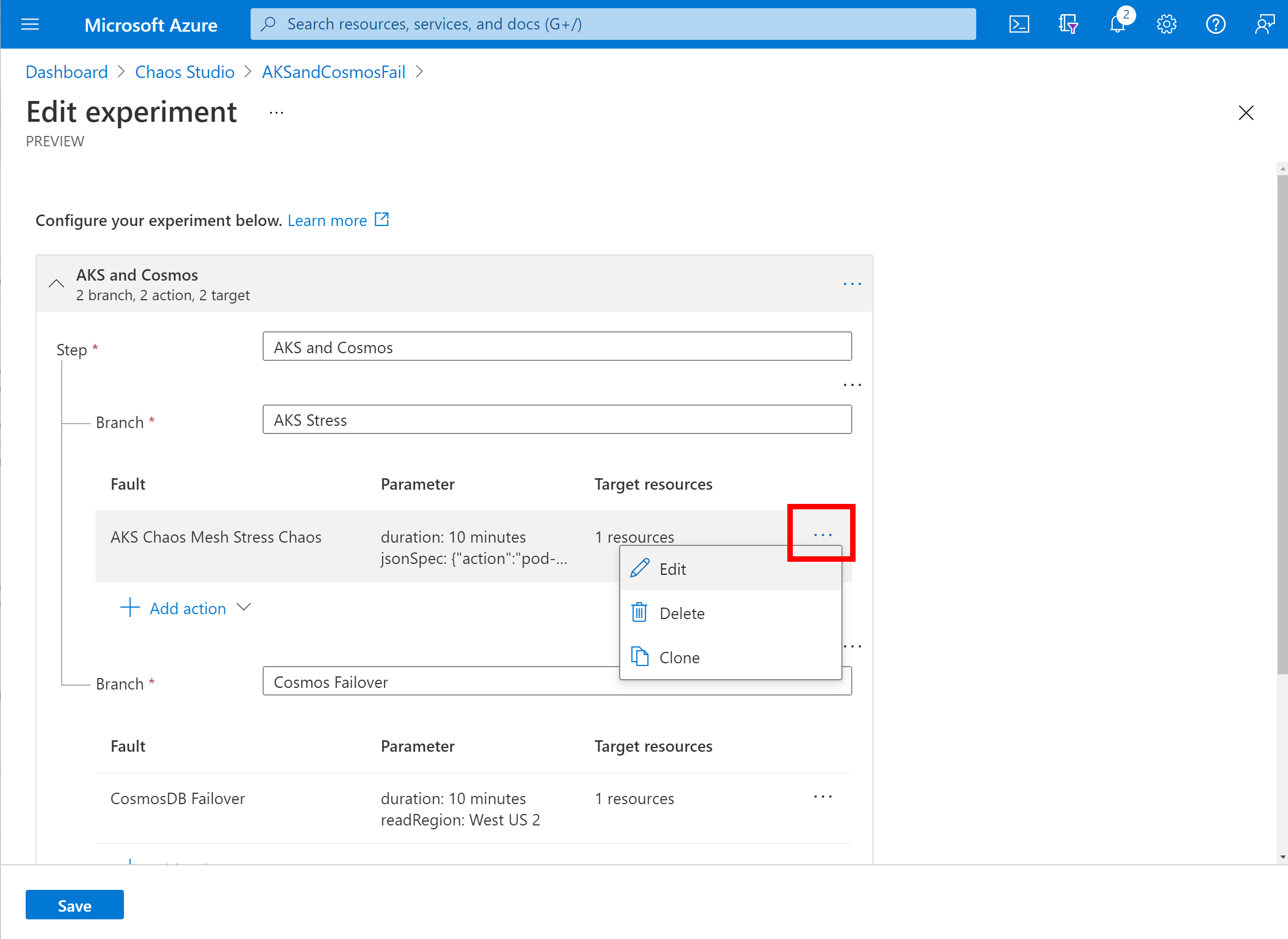
當您完成編輯時,請選取 [儲存]。 如果您想要捨棄變更而不儲存,請選取右上角的 [關閉] 按鈕。
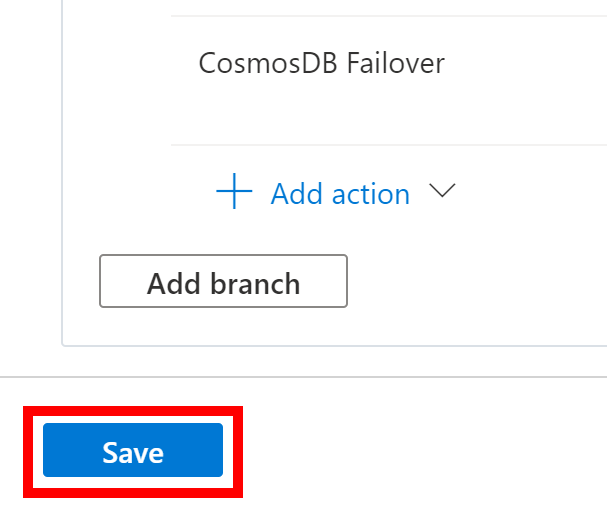
警告
如果您已將目標新增至實驗,則請記得在實驗身分識別的目標資源上新增角色指派。
刪除實驗
返回 [實驗] 清單,然後選取您要刪除之實驗旁邊的核取方塊。 選取 [刪除]。 您可能需要選取 [...],才能根據您的螢幕解析度查看刪除選項。
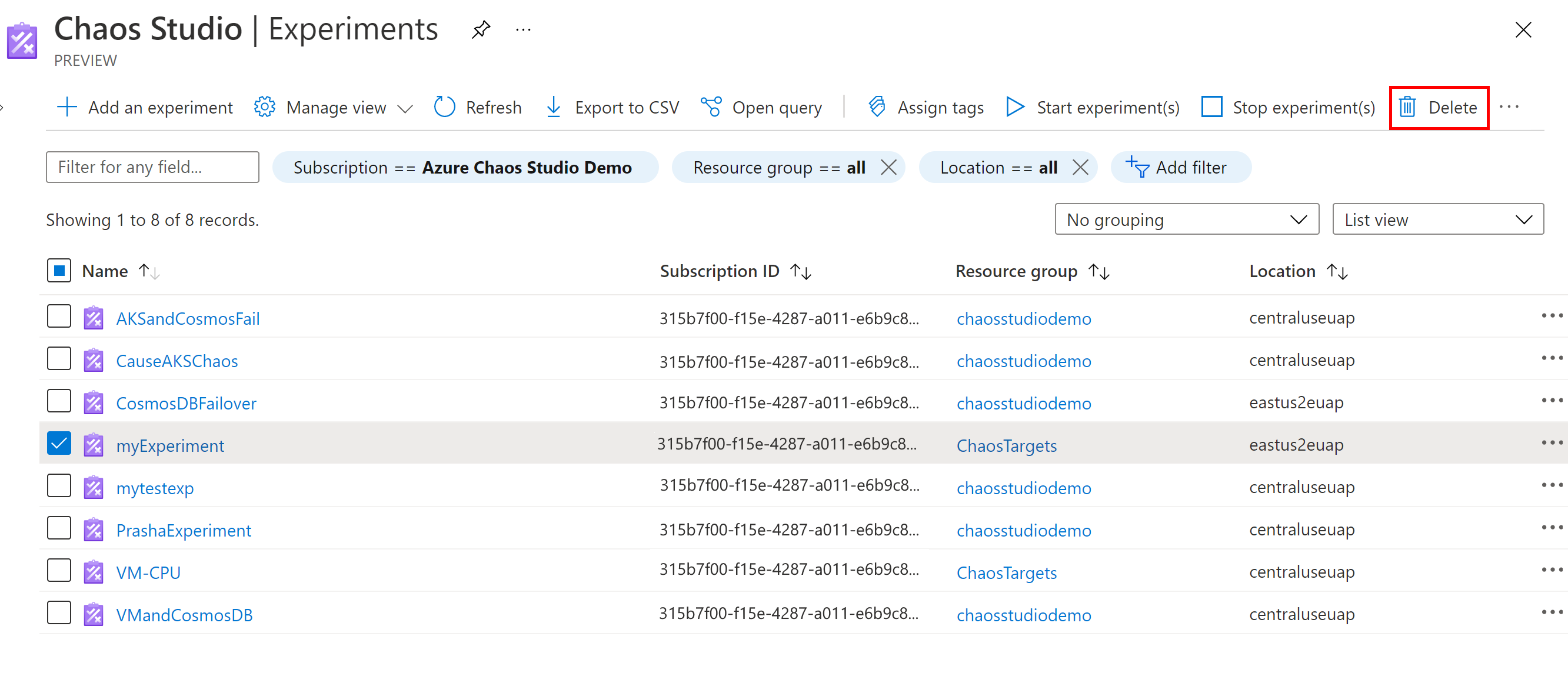
選取 [是] 以確認要刪除資源。
或者,您可以開啟實驗,然後選取 [刪除]。