Azure 中的作業合規性
作業合規性是任何雲端管理基準中的第二個專業領域。
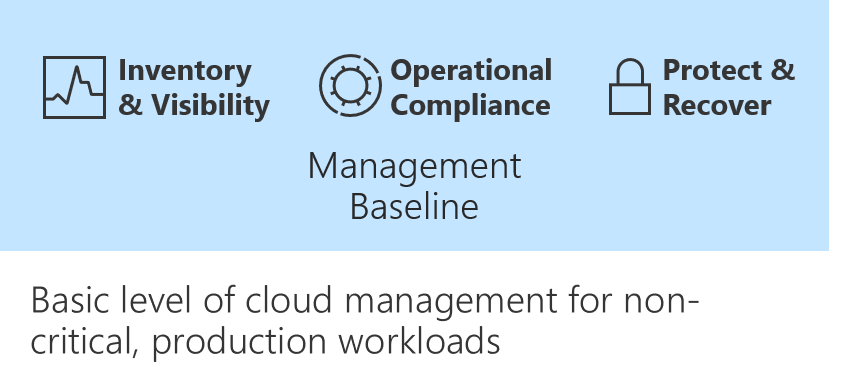
改善作業合規性可減少發生與設定漂移有關的中斷,或與系統未正確修補有關的弱點。
針對任何企業級環境,下表會概述管理基準的最低建議。
| Process | 工具 | 目的 |
|---|---|---|
| 修補程式管理 | Azure 自動化更新管理 | 更新的管理和排程 |
| 強制執行原則 | Azure 原則 | 強制執行原則以確保環境和來賓的合規性 |
| 環境設定 | Azure 藍圖 | 核心服務的自動化合規性 |
| 資源組態 | Desired State Configuration | 在客體 OS 和環境的某些層面進行自動化設定 |
更新管理
Azure 自動化的「更新管理」解決方案所管理的電腦,會使用下列設定來執行評估和更新部署:
- 適用於 Windows 或 Linux 的 Log Analytics 代理程式。
- 適用於 Linux 的 PowerShell Desired State Configuration (DSC)。
- Azure 自動化 Hybrid Runbook Worker。
- 適用於 Windows 電腦的 Microsoft Update 或 Windows Server Update Services (WSUS)。
如需詳細資訊,請參閱 Azure 自動化的「更新管理」解決方案。
警告
在使用更新管理之前,您必須先將虛擬機器或整個訂用帳戶上線到 Log Analytics 和 Azure 自動化。
有兩種方式可以上線:
您應該先遵循其中一個方式,再繼續進行更新管理。
管理更新
若要將原則套用至資源群組:
- 移至 Azure 自動化。
- 選取自動化帳戶,並選擇其中一個列出的帳戶。
- 移至 [設定管理]。
- 使用清查、變更管理和狀態設定來控制受控 VM 的狀態和作業合規性。
Azure 原則
Azure 原則會用於整個治理流程。 在雲端管理流程中也一樣擁有極高價值。 Azure 原則除了能稽核和修復 Azure 資源外,還可以稽核機器內的設定。 此驗證會由來賓設定延伸模組和用戶端執行。 透過用戶端的延伸模組會驗證下列設定:
- 作業系統設定。
- 應用程式設定或目前狀態。
- 環境設定。
Azure 原則來賓設定目前只會稽核機器內的設定。 其不會套用設定。
此程式的重要部分是維護及更新Azure 原則指派,並在治理程式需要時加以更新。 使用基礎結構即程式碼可協助您更新和維護原則基礎結構。 若要深入瞭解,請參閱 使用基礎結構即程式碼來更新 Azure 登陸區域。
動作
將內建原則指派給管理群組、訂用帳戶或資源群組。
有了 Azure 藍圖,雲端架構設計人員和中央 IT 群組就可以定義一組可重複使用的 Azure 資源。 這些資源會實作組織的標準、模式和需求,並加以遵循。
有了 Azure 藍圖,開發小組就可以快速建置並啟動新的環境。 小組也可以確信他們的建置符合組織合規性。 他們會使用一組內建元件 (例如網路功能) 來加速開發和傳遞。
藍圖是以宣告方式來協調部署多種資源範本與其他成品,例如:
- 角色指派。
- 原則指派。
- Azure Resource Manager 範本。
- 資源群組。
套用藍圖可在環境中強制執行作業合規性 (如果雲端治理小組尚未執行此強制動作的話)。
建立藍圖
若要建立藍圖:
- 移至 [藍圖:開始使用] 。
- 在 [建立藍圖] 窗格中,選取 [建立]。
- 篩選藍圖清單以選取適當的藍圖。
- 在 [藍圖名稱] 方塊中,輸入藍圖名稱。
- 選取 [定義位置],然後選擇適當的位置。
- 選取 下一步:成品,然後檢閱藍圖中包含的成品。
- 選取 [儲存草稿]。
- 移至 [藍圖:開始使用]。
- 在 [建立藍圖] 窗格中,選取 [建立]。
- 篩選藍圖清單以選取適當的藍圖。
- 在 [藍圖名稱] 方塊中,輸入藍圖名稱。
- 選取 [定義位置],然後選擇適當的位置。
- 選取 下一步:成品,然後檢閱藍圖中包含的成品。
- 選取 [儲存草稿]。
發佈藍圖
若要將藍圖成品發佈至您的訂用帳戶:
- 移至 [藍圖] > [藍圖定義]。
- 選取您在先前步驟中建立的藍圖。
- 檢閱藍圖定義,然後選取 [發佈藍圖]。
- 在 [版本] 方塊中輸入版本,例如 "1.0"。
- 在 [變更附註] 方塊中,輸入您的附註。
- 選取 [發佈] 。
- 在 Azure 入口網站中,移至 藍圖:藍圖定義。
- 選取您在先前步驟中建立的藍圖。
- 檢閱藍圖定義,然後選取 [發佈藍圖]。
- 在 [版本] 方塊中輸入版本,例如 "1.0"。
- 在 [變更附註] 方塊中,輸入您的附註。
- 選取 [發佈] 。
深入了解
若要深入了解,請參閱:
意見反應
即將登場:在 2024 年,我們將逐步淘汰 GitHub 問題作為內容的意見反應機制,並將它取代為新的意見反應系統。 如需詳細資訊,請參閱:https://aka.ms/ContentUserFeedback。
提交並檢視相關的意見反應