使用 Azure Cloud Shell 視窗
本文件說明如何使用 Cloud Shell 視窗。
在 Bash 與 PowerShell 環境之間交換
使用 Cloud Shell 工具列中的環境選取器,在 Bash 與 PowerShell 環境之間切換。
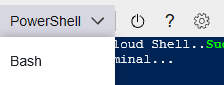
重新啟動 Cloud Shell
選取 Cloud Shell 工具列中的重新啟動圖示,即可重設機器狀態。
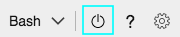
警告
重新啟動 Cloud Shell 會重設機器狀態,而 Azure 檔案共用中未保存的所有檔案都會遺失。
變更文字大小
選取視窗左上方的設定圖示,然後將滑鼠游標移至 [文字大小] 選項上方,並選取您想要的文字大小。 您的選取項目會跨工作階段保存。
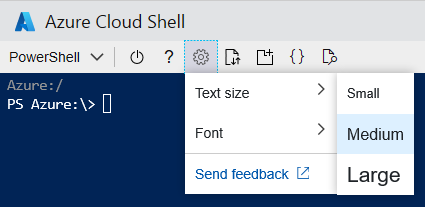
變更字型
選取視窗左上方的 [設定] 圖示,然後將滑鼠游標移至 [字型] 選項上方,並選取您想要的字型。 您的選取項目會跨工作階段保存。
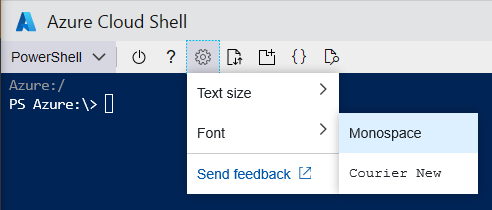
上傳及下載檔案
選取視窗左上方的上傳/下載檔案圖示,然後選取 [上傳] 或 [下載]。

- 若要上傳檔案,使用快顯視窗瀏覽至本機電腦上的檔案、選取所需的檔案,然後選取 [開啟] 按鈕。 檔案會上傳至
/home/user目錄。 - 若要下載檔案,請在快顯視窗中輸入完整檔案路徑。 例如,預設會顯示
/home/user目錄下的路徑。 然後,選取 [下載] 按鈕。
注意
檔案與路徑名稱在 Cloud Shell 中區分大小寫。 再次檢查檔案路徑中的大小寫。
開啟另一個 Cloud Shell 視窗
Cloud Shell 可透過允許每個工作階段以個別處理程序的形式存在,來允許跨瀏覽器索引標籤進行多個並行工作階段。 如果要結束工作階段,請務必從每個工作階段視窗結束,因為每個處理序雖然是在相同的電腦上執行,但卻是獨立執行的。 在視窗的左上方,選取 [開啟新工作階段] 圖示。 新的索引標籤隨即開啟,其中顯示另一個連線至現有容器的工作階段。
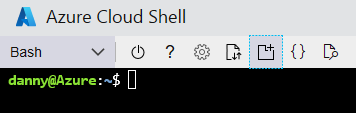
Cloud Shell 編輯器
請參閱使用 Azure Cloud Shell 編輯器頁面。
網頁預覽
選取視窗左上方的網頁預覽圖示、選取 [設定]、指定要開啟的連接埠。
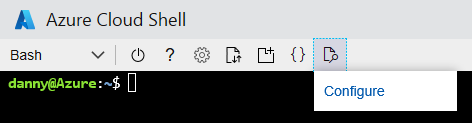
選取 [開啟連接埠] 以便只開啟連接埠,或選取 [開啟並瀏覽] 以開啟連接埠並在新的索引標籤中預覽該連接埠。
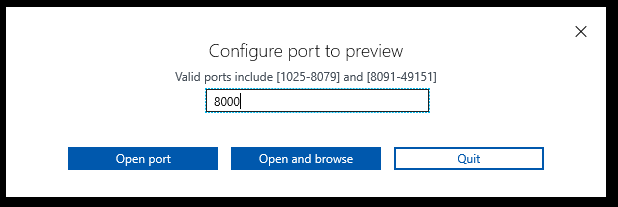
若要在新的索引標籤中預覽開啟的連接埠,請選取視窗左上方的網頁預覽圖示,然後選取 [預覽連接埠]。
若要關閉開啟的連接埠,請選取視窗左上方的網頁預覽圖示,然後選取 [關閉連接埠]。
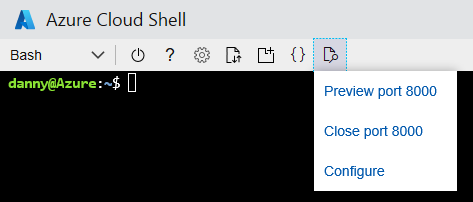
將 Cloud Shell 視窗最大化和最小化
選取視窗右上方的最小化圖示,以加以隱藏。 再次選取 Cloud Shell 圖示以取消隱藏。 選取最大化圖示以將視窗設成最大高度。 若要將視窗還原到先前的大小,請選取 [還原]。

複製和貼上
- Windows:支援使用 Ctrl-C 來複製,但需使用 Shift-Insert 來貼上。
- FireFox 和 Internet Explorer 可能無法正確支援剪貼簿許可權。
- macOS:使用 Cmd-C 來複製,並使用 Cmd-V 來貼上。
- Linux: 使用 CTRL-C 來進行複製,並使用 CTRL-SHIFT-V 來貼上。
注意
如果您在輸入 Ctrl-C 時未選取任何文字,Cloud Shell 會將 Ctrl C 字元傳送至殼層。 這可能會終止目前執行的命令。
調整 Cloud Shell 視窗大小
將工具列的上邊緣向上或向下拖曳以調整 Cloud Shell 視窗的大小。
捲動文字顯示
使用您的滑鼠或觸控板來捲動終端機文字。
結束命令
exit 命令會終止作用中的工作階段。 Cloud Shell 也會在無互動 20 分鐘之後終止您的工作階段。