在 Azure 容器應用程式中設定警示
Azure 監視器警示會通知您,讓您可以快速回應重大問題。 您可以定義兩種類型的警示:
您可以從計量瀏覽器中的計量圖表,以及從 Log Analytics 中的查詢來建立警示規則。 您也可以從監視器>警示頁面來定義和管理警示。 若要進一步了解警示,請參閱 Microsoft Azure 的警示概觀。
容器應用程式頁面上 [監視] 區段中的 [警示] 頁面會顯示您應用程式的所有警示。 您可以依警示類型、資源、時間和嚴重性篩選清單。 您也可以從此頁面修改和建立新的警示規則。
建立計量警示規則
在計量瀏覽器中根據計量圖表建立警示規則後,當計量資料符合警示規則條件時,就會觸發警示。 如需建立計量圖表的詳細資訊,請參閱使用計量總管
建立計量圖表之後,您可以建立新的警示規則。
- 選取 [新增警示規則]。 [建立警示規則] 頁面會開啟並顯示 [條件] 索引標籤。您可以在這裡找到已填入計量圖表設定的條件。
- 選取該條件。
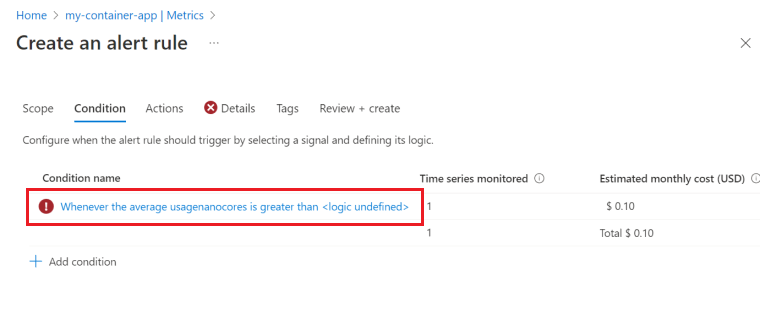
- 修改 [警示邏輯] 區段以設定警示準則。 您可以設定要在計量值大於、小於或等於閾值時觸發的警示。 您也可以設定要在計量值超出某個範圍的值時觸發的警示。
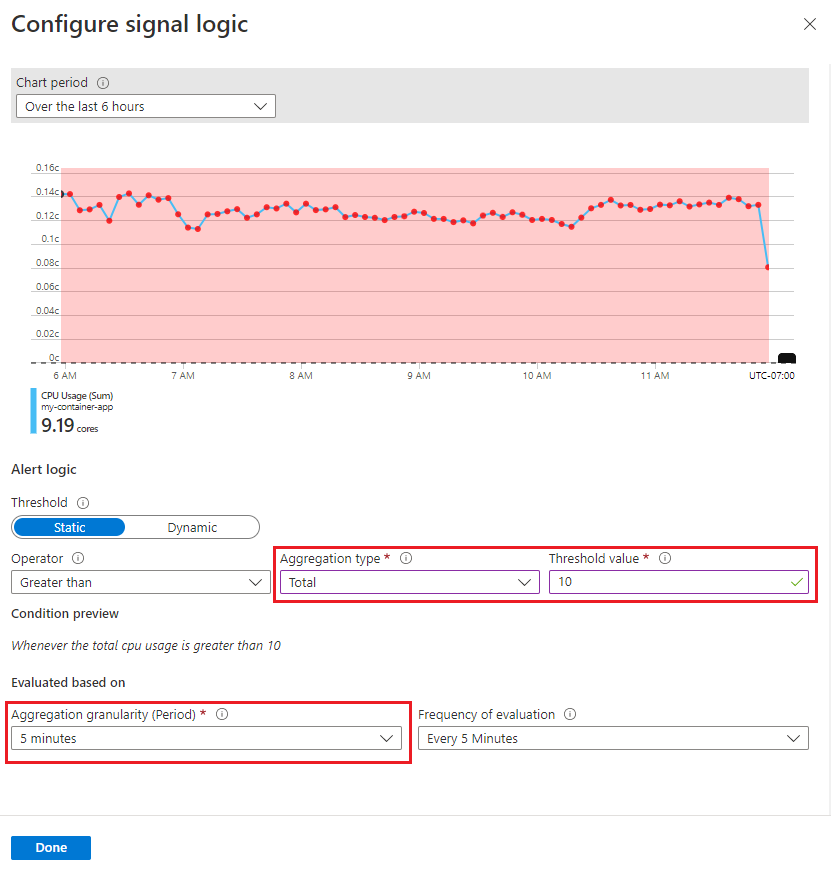
- 選取完成。
- 您可以在 [建立警示規則] 頁面上選取 [新增條件],將更多條件新增至警示規則。
- 選取 [詳細資料] 索引標籤。
- 輸入警示規則的名稱和描述。
- 選取 [檢閱 + 建立]。
- 選取 建立。
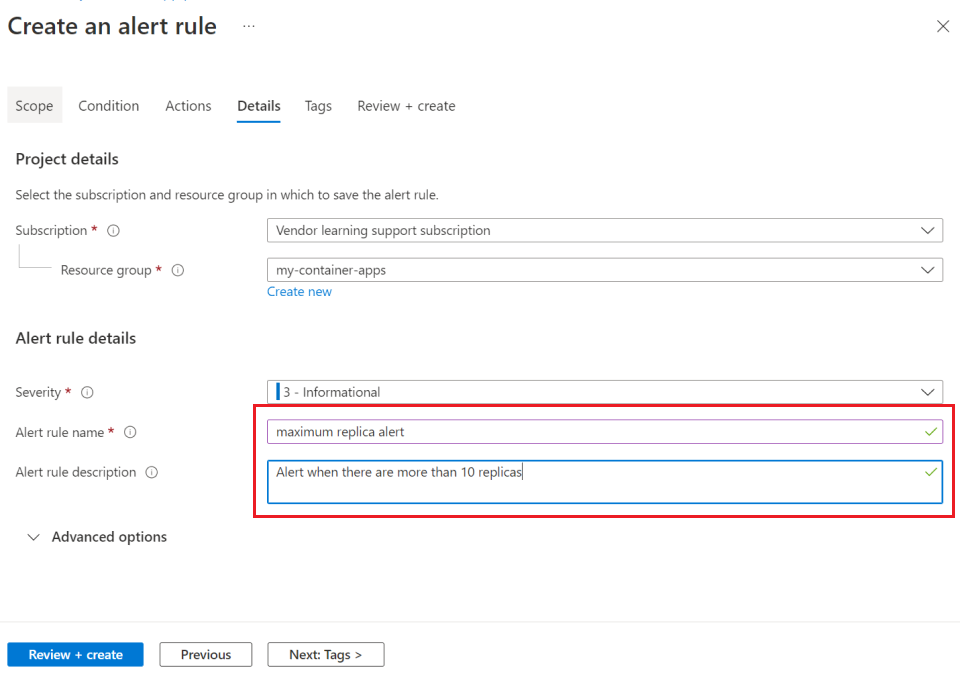
將條件新增至警示規則
若要將更多條件新增至您的警示規則:
- 從容器應用程式頁面的左側功能表中選取 [警示]。
- 從頂端功能表中選取 [警示規則]。
- 從資料表選取警示。
- 在 [條件] 區段中選取 [新增條件]。
- 從 [選取訊號] 窗格所列的計量中選取。
![計量瀏覽器警示規則編輯器的螢幕擷取畫面,其中顯示 [選取訊號] 窗格。](media/observability/metrics-alert-select-a-signal.png)
- 設定警示條件的設定。 如需設定警示的詳細資訊,請參閱管理計量警示。
您可以啟用警示分割,並從 [維度名稱] 清單選取 [修訂版] 或 [複本],以接收特定修訂版或複本的個別警示。
選取維度以分割警示的範例。
![計量瀏覽器警示規則編輯器的螢幕擷取畫面。此範例顯示 [設定訊號邏輯] 窗格中的 [依維度分割] 選項。](media/observability/metrics-alert-split-by-dimension.png)
若要進一步了解如何設定警示,請造訪建立 Azure 資源的計量警示
建立記錄警示規則
您可以從記錄分析中的查詢建立記錄警示。 當您從查詢建立警示規則時,查詢會按設定的間隔執行,並在記錄資料符合警示規則條件時觸發警示。 若要進一步了解如何建立記錄警示規則,請參閱管理記錄警示。
若要建立警示規則:
- 首先,建立並執行查詢來驗證查詢。
- 選取 [新增警示規則]。
![Log Analytics 介面的螢幕擷取畫面,其中醒目提示 [新增警示規則] 按鈕。](media/observability/log-alert-new-alert-rule.png)
- [建立警示規則] 編輯器會開啟至 [條件] 索引標籤,其中會填入您的記錄查詢。
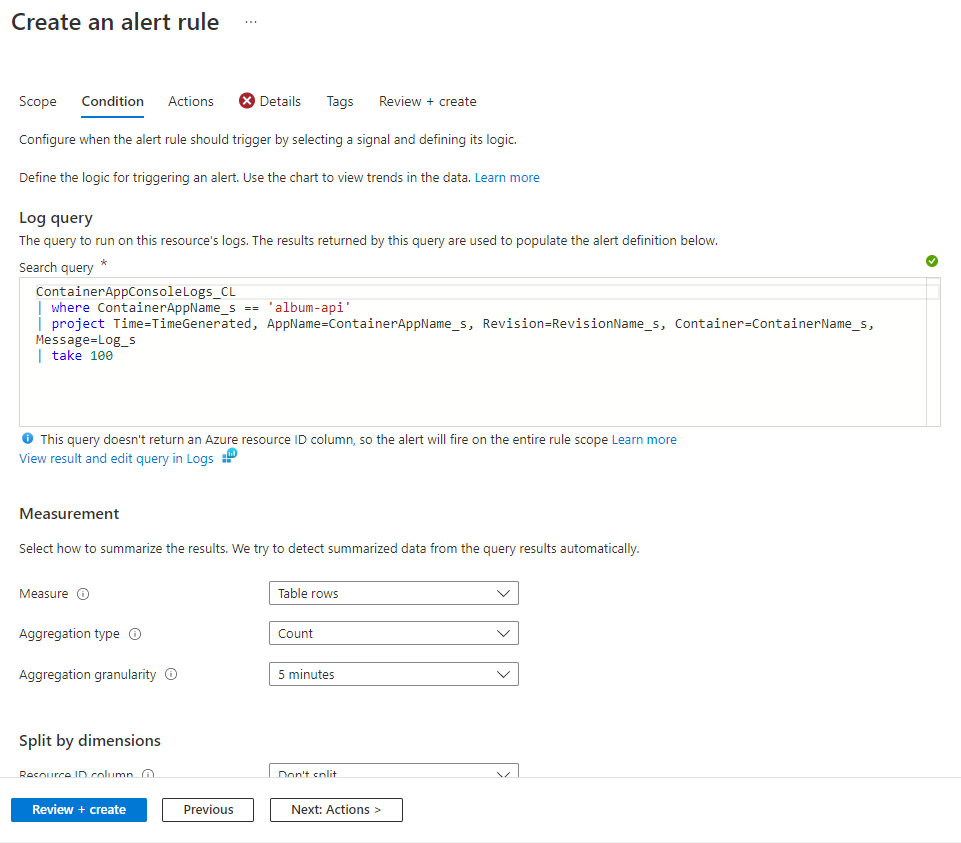
- 設定 [測量] 區段中的設定
![[建立警示規則] 中 [測量] 區段的計量螢幕擷取畫面。](media/observability/screenshot-metrics-alerts-measurements.png)
- 您可以選擇在警示規則中啟用警示分割,以針對您在編輯器的 [依維度分割] 區段中選取的每個維度,傳送個別警示。
![[建立警示規則] 中 [依維度分割] 區段的螢幕擷取畫面](media/observability/log-alerts-splitting.png)
- 在 [警示邏輯] 區段中輸入閾值準則。
![[建立警示規則] 中 [警示邏輯] 區段的螢幕擷取畫面。](media/observability/log-alert-alert-logic.png)
- 選取 [詳細資料] 索引標籤。
- 輸入警示規則的名稱和描述。
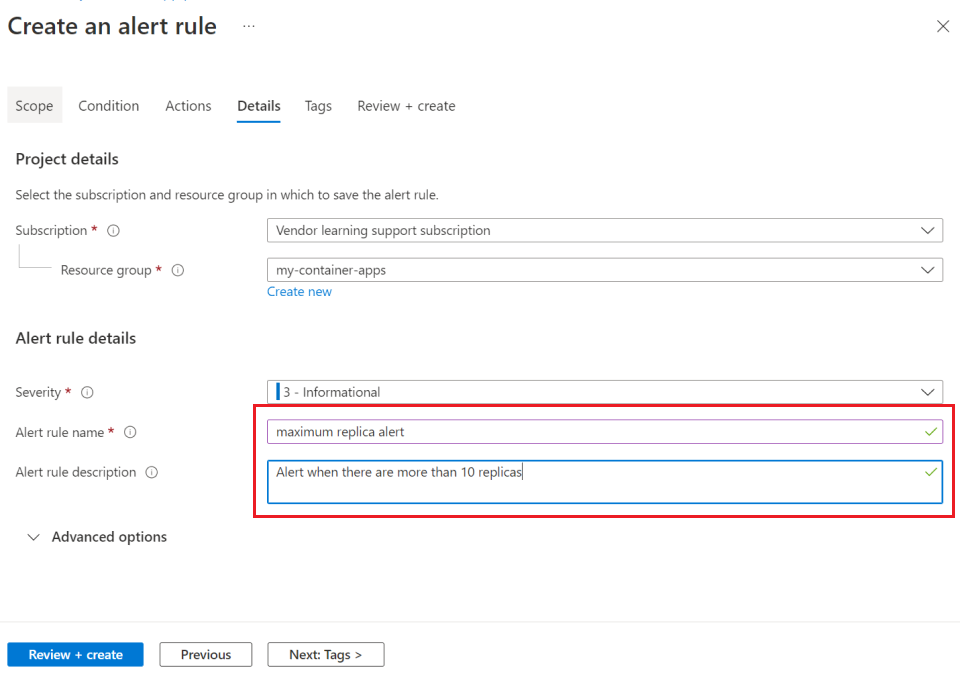
- 選取 [檢閱 + 建立]。
- 選取 建立。