快速入門:使用 Azure 入口網站部署第一個容器應用程式
Azure 容器應用程式讓您在無伺服器平台上執行微服務和容器化應用程式。 透過容器應用程式可享有執行容器的優點,同時還不用擔心手動設定雲端基礎結構與複雜的容器協調器。
在本快速入門中,您會建立安全的容器應用程式環境,並使用 Azure 入口網站部署您的第一個容器應用程式。
必要條件
需要具作用中訂用帳戶的 Azure 帳戶。 若您還沒有帳戶,可以免費建立帳戶。
註冊
Microsoft.App資源提供者。
設定
登入 Azure 入口網站後即可開始。
建立容器應用程式
若要建立容器應用程式,請從 Azure 入口網站首頁開始。
- 在頂端搜尋列中搜尋容器應用程式。
- 在搜尋結果中選取容器應用程式。
- 選取建立按鈕。
[基本] 索引標籤
在 [基本] 索引標籤中,執行下列動作。
在 [專案詳細資料] 區段中輸入下列值。
設定 動作 訂用帳戶 選取 Azure 訂閱。 資源群組 選取 [新建],然後輸入 my-container-apps。 容器應用程式名稱 輸入 my-container-app。 部署來源 選取 [容器映像]。 在 [容器應用程式環境] 區段中輸入下列值。
設定 動作 區域 選取您附近的區域。 容器應用程式環境 使用預設值。
選取 [容器] 索引標籤。
選取 [使用快速入門映像]。
部署容器應用程式
選取頁面底部的 [檢閱和建立]。
如果沒有找到任何錯誤,即會啟用 [建立] 按鈕。
如果發生錯誤,則包含錯誤的任何索引標籤都會以紅點標示。 瀏覽至適當的索引標籤。含有錯誤的欄位會以紅色醒目提示。 修正所有錯誤之後,請再次選取 [檢閱及建立]。
選取 建立。
即會顯示含有「部署正在進行中」訊息的頁面。 部署成功完成之後,您會看到訊息:「您的部署已完成」。
驗證部署
選取 [前往資源],以檢視您新的容器應用程式。
選取 [應用程式 URL] 旁的連結以檢視您的應用程式。 您的瀏覽器中會出現下列訊息。
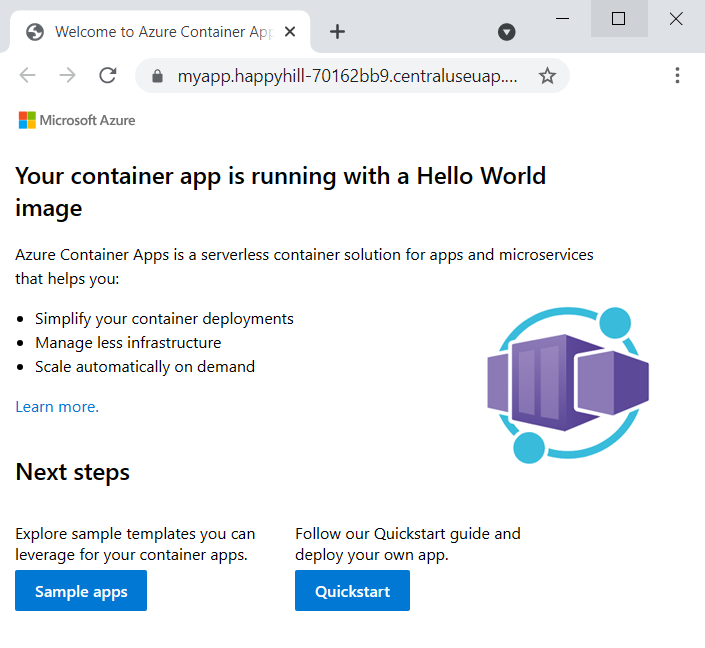
清除資源
如果您不打算繼續使用此應用程式,可以移除資源群組來刪除容器應用程式和所有相關聯的服務。
從 [概觀] 區段中選取 [my-container-apps] 資源群組。
選取資源群組 [概觀] 頂端的 [刪除資源群組] 按鈕。
在 [確定要刪除「my-container-apps」] 確認對話方塊中,輸入資源組名稱 my-container-apps。
選取 [刪除]。
刪除資源群組的流程可能需要幾分鐘的時間才能完成。
提示
有問題嗎? 在 Azure 容器應用程式存放庫中提出問題,讓我們在 GitHub 上了解該問題。
下一步
意見反應
即將登場:在 2024 年,我們將逐步淘汰 GitHub 問題作為內容的意見反應機制,並將它取代為新的意見反應系統。 如需詳細資訊,請參閱:https://aka.ms/ContentUserFeedback。
提交並檢視相關的意見反應