教學課程:準備異地複寫的 Azure 容器登錄
Azure Container Registry 是一種部署在 Azure 中的私人 Docker 登錄,可讓您將網路保持在靠近部署的位置。 在這三篇教學課程系列文章中,您可以了解如何使用異地複寫,將執行於 Linux 容器中的 ASP.NET Core Web 應用程式部署至兩個用於容器的 Web 應用程式執行個體。 您會了解 Azure 如何從最近的異地複寫存放庫,將映像自動部署到每個 Web 應用程式執行個體。
本教學課程是下列三段式課程的第一段:
- 建立異地複寫的 Azure Container Registry
- 從 GitHub 複製應用程式原始程式碼
- 從應用程式來源建置 Docker 容器映像
- 將容器映像推送至登錄
在後續教學課程中,您會將容器從私人登錄部署至執行於兩個 Azure 區域的 Web 應用程式。 接著,您會更新應用程式中的程式碼,並使用單一 docker push 來更新登錄中的這兩個 Web 應用程式執行個體。
開始之前
本教學課程需要 Azure CLI (2.0.31 版或更新版本) 的本機安裝。 執行 az --version 以尋找版本。 如果您需要安裝或升級,請參閱安裝 Azure CLI。
您應熟悉核心 Docker 概念,例如容器、容器映像和基本 Docker CLI 命令。 如需容器基本概念的入門參考資料,請參閱開始使用 Docker。
若要完成本教學課程,您必須安裝本機 Docker。 Docker 提供 macOS、Windows 和 Linux 系統的安裝指示。
Azure Cloud Shell 不包括完成本教學課程每個步驟所需的 Docker 元件。 因此,我們建議您本機安裝 Azure CLI 和 Docker 開發環境。
建立容器登錄
在本教學課程中,需要在進階服務層中具備 Azure Container Registry。 請遵循本節中的下列步驟來建立新的 Azure Container Registry。
提示
如果您先前已建立登錄並需要升級,請參閱變更層級。
登入 Azure 入口網站。
選取 [建立資源]>[容器]>[Azure Container Registry]。
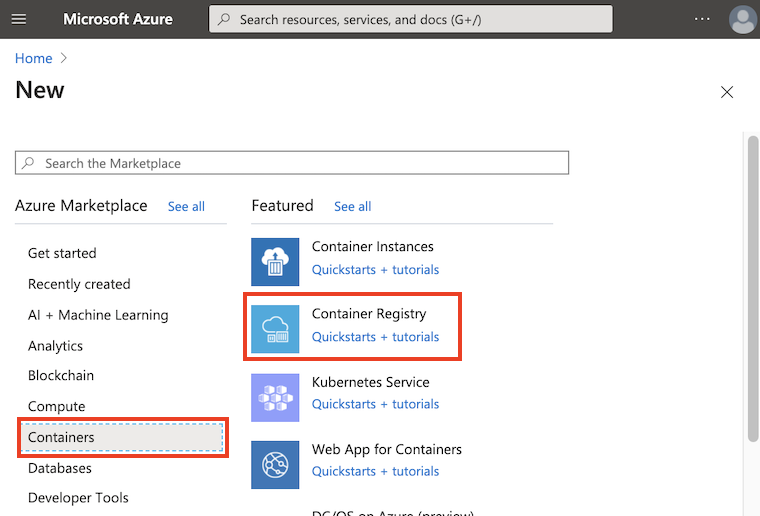
為新的登錄進行以下設定。 在 [基本] 索引標籤中:
- 登錄名稱:建立登錄名稱,其必須在 Azure 中全域唯一且包含 5-50 個英數字元
- 資源群組:建立新的>
myResourceGroup - 位置:
West US - SKU:
Premium(異地複寫的必要項目)
選取 [檢閱+建立],然後選取 [建立] 來建立登錄執行個體。
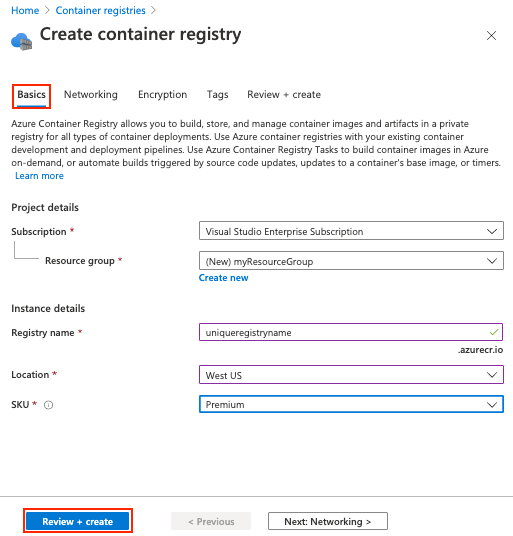
在本教學課程的其餘部分,我們使用 <acrName> 作為您所選容器登錄名稱的預留位置。
提示
由於 Azure Container Registry 通常是存留較久且跨多部容器主機使用的資源,因此建議您在專屬的資源群組中建立您的登錄。 當您設定異地複寫登錄和 Webhook 時,這些額外的資源會放置在相同的資源群組中。
設定異地複寫
現在,您已經具備進階登錄,即可設定異地複寫。 這樣一來,您的 Web 應用程式即可從最近的登錄來提取其容器映像 (在下一個教學課程中,您會將 Web 應用程式設為在兩個區域中執行)。
在 Azure 入口網站中,瀏覽至您的新容器登錄,並選取服務下方的 [複寫]:
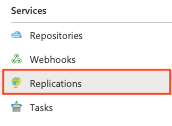
系統會顯示地圖,並以綠色六邊形代表適用於異地複寫的 Azure 區域:
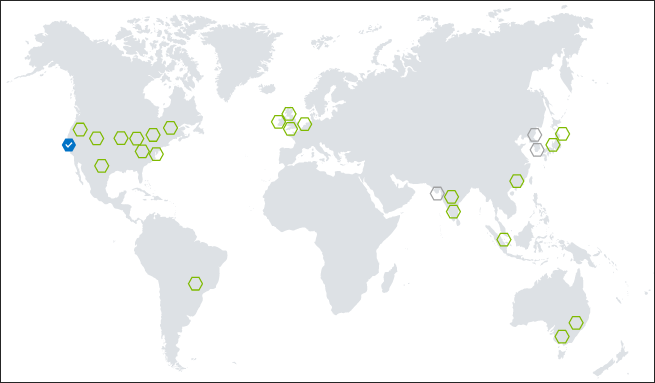
選取美國東部地區的綠色六邊形,然後選取 [建立複寫] 下方的 [建立],將登錄複寫到美國東部地區:
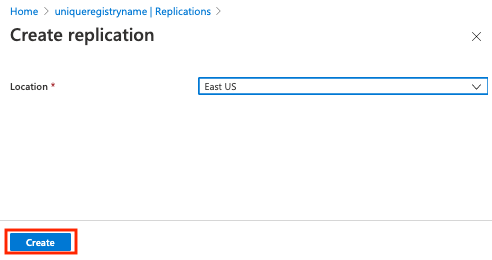
完成複寫時,入口網站會將這兩個區域顯示為 [就緒]。 使用 [重新整理] 按鈕,以重新整理複寫的狀態;建立並同步處理複本可能需要一分鐘左右的時間。

啟用系統管理員帳戶
在後續的教學課程中,您會直接從登錄將容器映像部署到適用於容器的 Web App。 若要啟用這項功能,您也必須啟用登錄的系統管理員帳戶。
在 Azure 入口網站中,瀏覽至您的新容器登錄,並選取設定 下方的 [存取金鑰]。 在 [管理使用者] 下,選取 [啟用]。
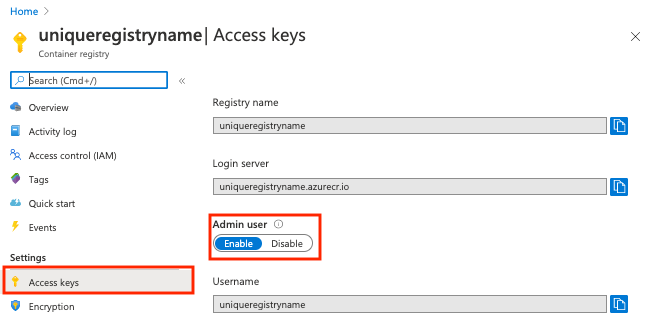
Container Registry 登入
現在,您已設定異地複寫、建置容器映像,並將它推送到您的登錄。 您必須先登入登錄,再將映像推送至該處。
使用 az acr login 命令,驗證並快取登錄的認證。 以您先前建立的登錄名稱取代 <acrName>。
az acr login --name <acrName>
完成時,此命令會傳回 Login Succeeded。
取得應用程式程式碼
本教學課程的範例包含一個由 ASP.NET Core 建置的小型 Web 應用程式。 該應用程式有一個 HTML 網頁,可顯示 Azure Container Registry 部署映像的來源區域。
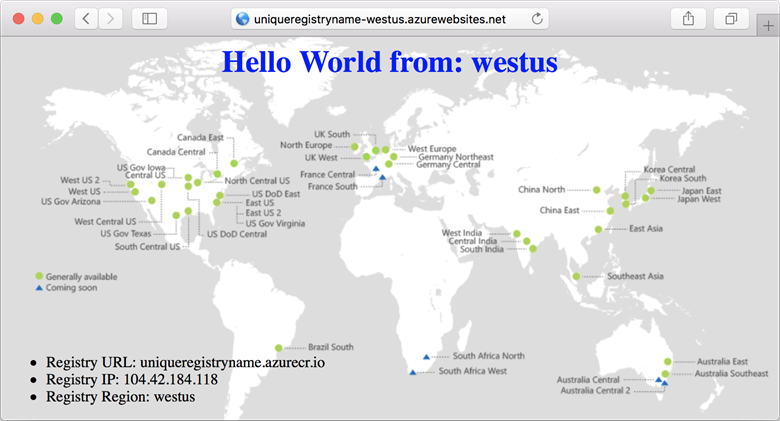
使用 git 將此範例下載到本機目錄中,並將 cd 下載到目錄中:
git clone https://github.com/Azure-Samples/acr-helloworld.git
cd acr-helloworld
如果您未安裝 git,您可以直接從 GitHub 下載 ZIP 封存檔。
更新 Dockerfile
範例隨附的 Dockerfile 會示範如何建置容器。 此作業會先從官方 ASP.NET Core 映像開始,將應用程式檔案複製到容器內、安裝相依性,再使用官方 .NET Core SDK 映像編譯輸出,最後建置最佳化的 aspnetcore 映像。
Dockerfile 位於複製來源中的 ./AcrHelloworld/Dockerfile。
FROM mcr.microsoft.com/dotnet/core/aspnet:2.2 AS base
# Update <acrName> with the name of your registry
# Example: uniqueregistryname.azurecr.io
ENV DOCKER_REGISTRY <acrName>.azurecr.io
WORKDIR /app
EXPOSE 80
FROM mcr.microsoft.com/dotnet/core/sdk:2.2 AS build
WORKDIR /src
COPY *.sln ./
COPY AcrHelloworld/AcrHelloworld.csproj AcrHelloworld/
RUN dotnet restore
COPY . .
WORKDIR /src/AcrHelloworld
RUN dotnet build -c Release -o /app
FROM build AS publish
RUN dotnet publish -c Release -o /app
FROM base AS production
WORKDIR /app
COPY --from=publish /app .
ENTRYPOINT ["dotnet", "AcrHelloworld.dll"]
acr-helloworld 映像中的應用程式會查詢 DNS 以取得登錄的登入伺服器相關資訊,並嘗試判斷其容器的部署來源區域。 您必須在 Dockerfile 的 DOCKER_REGISTRY 環境變數中,指定登錄登入伺服器的完整網域名稱 (FQDN)。
首先,請使用 az acr show 命令取得登錄的登入伺服器。 將 <acrName> 取代為您在上述步驟中建立的登錄名稱。
az acr show --name <acrName> --query "{acrLoginServer:loginServer}" --output table
輸出:
AcrLoginServer
-----------------------------
uniqueregistryname.azurecr.io
接著,使用登錄的登入伺服器的 FQDN 更新 ENV DOCKER_REGISTRY 這一行。 此範例會反映範例登錄名稱 uniqueregistryname:
ENV DOCKER_REGISTRY uniqueregistryname.azurecr.io
建置容器映像
現在,您已使用登錄登入伺服器的 FQDN 更新 Dockerfile,接下來可使用 docker build 建立容器映像。 執行下列命令以建置映像,然後使用私人登錄 URL 加以標記,同樣將 <acrName> 取代為您的登錄名稱:
docker build . -f ./AcrHelloworld/Dockerfile -t <acrName>.azurecr.io/acr-helloworld:v1
建置好 Docker 映像時,會顯示幾行輸出 (以下顯示截斷的輸出):
Sending build context to Docker daemon 523.8kB
Step 1/18 : FROM mcr.microsoft.com/dotnet/core/aspnet:2.2 AS base
2.2: Pulling from mcr.microsoft.com/dotnet/core/aspnet
3e17c6eae66c: Pulling fs layer
[...]
Step 18/18 : ENTRYPOINT dotnet AcrHelloworld.dll
---> Running in 6906d98c47a1
---> c9ca1763cfb1
Removing intermediate container 6906d98c47a1
Successfully built c9ca1763cfb1
Successfully tagged uniqueregistryname.azurecr.io/acr-helloworld:v1
使用 docker images 查看已建置並加上標記的映像:
$ docker images
REPOSITORY TAG IMAGE ID CREATED SIZE
uniqueregistryname.azurecr.io/acr-helloworld v1 01ac48d5c8cf About a minute ago 284MB
[...]
將映像推送至 Azure Container Registry
接著,使用 docker push 命令,將 acr-helloworld 映像推送至您的登錄。 以您的登錄名稱取代 <acrName>。
docker push <acrName>.azurecr.io/acr-helloworld:v1
由於您已將登錄設定為要進行異地複寫,因此系統會使用單一 docker push 命令,將您的映像自動複寫至「美國西部」和「美國東部」地區。
$ docker push uniqueregistryname.azurecr.io/acr-helloworld:v1
The push refers to a repository [uniqueregistryname.azurecr.io/acr-helloworld]
cd54739c444b: Pushed
d6803756744a: Pushed
b7b1f3a15779: Pushed
a89567dff12d: Pushed
59c7b561ff56: Pushed
9a2f9413d9e4: Pushed
a75caa09eb1f: Pushed
v1: digest: sha256:0799014f91384bda5b87591170b1242bcd719f07a03d1f9a1ddbae72b3543970 size: 1792
下一步
在本教學課程中,您已建立私人的異地複寫容器登錄、建置容器映像,並將該映像推送至您的登錄。
進入下一個教學課程,使用異地複寫提供本機的映像,以將容器部署至多個「用於容器的 Web 應用程式」執行個體。
意見反應
即將登場:在 2024 年,我們將逐步淘汰 GitHub 問題作為內容的意見反應機制,並將它取代為新的意見反應系統。 如需詳細資訊,請參閱:https://aka.ms/ContentUserFeedback。
提交並檢視相關的意見反應