探索 Azure Monitor Azure Cosmos DB 深入解析
Azure Cosmos DB 深入解析可供您透過統一的互動式體驗,檢視所有 Azure Cosmos DB 資源的整體效能、失敗、容量及作業健康情況。 此文章可協助您瞭解這項新監視體驗的優點,以及如何修改和調整體驗,以符合組織的獨特需求。
簡介
開始之前,您應該先瞭解資訊呈現和視覺化的方式。
其可提供:
- 單一位置中所有訂用帳戶的 Azure Cosmos DB 資源大規模檢視方塊。 您可以選擇性地將範圍限定為您有興趣評估的訂用帳戶和資源。
- 特定 Azure Cosmos DB 資源的向下切入分析。 您可以採用使用率、失敗、容量及作業類別來診斷問題或執行詳細分析。 選取其中任何一個選項可讓您深入檢視相關的 Azure Cosmos DB 計量。
- 以 Azure 監視器活頁簿範本為基礎的可自訂體驗。 您可以變更顯示哪些計量、修改或設定符合限制的閾值,然後儲存至自訂活頁簿。 接著,活頁簿中的圖表可以釘選到 Azure 儀表板。
此功能不會要求您啟用或設定任何項目。 預設會收集這些 Azure Cosmos DB 計量。
注意
存取此功能不需要付費。 您只需要支付所設定或啟用的 Azure 監視器基本功能的費用,如 Azure 監視器定價詳細資料頁面上所述。
從 Azure 入口網站檢視深入解析
登入 Azure 入口網站並瀏覽至 Azure Cosmos DB 帳戶。
您可以從 [計量] 窗格或 [深入解析] 窗格檢視您的帳戶計量。
計量:此窗格提供定期收集的數值計量,這些計量會描述系統在特定時間的某些層面。 例如,您可以檢視和監視伺服器端延遲計量、標準化的要求單位使用量計量等等。
深入解析:此窗格會提供 Azure Cosmos DB 的自訂監視體驗。 深入解析使用的計量和記錄與 Azure 監視器所收集的一樣,並且會顯示帳戶的彙總檢視。
開啟 [深入解析] 窗格。 依預設,[深入解析] 窗格會顯示您的帳戶中每個容器的輸送量、要求、儲存體、可用性、延遲、系統和管理作業計量。 您可以選取想要檢視其深入解析的 [時間範圍]、[資料庫] 和 [容器]。 [概觀] 索引標籤會顯示所選資料庫和容器的 RU/秒使用量、資料使用量、索引使用量、已節流的要求,以及標準化的 RU/秒使用量。
您可以從 [深入解析] 窗格取得下列計量:
輸送量。 此索引標籤會顯示所使用的要求單位總數,或因為容器所佈建的輸送量或儲存體容量已超過而失敗的要求單位總數 (429 回應碼)。
要求。 此索引標籤會依狀態碼、依作業類型顯示已處理的要求總數,以及失敗要求計數 (429 回應碼)。 為容器佈建的輸送量或儲存體容量超過時,要求就會失敗。
儲存空間。 此索引標籤會顯示所選時間週期內的資料和索引使用量大小。
可用性。 此索引標籤會顯示每小時內的成功要求數目佔要求總數的百分比。 Azure Cosmos DB SLA 會定義成功率。
延遲。 此索引標籤會顯示您帳戶運作所在區域內的 Azure Cosmos DB 所觀察到的讀取和寫入延遲。 您可以針對異地複寫的帳戶,將不同區域的延遲視覺化。 您也可以檢視不同作業的伺服器端延遲。 此計量不代表完整的要求延遲。
系統。 此索引標籤會顯示主要分割區所處理的中繼資料要求數目。 其也有助於識別已節流的要求。
管理作業。 此索引標籤會顯示帳戶管理活動的計量,例如帳戶建立、刪除、金鑰更新、網路和複寫設定。
檢視 Azure Cosmos DB 的使用率和效能計量
若要檢視您所有訂用帳戶的儲存體帳戶使用率和效能:
登入 Azure 入口網站。
搜尋監視器,然後選取 [監視器]。
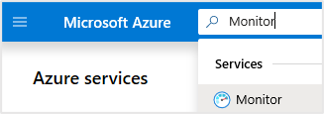
選取 [Azure Cosmos DB]。
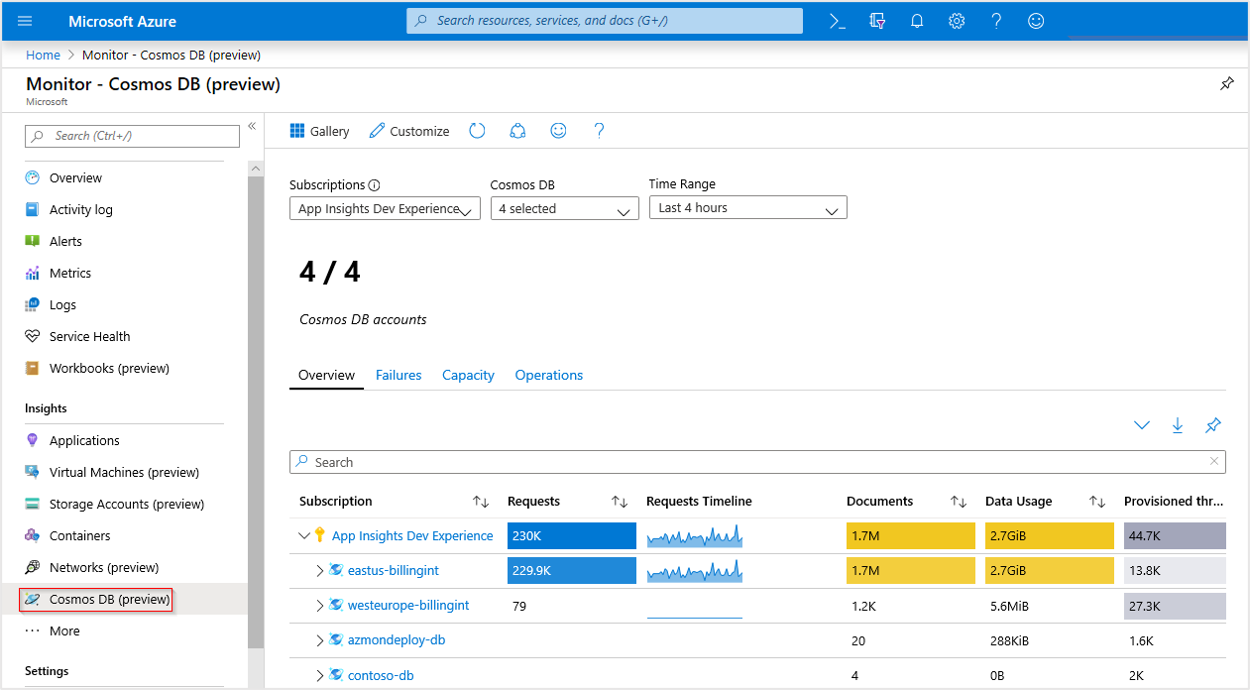
概觀
在概觀頁面上,資料表會顯示互動式 Azure Cosmos DB 計量。 您可以依據您從下列下拉式清單中選取的選項,篩選結果:
- 訂用帳戶:只會列出具有 Azure Cosmos DB 資源的訂用帳戶。
- Azure Cosmos DB:您可以選取全部、子集或單一 Azure Cosmos DB 資源。
- 時間範圍:預設情況下,依據所做的對應選取項目,顯示最近四個小時的資訊。
下拉式清單底下的計數器圖格彙總所選訂用帳戶中 Azure Cosmos DB 資源的總數。 活頁簿報表交易計量中資料行的條件式色彩編碼或熱度圖。 最深的色彩具有最高的值。 較淺的色彩是以最低值為基礎。
選取其中一個 Azure Cosmos DB 資源旁的下拉式箭號,以顯示個別資料庫容器層級的效能計量明細。
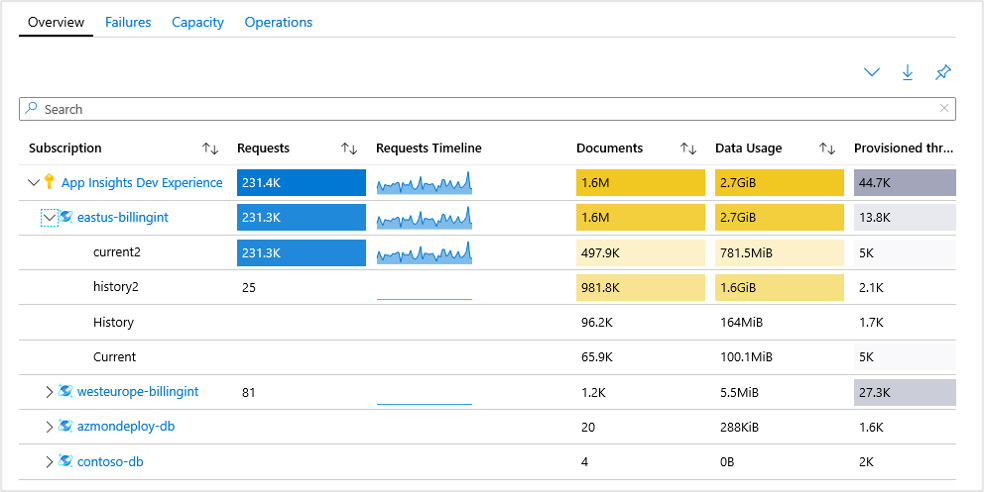
選取藍色醒目提示的 Azure Cosmos DB 資源名稱,以前往相關聯 Azure Cosmos DB 帳戶的預設 [概觀]。
失敗
選取 [失敗] 索引標籤,以開啟活頁簿範本失敗部分。 其會顯示要求總數,以及組成那些要求的回應分佈:
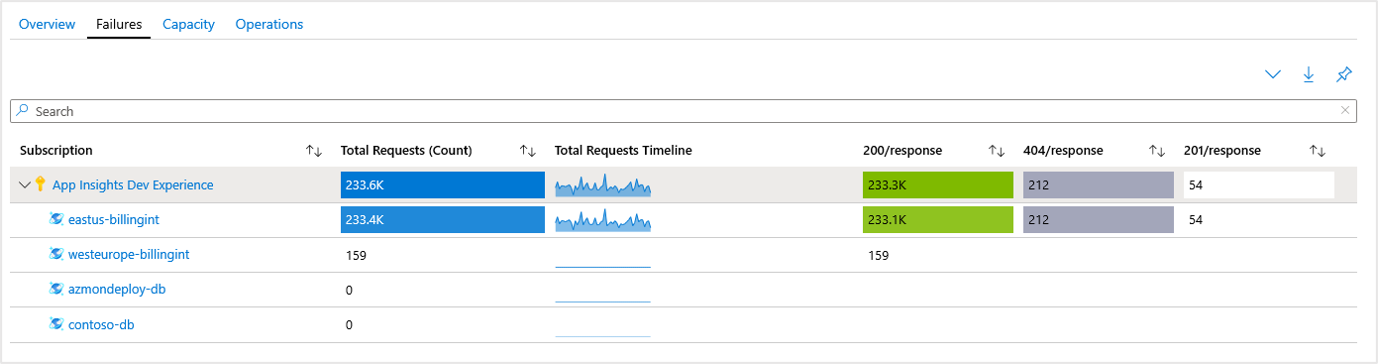
| 代碼 | 描述 |
|---|---|
200 OK |
下列其中一個 REST 作業成功: - 在資源上 GET。 - 在資源上 PUT。 - 在資源上 POST。 - 在可執行預存程序的預存程序資源上 POST。 |
201 Created |
建立資源的 POST 作業成功。 |
404 Not Found |
作業嘗試在已經不存在的資源上執行。 例如,資源可能已經遭到刪除。 |
如需狀態碼的完整清單,請參閱 Azure Cosmos DB HTTP 狀態碼。
Capacity
選取 [容量] 索引卷標,以開啟活頁簿範本容量部分。 它會顯示:
- 您有多少份文件。
- 您的文件會隨著時間成長。
- 資料使用量
- 您留下的可用儲存體總數。
此資訊可協助您識別潛在的儲存體和資料使用率問題。
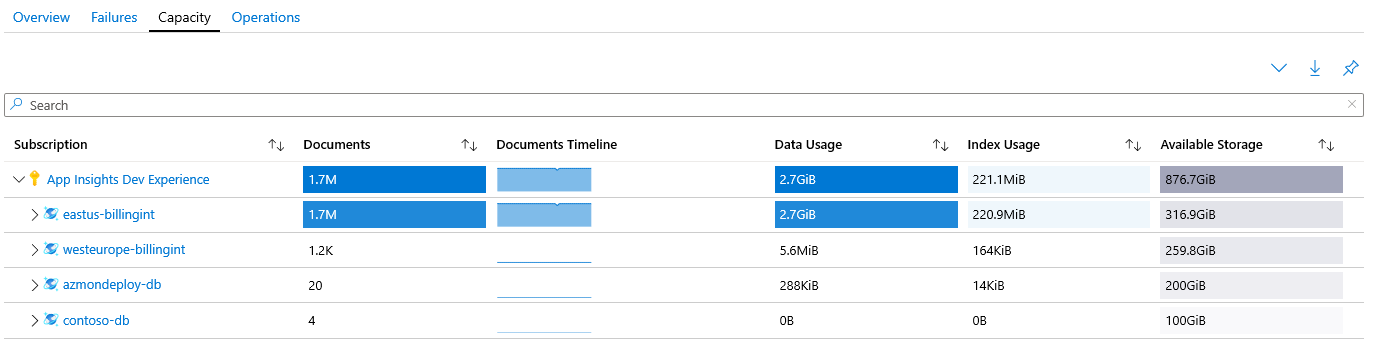
如同 [概觀] 活頁簿,在 [訂用帳戶] 資料行中選取 Azure Cosmos DB 資源旁邊的下拉式清單,會顯示組成資料庫的個別容器明細。
Operations
選取 [作業] 索引標籤,以開啟活頁簿範本作業部分。 您可以查看依要求類型細分的要求。
在下列範例中,您會看到 eastus-billingint 主要是接收讀取要求,但有一些 upsert 並建立要求。 您也可以從要求的觀點來看,westeurope-billingint 是唯讀的,至少在過去四小時內,活頁簿目前的範圍是透過其時間範圍參數來表示。
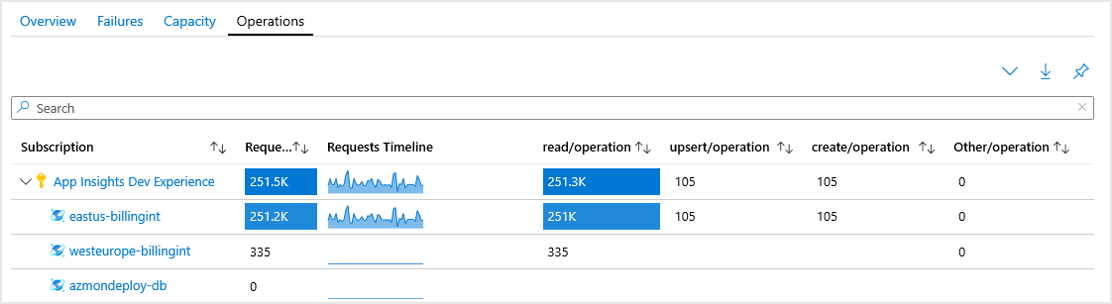
從 Azure Cosmos DB 資源進行檢視
搜尋或選取任何現有的 Azure Cosmos DB 帳戶。

移至 Azure Cosmos DB 帳戶之後,請在 [監視] 區段中,選取 [深入解析 (預覽)] 或 [活頁簿]。 現在,您可以對輸送量、要求、儲存體、可用性、延遲、系統及帳戶管理執行進一步的分析。
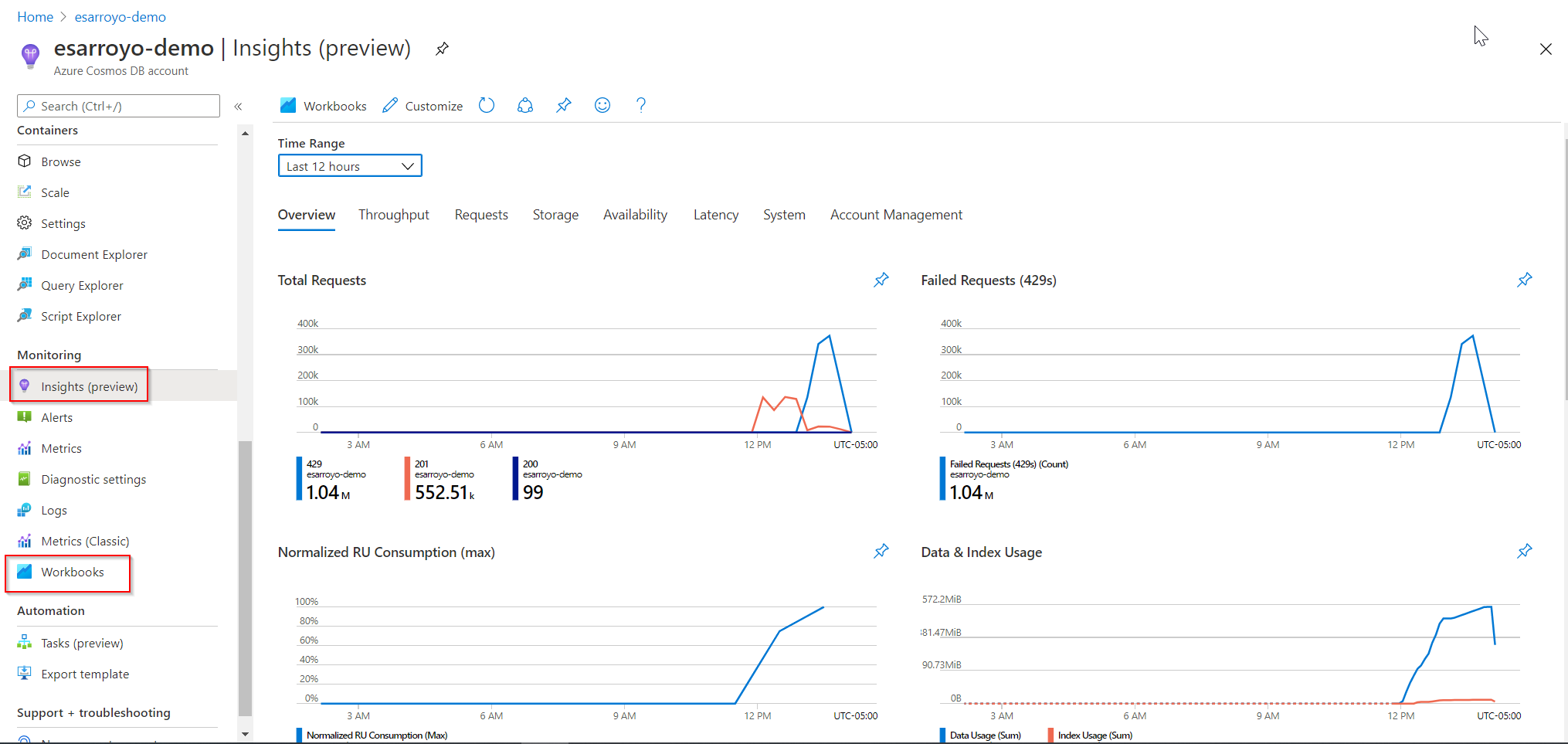
時間範圍
根據預設,[時間範圍] 欄位會顯示過去 24 小時中的資料。 您可以修改時間範圍,以顯示過去 5 分鐘到過去 7 天任何位置的資料。 時間範圍選取器也包含自訂模式。 輸入開始/結束日期,根據所選帳戶的可用資料來檢視自訂時間範圍。
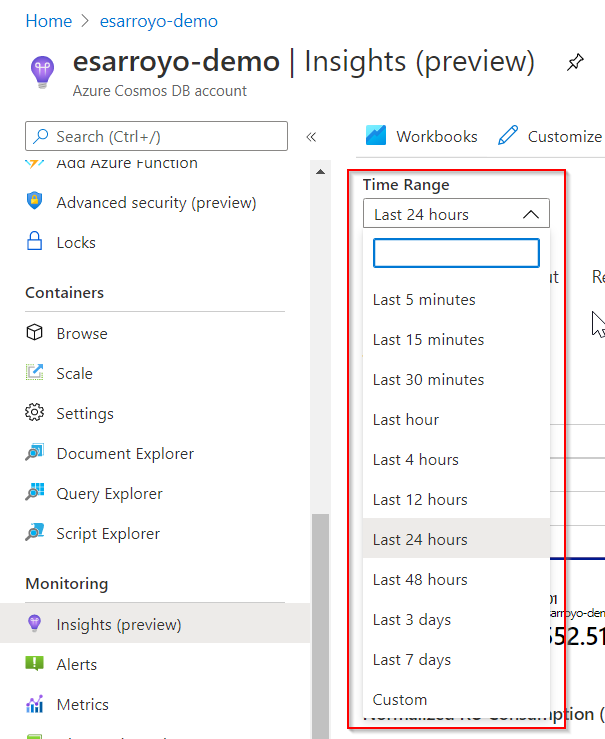
深入解析概觀
[概觀] 索引標籤提供所選 Azure Cosmos DB 帳戶最常見的計量,包括:
- 要求總數
- 失敗的要求 (429 秒)
- 標準化 RU 使用量 (上限)
- 資料與索引使用量
- 依集合排序的 Azure Cosmos DB 帳戶計量
要求總數:此圖表提供依狀態碼細分之帳戶的總要求檢視。 圖表底部的單位是期間的總要求和。
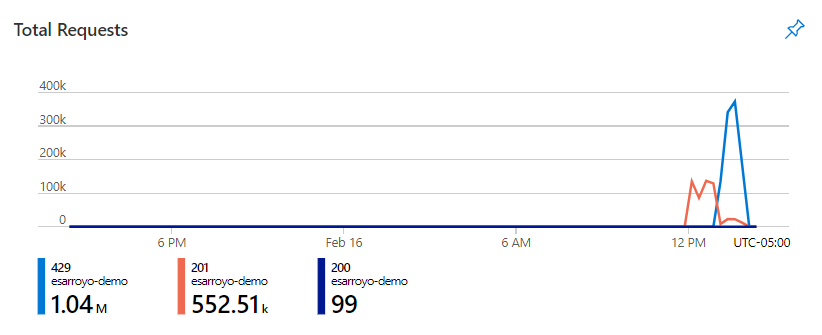
失敗的要求 (429s):此圖表提供失敗要求檢視,狀態碼為 429。 圖表底部的單位是期間的總失敗的要求和。
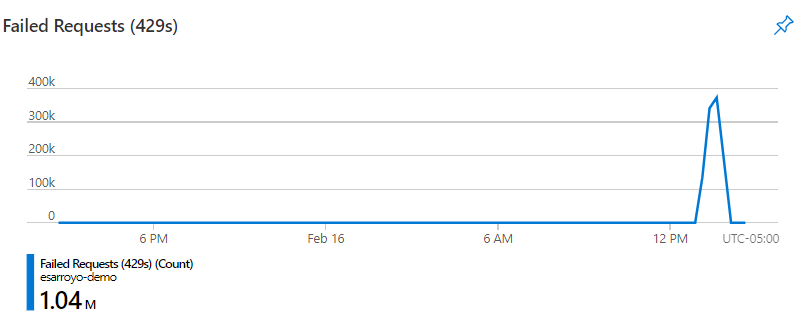
標準化 RU 使用量 (上限):此圖表會在指定期間提供標準化 RU 使用量單位介於 0% 到 100% 之間的百分比上限。
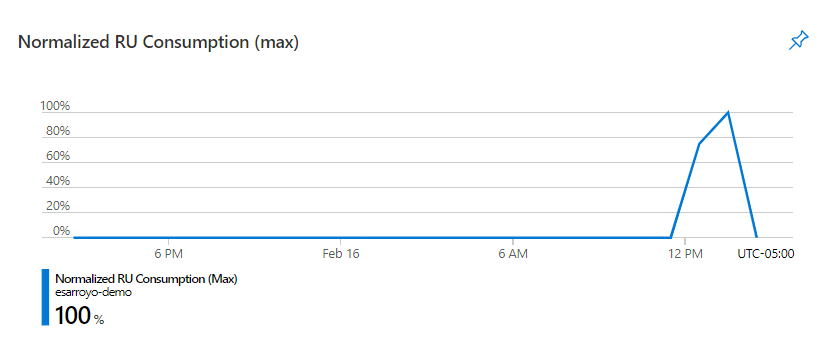
釘選、匯出和展開
您可以選取區段右上角的圖釘,將任一計量區段釘選到 Azure 儀錶板。
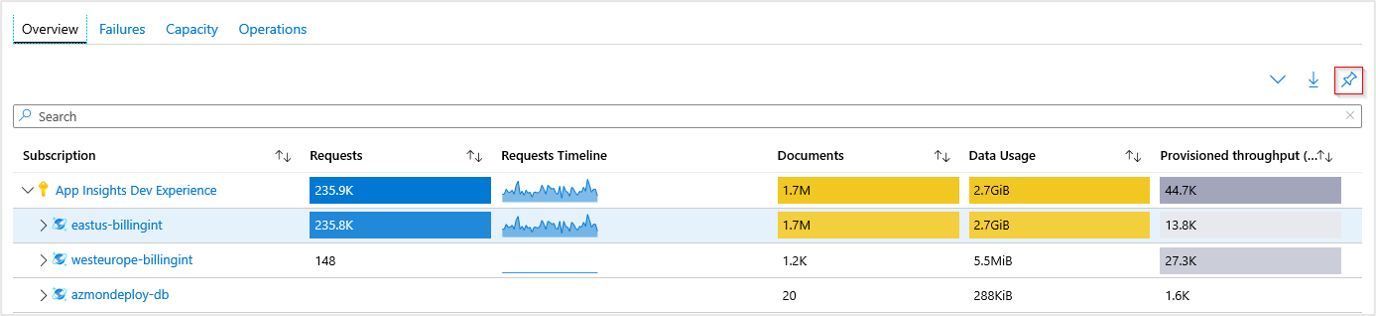
若要將資料匯出為 Excel 格式,請選取圖釘左邊的向下鍵。
![顯示 [匯出活頁簿] 向下箭號螢幕擷取畫面。](../reusable-content/ce-skilling/azure/media/cosmos-db/export.png)
若要展開或摺疊活頁簿中的所有下拉式清單檢視,請選取向下鍵左側的展開鍵。
![顯示 [展開活頁簿] 箭號的螢幕擷取畫面。](../reusable-content/ce-skilling/azure/media/cosmos-db/expand.png)
自訂 Azure Cosmos DB 深入解析
此體驗是以 Azure 監視器活頁簿範本為基礎所建置。 您可以使用自訂>編輯>儲存來修改和儲存修改版本的複本到自訂活頁簿中。
![顯示 [自訂] 按鈕的螢幕擷取畫面。](../reusable-content/ce-skilling/azure/media/cosmos-db/customize.png)
活頁簿會儲存在資源群組中。 [我的報表] 區段是私人的。 [共用報表] 可供具有資源群組存取權的每個人使用。 儲存自訂活頁簿之後,您必須前往活頁簿資源庫加以啟動。
![顯示 [資源庫] 按鈕的螢幕擷取畫面。](../reusable-content/ce-skilling/azure/media/cosmos-db/gallery.png)
疑難排解
如需疑難排解指導,請參閱針對活頁簿型深入解析進行疑難排解。
下一步
- 設定計量警示和服務健康情況通知,以設定自動化警示來協助偵測問題。
- 如需案例活頁簿設計方式以及如何撰寫新的和自訂現有報表的詳細資訊,請參閱使用 Azure 監視器活頁簿建立互動式報表。
