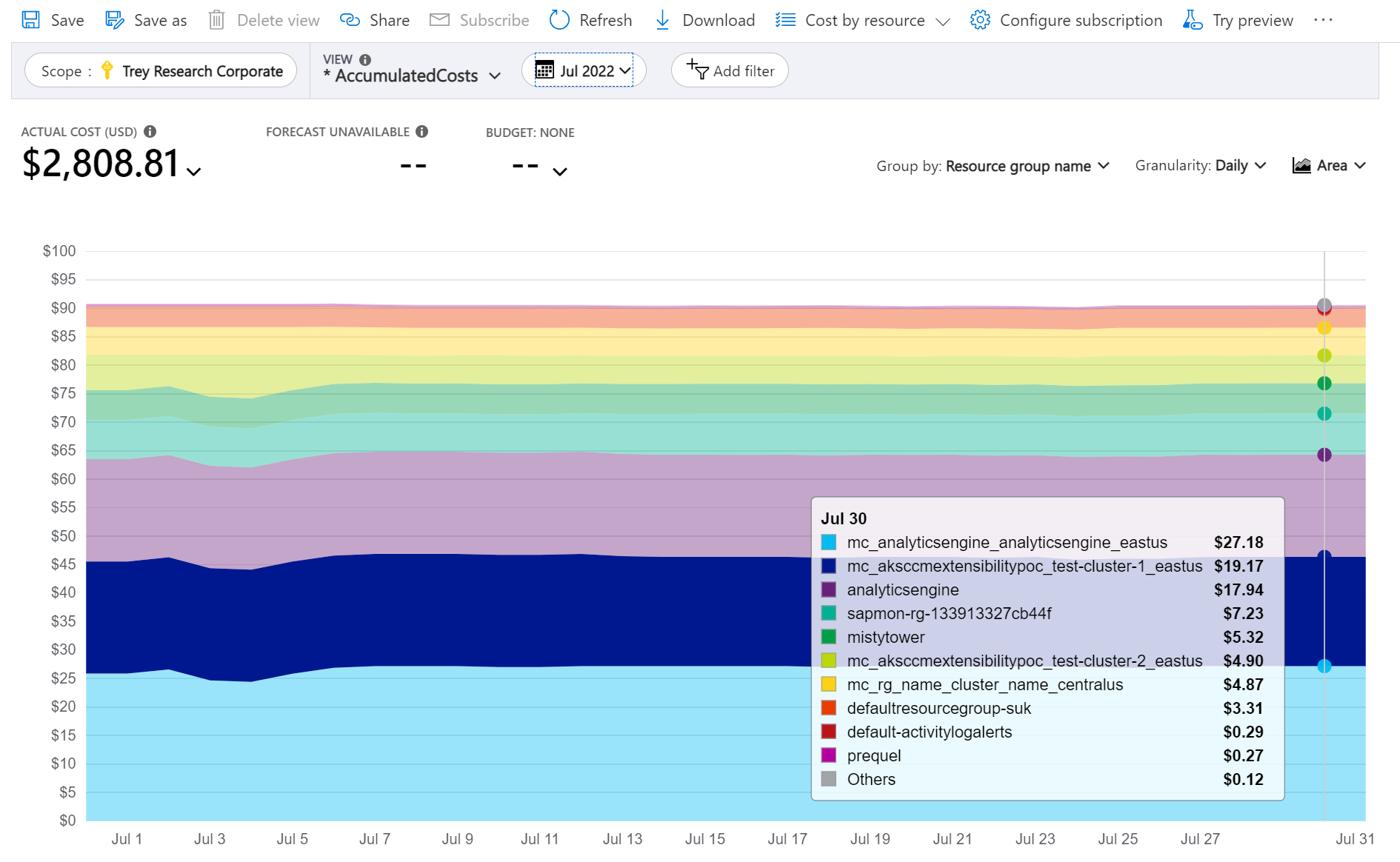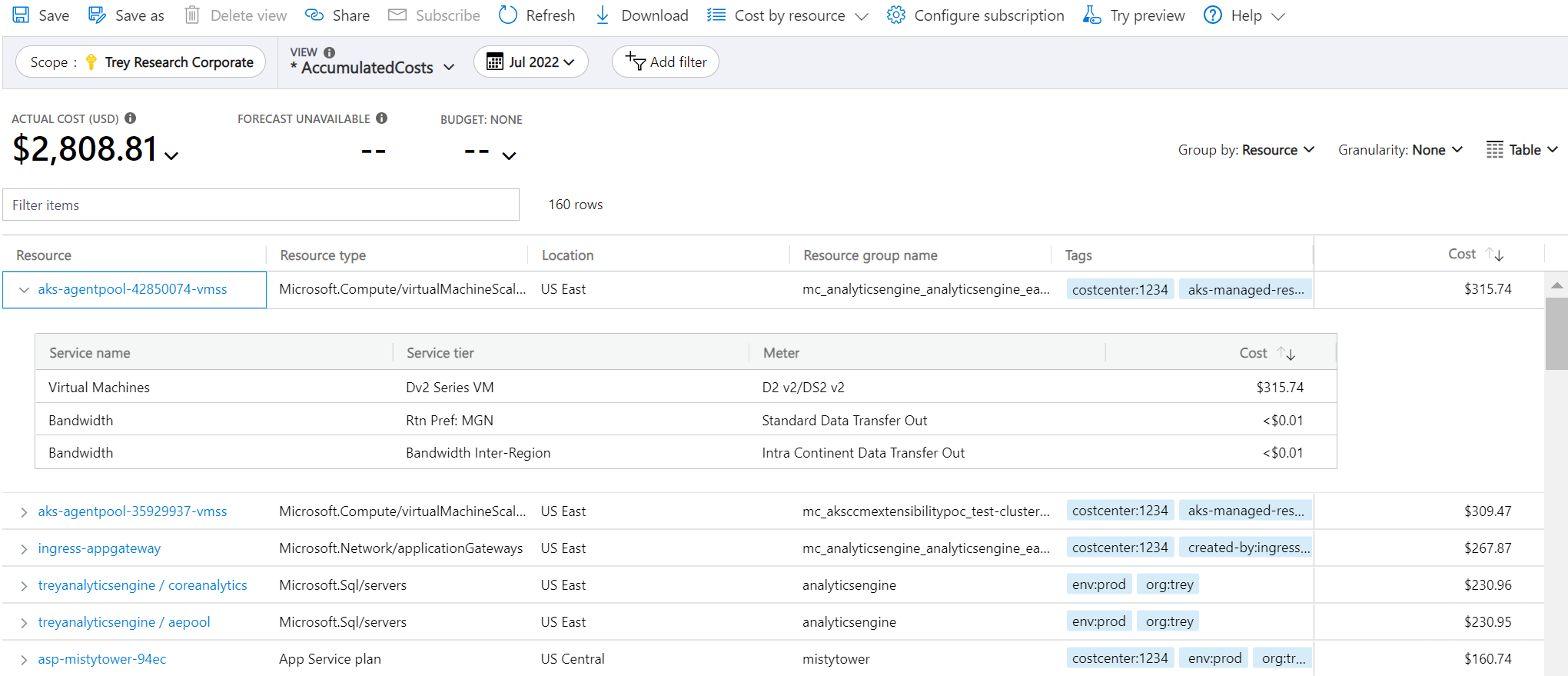在成本分析中自訂檢視
本文可協助您在成本分析中自訂檢視,以了解您目前的付費方式,以及調查非預期的變更。
必要條件
若要自訂檢視,您至少必須具有成本管理讀者 (或參與者) 角色。
您應熟悉快速入門:使用成本分析來探索和分析成本中的資訊。
開始使用自訂檢視
在成本分析中自訂檢視的涵蓋面極廣,舉凡調整顯示設定、變更要包含的資料或其摘要方式,都涵蓋在內。 嘗試了解您的花費以及成本的來源時,您可以自訂檢視。 例如,您可以鑽研資料、套用特定篩選或群組,或變更顯示設定 (例如要檢視圖表還是資料表)。 以下幾節將逐一說明這些自訂選項。
將成本分組
使用 [ 分組依據 ] 選項來將一般屬性分組,讓您可以取得成本明細,並識別主要參與者。 鑽研資料時應先變更此選項,因為這有助於您識別最大的變更。 例如,若要依資源標記分組,請選取要作為分組方式的標記索引鍵。 成本會除以每個標籤,另一個區段用於未套用標記的資源。
大部分的 Azure 資源都支援標記。 不過,某些標記無法在成本管理和計費中使用。 此外,也不支援資源群組標記。 標記支援適用於將標記套用至資源「之後」所回報的使用量。 您無法追溯套用標記以彙總成本。
以下是當月 Azure 服務成本的檢視,依服務名稱分組。
下圖顯示資源群組名稱。 您可以依標籤分組以檢視每個標籤的總成本,或依資源群組名稱分組。
依特定屬性將成本分組時,會以最高至最低的順序,顯示前 10 名成本參與者。 如果超過10個,則會顯示前九個成本參與者與其他群組,以代表所有剩餘的群組合併。 當您依標記分組時,針對未套用標記索引鍵的成本會顯示 [未標記] 群組。 未標記一律放在最後,即使未標記的成本高於已標記的成本也一樣。 如果存在10個以上的標記值,則未標記的成本是其他專案的一部分。 若要查看 [其他] 底下分組的專案,請選取要套用篩選的區段,或切換至數據表檢視,並將數據粒度設定為 [無]。 它會顯示從最高到最低成本排名的所有值。
「傳統」虛擬機器、網路與儲存體資源不會共用詳細的計費資料。 這些資源會在成本分組時合併成 [傳統服務]。
成本分析不支援依多個屬性分組。 若要解決此問題,您可以對所需的屬性篩選套用,並依更詳細的屬性進行分組。 例如,向下篩選至特定資源群組,然後依資源分組。
主要圖表下的樞紐分析圖會顯示不同的群組,可讓您用更廣泛的視角來檢視所選期間與篩選條件下的整體成本。 選取屬性或標記來檢視以任何維度彙總的成本。
選取日期範圍
您在許多情況下需要更深入分析。 自訂會從選取頁面上方的日期開始。
成本分析預設會顯示當月的資料。 請使用日期選取器快速切換至一般的日期範圍。 範例包括過去七天、上個月、目前年份,或自訂日期範圍。 隨用隨付訂用帳戶也會包含以您的計費週期 (例如目前或上一張發票的計費週期) 為依據的資料範圍,且計費週期不受日曆月份限制。
篩選費用
新增篩選,以縮小範圍或鑽研至特定費用。 這在您嘗試了解非預期的變更時特別有用。 首先選取 [新增篩選],然後選取所需的屬性,最後選取您要向下篩選的選項。 當您套用篩選時,您的檢視會自動更新。
您可以新增多個範圍。 當您新增篩選時,您會發現每個篩選條件的可用值包含先前選取的篩選。 例如,如果您套用資源群組篩選條件,則新增資源篩選條件,則資源篩選選項只會顯示所選資源群組中的資源。
當您檢視圖表時,也可以選取圖表區段以套用篩選。 選取圖表區段後,您應考慮變更分組依據屬性,以查看與您選取的屬性有關的其他詳細資料。
在實際和攤銷成本之間切換
根據預設,成本分析會顯示所有使用量和購買成本,因為它們累積並出現在您的發票上,也稱為 實際成本。 檢視實際成本適合用來進行發票對帳。 不過,如果您留意費用異常之處和其他成本變化,購買成本激增可能會讓您感到擔憂。 若要讓因為購買保留容量而造成成本激增的情形消失,請切換為 [攤銷成本]。
分攤成本會將購買的保留容量細分成每日區塊,並將其分散到保留容量期間的整個時段。 大部分保留期限都是一年或三年。 讓我們看看一年期保留範例。 您不會看到 1 月 1 日購買 365 美元,而是看到 1 月 1 日到 12 月 31 日每天購買 1.00 美元。 除了基本攤銷,這些成本也會透過使用已使用該保留容量的特定資源來重新配置且相關聯。 例如,如果該筆 1.00 美元的每日費用由兩部虛擬機器攤銷,您會看到當天有兩筆 0.50 美元的費用。 如果當天並未使用部分保留容量,則您會看到一筆與適用虛擬機器相關聯的 0.50 美元費用,以及一筆收費類型為 UnusedReservation 的 0.50 美元費用。 只有在您檢視攤銷成本時,才會看到未使用的保留成本。
例如,如果您在 5 月 26 日購買含預付款的一年期保留,則攤銷成本會除以 365 (假設不是閏年),並均攤於明年 5 月 26 日到 5 月 25 日。 如果您按月支付,則月費會除以當月的天數。 費用會平均分攤於 5 月 26 日到 6 月 25 日,下個月的費用則會分攤於 6 月 26 日到 7 月 25 日。
因為成本的呈現方式會改變,請務必注意實際成本和分攤成本檢視所顯示的總額會不同。 一般而言,當檢視分攤成本時,保留購買月份的總成本會降低,而保留購買增加后的月份成本會降低。 攤銷功能僅適用於購買的保留容量,目前並不適用於 Azure Marketplace 的購買項目。
選取貨幣
預設以您的帳單貨幣顯示成本。 如果您有多種貨幣的費用,成本會自動轉換成美元。 如果您有任何非美元費用,可以在總 KPI 功能表中切換貨幣。 您可能會看到一些選項,例如 GBP, 只檢視該貨幣的費用,或 以美元 計算的所有成本,以美元檢視標準化成本。 您目前無法檢視標準化為其他貨幣的成本。
選取預算
在檢視圖表時,將費用與預算視覺化可能會有幫助。 這在顯示累積的每日成本與預測預算趨勢時特別有用。 如果您的成本超過預算,您會看到預算旁邊的紅色關鍵圖示。 如果您的預測超過預算,您會看到黃色警告圖示。
當您檢視每日或每月成本時,預算可能會預估期間。 例如,每月預算 $31 會顯示為 $1/day (est)。 請注意,當預算超過特定日期或月份的此估計金額時,不會顯示為紅色。
成本分析目前不支援具有篩選條件的預算。 您不會在清單中看到它們。 成本分析目前也不會顯示較低層級範圍的預算。 若要檢視特定範圍的預算,請使用範圍選擇器變更範圍。
變更細微性
使用 [資料細微性],指出您要如何檢視一段時間的成本。 您可以檢視的最低層級是每日成本。 您可以檢視最多 3 個月或連續 92 天的每日成本。 如果您選取超過 92 天,成本分析就會將細微性切換至 [每月]。 您的日期範圍將會更新,而包含所選月份的開始和結束時間,以提供最精確的每月成本數據。 您最多可檢視 12 個月的每月成本。
如果您想要按日或按月檢視費用的累積總計,請選取 [累積]。 「累積」可協助您查看一段時間的趨勢,因此在您檢視預測時特別有用。
如果您想要檢視整段期間的總計 (沒有細微性),請選取 [無]。 在圖表或資料表中依特定屬性將成本分組時,選取無細微性會有所幫助。
| 資料粒度 | 描述 |
|---|---|
| None | 顯示整個日期範圍的總成本。 |
| 每日 | 顯示每天的成本 (UTC)。 |
| 每月 | 顯示每個行事曆月份的成本 (UTC)。 |
| 累積 | 顯示每天的執行總計,包括所選日期範圍內所有前幾天的總和。 |
數據粒度範例
以下範例說明數據粒度如何變更每個月不同成本的檢視。
每月實際成本範例:
- 2023 年 8 月 = 11
- 2023 年 9 月 = 11
- 2023 年 10 月 = 11
- 2023 年 11 月 = 16
- 2023 年 12 月 = 11
- 2024 年 1 月 = 11
以下範例螢幕快照顯示 6 個月期間的每月成本資料粒度:
以下是數據粒度變更為顯示累積成本的範例:
將圖表中的成本視覺化
成本分析支援下列圖表類型:
- 區域圖很適合用來顯示附有預算趨勢預測的累積總計。
- 折線圖很適合用來檢閱相對變更。 折線圖不會堆疊,可協助您輕鬆找出變更。
- 直條圖 (堆疊圖) 很適合用來檢閱每日或每月執行率。 此圖會依某個屬性顯示明細,讓您輕鬆看出哪個群組個費用最高。 群組會由大至小、由左至右、由下至上排序。
- 當您檢視沒有細微性的群組成本時,直條圖 (分組圖) 會有所幫助。
以表格格式檢視成本
您可以檢視任何檢視的完整資料集。 您所套用的任何選取項目或篩選條件都會影響所顯示的資料。 若要查看完整的資料集,請選取 [圖表類型] 清單,然後選取 [資料表] 檢視。
相關內容
- 了解如何儲存和共用自訂檢視。