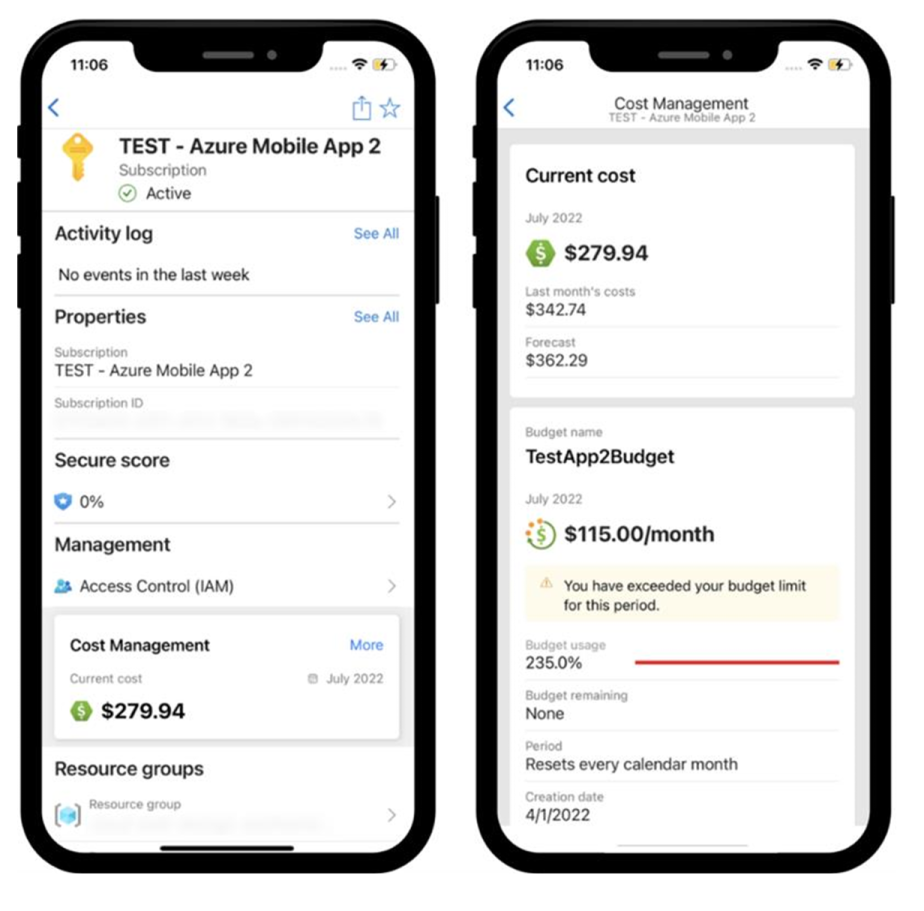教學課程:建立和管理預算
成本管理中的預算可協助您進行規劃並促進組織責任歸屬。 這些服務可協助您主動通知其他人有關費用的資訊,以管理成本和監視長期的費用變化。
您可以根據實際成本或預測成本來設定警示,以確保費用未超出組織的消費限制。 超過預算限額時,就會觸發通知。 您的資源不會受到影響,而您的使用量並不會停止。 當您分析成本時,您可以使用預算來比較及追蹤費用。
成本和使用方式資料通常會在 8-24 小時內提供,而其後將會根據這些成本每 24 時評估一次預算。 請務必熟悉成本和使用量資料更新 詳細資訊。 達到預算閾值時,通常會在評估的一小時內收到電子郵件通知。
當您在未來選取到期日時,預算會在期間 (每月、每季或每年) 結束時自動重設相同的預算金額。 因為它們會使用相同的預算金額重設,所以,在預算的貨幣金額與未來期間不同時您需要另外建立預算。 預算到期時,會自動刪除。
此教學課程的範例會引導您針對 Azure Enterprise 合約 (EA) 訂用帳戶建立和編輯預算。
觀看使用 Azure 入口網站將預算套用至訂用帳戶影片,以了解如何在 Azure 中建立預算以監視支出。 若要觀看其他影片,請造訪成本管理 YouTube 頻道。
在本教學課程中,您會了解如何:
- 在 Azure 入口網站中建立預算
- 建立和編輯預算
- 使用 Azure Resource Manager 範本建立預算
必要條件
預算受下列類型的 Azure 帳戶類型和範圍支援:
- Azure 角色型存取控制 (Azure RBAC) 範圍
- 管理群組
- 訂用帳戶
- Enterprise 合約範圍
- 計費帳戶
- department
- 註冊帳戶
- 個別合約
- 計費帳戶
- Microsoft 客戶合約範圍
- 計費帳戶 - 預算評估僅支援美元,而非計費貨幣。 例外狀況是,中國 21V 雲端的客戶會以人民幣評估其預算。
- 帳單設定檔
- 發票區段
- 客戶
- AWS 範圍
- 外部帳戶
- 外部訂用帳戶
注意
成本管理服務中 AWS 的 連線 者將於 2025 年 3 月 31 日淘汰。 用戶應該考慮 AWS 成本管理報告的替代解決方案。 在 2024 年 3 月 31 日,Azure 會停用為所有客戶新增 AWS 連線 ors 的能力。 如需詳細資訊,請參閱 淘汰 Amazon Web Services (AWS) 連接器。
若要檢視預算,您至少需要 Azure 帳戶的讀取存取。
如果您有新的訂用帳戶,就無法立即建立預算或使用成本管理功能。 最多可能需要48小時的時間,才能使用所有的成本管理功能。
需要讀取許可權才能檢視 Azure EA 訂用帳戶的預算。 若要建立及管理預算,您必須具有參與者權限。
使用者和群組針對預算的每個訂用帳戶支援下列 Azure 權限或範圍。
- 擁有者:可以建立、修改或刪除訂用帳戶的預算。
- 參與者和成本管理參與者:可以建立、修改或刪除他們自己的預算。 可以修改其他人所建立之預算的預算金額。
- 讀者和成本管理讀者:可以檢視他們有權限的預算。
如需範圍的詳細資訊,包括設定 Enterprise 合約和 Microsoft 客戶合約範圍匯出所需的存取權,請參閱瞭解和使用範圍。 如需成本管理資料的指派權限詳細資訊,請參閱指派成本管理資料的存取權。
登入 Azure
- 登入 Azure 入口網站。
在 Azure 入口網站中建立預算
您可以針對每月、每季或每年期間建立 Azure 訂用帳戶預算。
若要建立或檢視預算,請在 Azure 入口網站中開啟範圍,然後在功能表中選取 [預算]。 例如,瀏覽至 [訂用帳戶]、從清單中選取訂用帳戶,然後在功能表中選取 [預算]。 使用 [範圍框] 切換至 [預算] 中的不同範圍,例如管理群組。 如需有關範圍的詳細資訊,請參閱了解並使用範圍。
如果您想要建立資源群組的預算,請確定您先流覽至一個。 您可以在 [Azure 入口網站 搜尋] 方塊中搜尋資源群組,以流覽至資源群組。 然後,從清單中選取資源群組。 之後,功能表就會提供 [ 預算] 選項。
建立預算之後,會針對它們顯示您目前費用的簡單檢視。
選取 [新增]。
在 [建立預算] 視窗中,確認顯示的範圍正確。 選擇您要新增的任何篩選條件。 篩選可讓您針對特定成本建立預算,例如訂用帳戶中的資源群組或虛擬機器之類的服務。 如需可用於預算和成本分析之通用篩選屬性的詳細資訊,請參閱群組和篩選條件屬性。
在您識別範圍和篩選條件後,請輸入預算名稱。 然後,選擇每月、每季或每年的預算重設期間。 重設期間會決定預算所分析的時間範圍。 預算所評估的成本會在每個新期間開始時從零起算。 當您建立每季預算時,它的運作方式與與每月預算相同。 差異在於當季預算金額會平均分配於當季的三個月。 每年預算金額會平均分配於該日曆年度的 12 個月間。
如果您有隨用隨付、MSDN 或 Visual Studio 訂用帳戶,您發票的計費期間可能與行事曆月份不同。 對於這些類型的訂用帳戶和資源群組,您可以建立與發票期間或行事曆月份一致的預算。 若要建立與發票期間一致的預算,請選取 [帳單月份]、[帳單季] 或 [帳單年份] 的重設期間。 若要建立與行事曆月份一致的預算,請選取 [每月]、[每季] 或 [每年] 的重設期間。
接著,識別預算失效的到期日,並停止評估您的成本。
根據目前在預算中選擇的欄位,會有顯示的圖表可協助您選取要用於預算的閾值。 建議的預算以您在未來的期間可能產生的最高預測成本為準。 您可以變更預算金額。
設定預算金額後,請選取 [下一步] 以設定實際成本和趨勢預測預算警示的預算警示。
設定實際成本預算警示
預算需要至少一個成本閾值 (預算的百分比) 與對應的電子郵件地址。 您可以選擇性地在單一預算中包含最多五個閾值與五個電子郵件地址。 達到預算閾值時,通常會在評估的一小時內收到電子郵件通知。 實際成本預算警示是針對您所累積與設定預算限額相關的實際成本所產生。
設定預測預算警示
預測警示提供您的消費趨勢可能超過預算的進階通知。 警示會使用預測的成本預測。 當預測的成本超過設定閾值時,隨即產生警示。 您可以設定預測的閾值 (預算的百分比)。 達到預測的預算限額時,通常會在評估的一小時內收到通知。
若要在設定實際成本警示與預測成本警示之間切換,請在設定警示時使用 Type 欄位,如下圖所示。
如果您想要接收電子郵件,請將 azure-noreply@microsoft.com 新增至核准的寄件者清單,讓電子郵件不會進入您的垃圾郵件資料夾。 如需有關通知的詳細資訊,請參閱使用成本警示。
在下列範例中,達到預算的 90% 時,就會產生電子郵件警示。 如果您使用預算 API 建立預算,您也可以將角色指派給其他人以接收警示。 目前不支援在 Azure 入口網站將角色指派給人員。 如需預算 API 的詳細資訊,請參閱預算 API。 如果您想要以不同的語言傳送電子郵件警示,請參閱預算警示電子郵件支援的地區設定。
警示限制支援的範圍為預算限額的 0.01% 到 1000%。
建立預算之後,將會出現在成本分析中。 當您開始分析成本和費用時,首要步驟之一就是針對您的費用趨勢來檢視預算。
在上述範例中,您已針對訂用帳戶建立預算。 您也可以針對資源群組建立預算。 若您想要針對資源群組建立預算,請瀏覽至 [成本管理 + 計費]>[訂用帳戶] [選取訂用帳戶]>> [資源群組] [選取資源群組]>> [預算]>,然後 [新增] 預算。
針對合併的 Azure 與 AWS 成本建立預算
您可以將管理群組指派給連接器及其合併和連結的帳戶,將您的 Azure 和 AWS 成本分組在一起。 將您的 Azure 訂用帳戶指派給同一個管理群組。 然後為合併的成本建立預算。
- 在成本管理中,選取 [預算]。
- 選取 [新增]。
- 選取 [變更範圍],然後選取管理群組。
- 繼續建立預算,直到完成為止。
預算中的成本評估
現在,預算成本評估會包含保留執行個體和購買資料。 如果費用適用於您,則您可能會收到警示,因為費用已納入評估中。 登入 Azure 入口網站,以確認已正確設定預算閾值,而會考量新的成本。 Azure 計費的費用不會變更。 預算現在會根據您更完整的一組成本進行評估。 如果費用不適用於您,您的預算行為將維持不變。
如果您想要篩選新的成本,使預算僅根據第一方 Azure 使用量費用進行評估,請將下列篩選條件新增至您的預算:
- 發行者類型:Azure
- 費用類型:使用量
預算成本評估以實際成本為基礎。 其中不包含攤提。 如需預算中可用篩選選項的詳細資訊,請參閱了解群組和篩選選項。
觸發動作群組
當您建立或編輯訂用帳戶或資源群組範圍的預算時,可以將它設定為呼叫動作群組。 動作群組可在達到預算閾值時執行各種動作。 設定動作群組時,您可以啟用 Azure 應用程式推播通知,以在達到預算限額時收到行動推播通知。
目前僅支援將動作群組用於訂用帳戶和資源群組範圍。 如需建立動作群組的詳細資訊,請參閱動作群組。
如需以預算為基礎的自動化與動作群組搭配使用的詳細資訊,請參閱使用預算來管理成本。
若要建立或更新動作群組,請在建立或編輯預算時選取 [管理動作群組]。
接著,選取 [新增動作群組],並建立動作群組。
不論這些群組中是否啟用或停用通用警示架構,您都可以整合預算與動作群組。 如需如何啟用一般警示結構描述的詳細資訊,請參閱我該如何啟用一般警示結構描述?
Azure 行動應用程式中的預算
您可以從 Azure 應用程式中的 [成本管理] 卡片,檢視訂閱和資源群組的預算。
- 巡覽至任何訂閱或資源群組。
- 找到 [成本管理] 卡片,然後點選 [其他]。
- 預算會載入到 [目前成本] 卡片下方, 並以使用量的遞減順序排序。
若要在達到預算限額時接收行動推播通知,您可以設定動作群組。 設定預算警示時,請務必選取已啟用 Azure 應用程式推播通知的動作群組。
注意
目前,Azure 行動應用程式僅支援訂閱和資源群組範圍的預算。
建立和編輯預算
若您為 EA 客戶,即可使用 Azure PowerShell 模組,以程式設計方式建立和編輯預算。 不過,我們建議您使用 REST API 來建立和編輯預算,因為 CLI 命令可能不支援最新版的 API。 使用 PowerShell 建立的預算不會傳送通知。
注意
擁有 Microsoft 客戶合約的客戶應該要用預算 REST API來以程式設計的方式建立預算。
若要下載最新版 Azure PowerShell,請執行下列命令:
install-module -name Az
下列範例命令會使用PowerShell建立預算。 請務必以您自己的資訊取代所有範例提示。
#Sign into Azure PowerShell with your account
Connect-AzAccount
#Select a subscription to monitor with a budget
select-AzSubscription -Subscription "Your Subscription"
#Create an action group email receiver and corresponding action group
$email1 = New-AzActionGroupReceiver -EmailAddress test@test.com -Name EmailReceiver1
$ActionGroupId = (Set-AzActionGroup -ResourceGroupName YourResourceGroup -Name TestAG -ShortName TestAG -Receiver $email1).Id
#Create a monthly budget that sends an email and triggers an Action Group to send a second email. Make sure the StartDate for your monthly budget is set to the first day of the current month. Note that Action Groups can also be used to trigger automation such as Azure Functions or Webhooks.
Get-AzContext
New-AzConsumptionBudget -Amount 100 -Name TestPSBudget -Category Cost -StartDate 2020-02-01 -TimeGrain Monthly -EndDate 2022-12-31 -ContactEmail test@test.com -NotificationKey Key1 -NotificationThreshold 0.8 -NotificationEnabled -ContactGroup $ActionGroupId
清除資源
若您已建立預算,但不再需要用到,請檢視其詳細資料,並加以刪除。
下一步
在本教學課程中,您已了解如何:
- 在 Azure 入口網站中建立預算
- 使用 PowerShell 建立和編輯預算
- 使用 Azure Resource Manager 範本建立預算
請前進到下一個教學課程,以建立成本管理資料的週期性匯出。
意見反應
即將登場:在 2024 年,我們將逐步淘汰 GitHub 問題作為內容的意見反應機制,並將它取代為新的意見反應系統。 如需詳細資訊,請參閱:https://aka.ms/ContentUserFeedback。
提交並檢視相關的意見反應
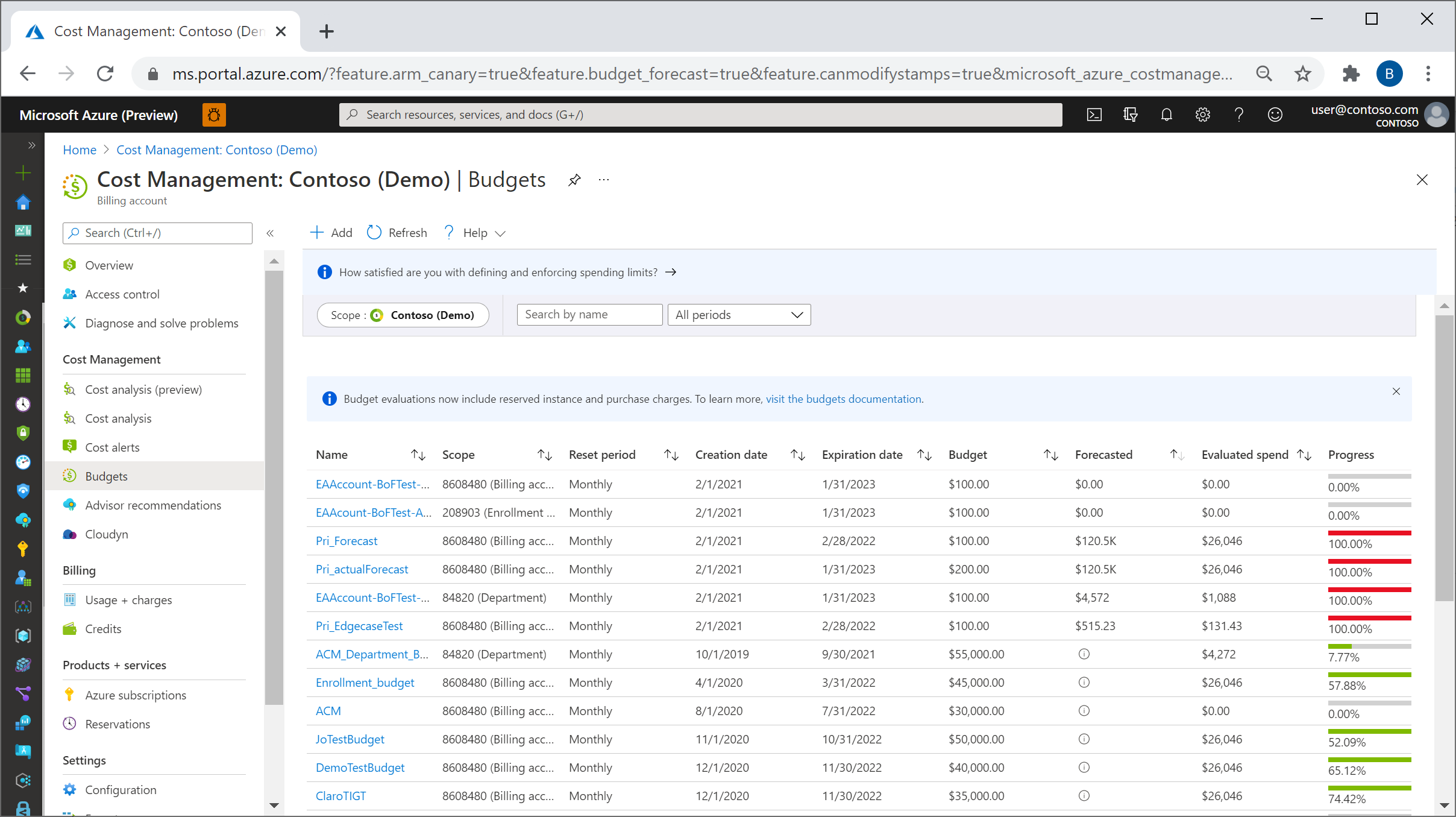
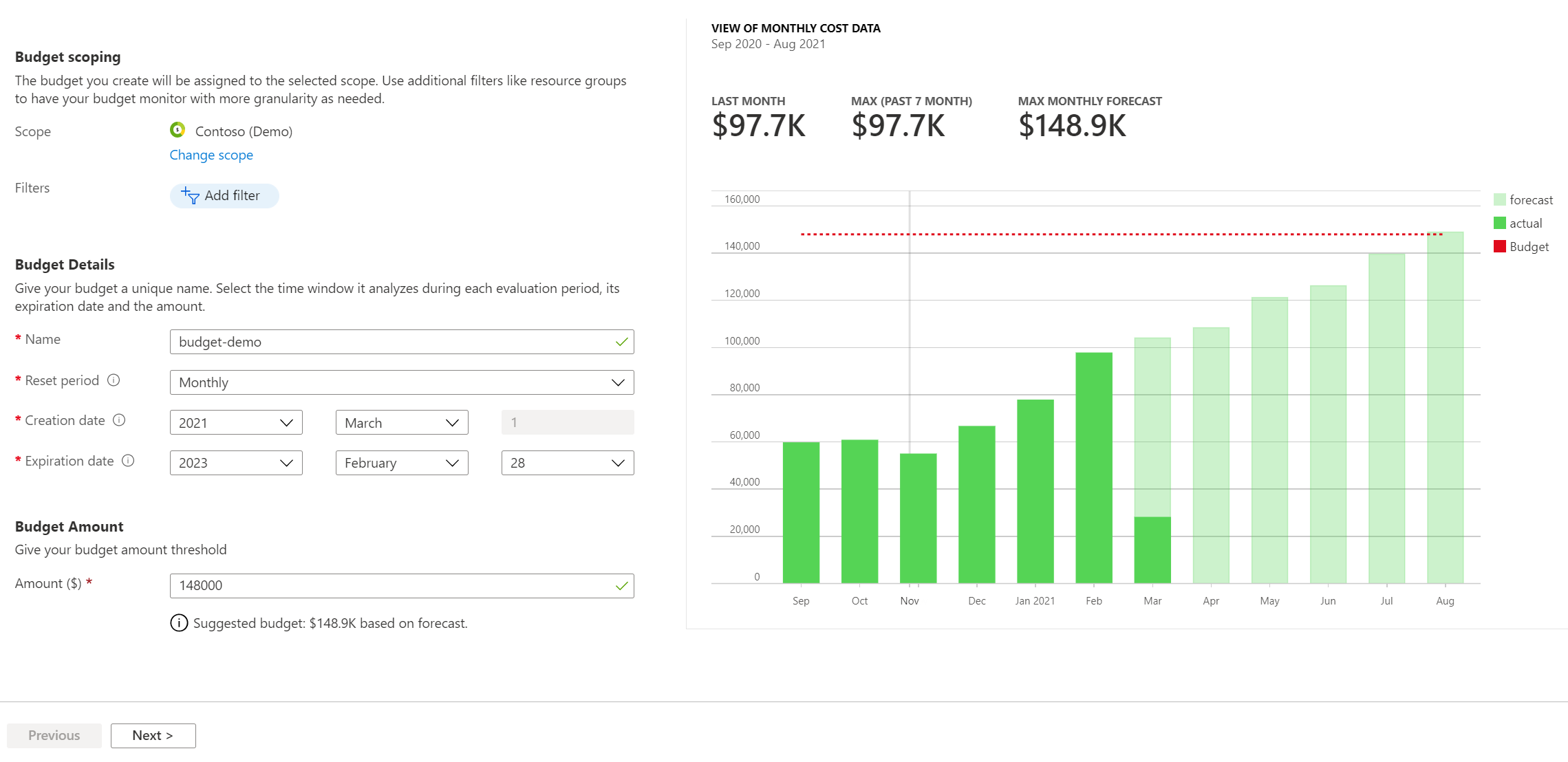
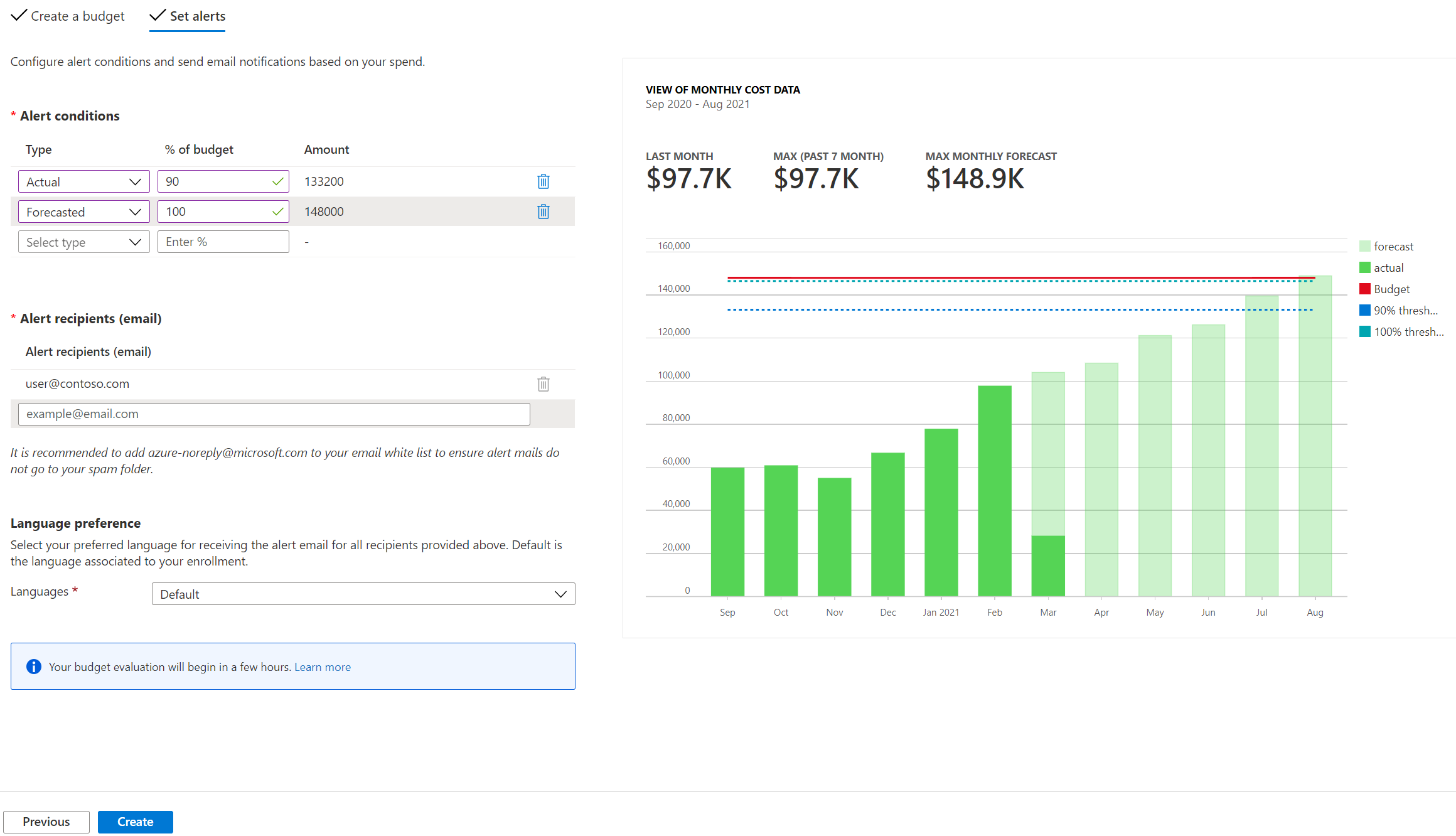
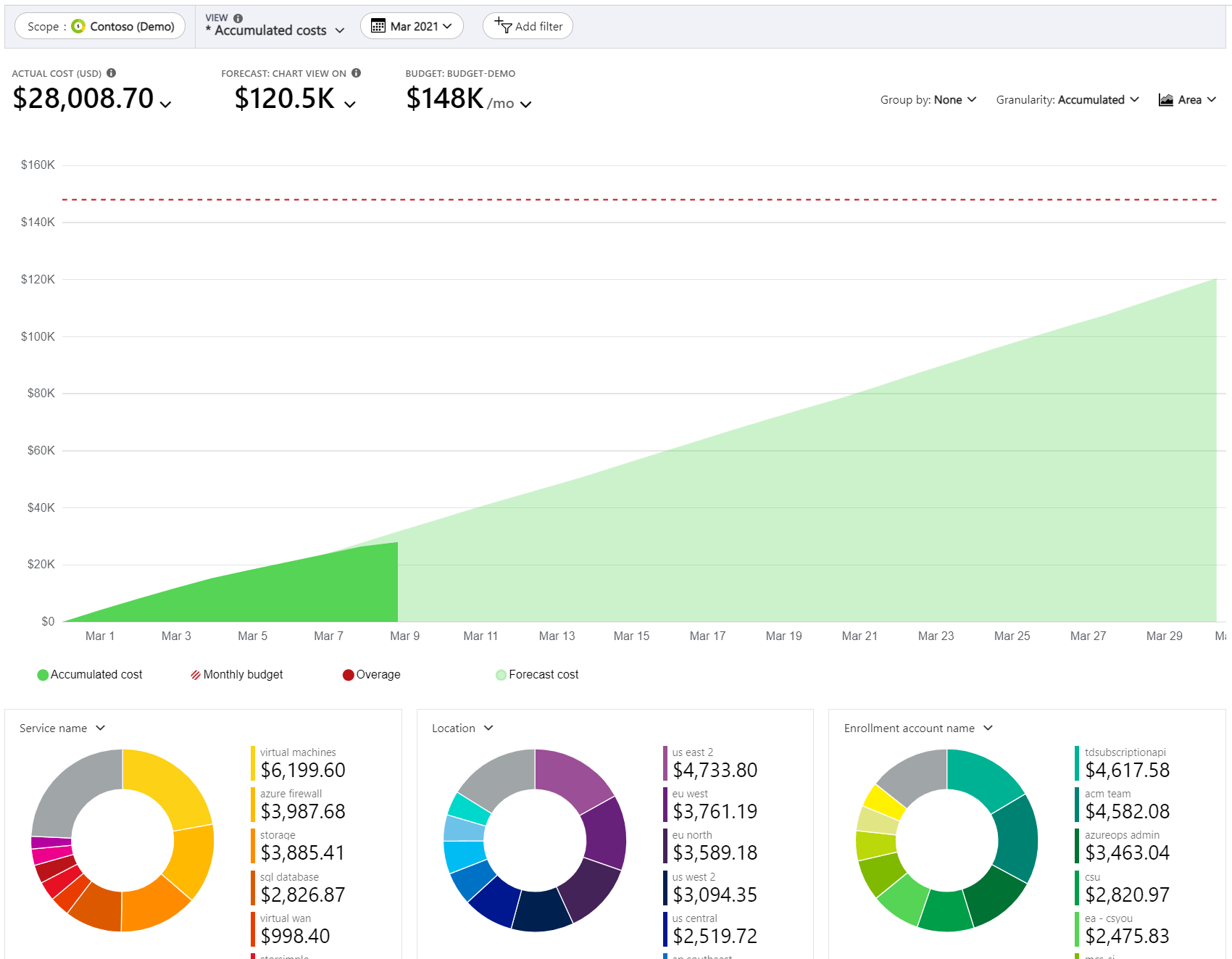
![此螢幕快照顯示建立預算以顯示 [管理動作群組] 的範例。](media/tutorial-acm-create-budgets/trigger-action-group.png)