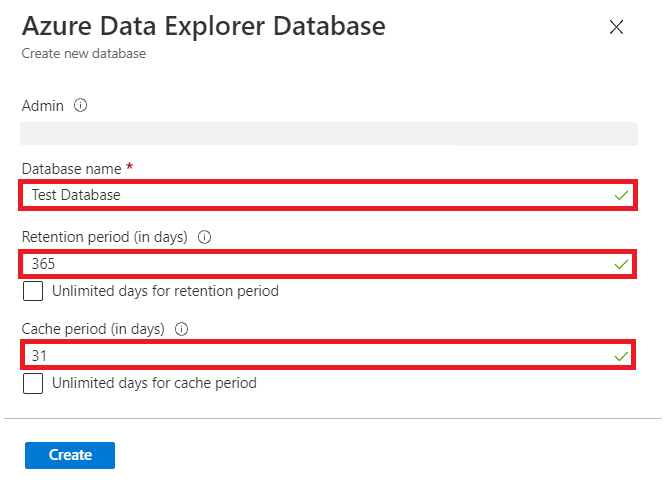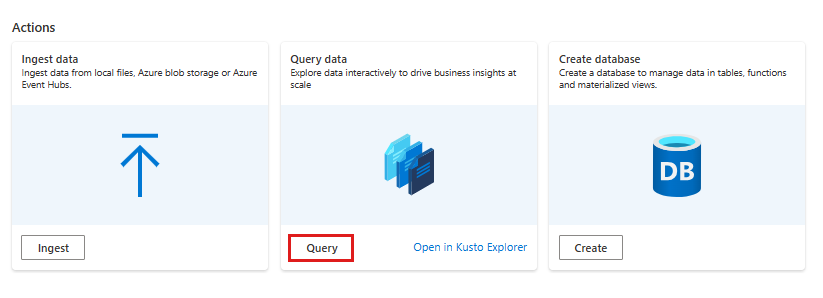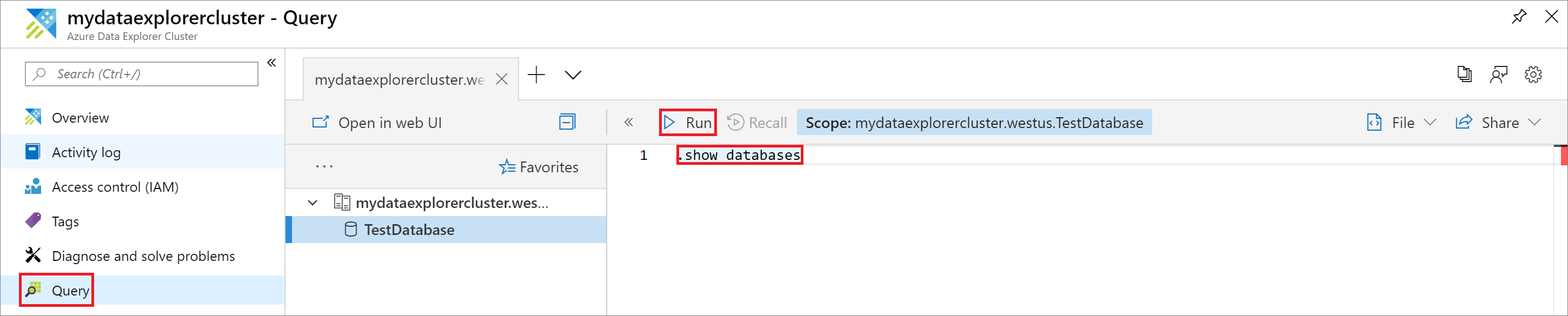快速入門:建立 Azure 資料總管叢集與資料庫
Azure 資料總管是一項快速又可高度調整的資料探索服務,可用於處理記錄和遙測資料。 若要使用 Azure Data Explorer,請先建立叢集,然後在該叢集中建立一或多個資料庫。 本文涵蓋如何建立免費的叢集和資料庫,或建立完整的叢集和資料庫。 若要決定適合您,請檢查 功能比較。
在本文中,會在Azure 入口網站中建立完整的叢集。 您也可以使用 C#、Python、Go、Azure CLI、PowerShell 或 Azure Resource Manager (ARM) 範本來建立完整的叢集和資料庫。 如需詳細資訊,請參閱 建立叢集和資料庫。
如需叢集訂用帳戶限制的資訊,請參閱Azure Data Explorer限制。
必要條件會因建立免費或完整叢集而有所不同。 選取相關的索引標籤。
用來建立免費叢集的 Microsoft 帳戶或Microsoft Entra使用者身分識別。 您不需要 Azure 訂用帳戶或信用卡。
選取相關的索引標籤,以瞭解如何建立免費或完整叢集。
若要建立免費叢集:
移至 [我的叢集] ,然後選取 [ 建立叢集]。
![[我的叢集] 頁面的螢幕擷取畫面,其中顯示 [建立叢集] 選項。](includes/media/start-for-free-web-ui/start-for-free-create-cluster.png)
在 [ 建立免費叢集 ] 對話方塊中,使用下列資訊填寫叢集詳細資料。
![[建立免費叢集] 對話方塊的螢幕擷取畫面,其中顯示建立叢集的詳細資料。](includes/media/start-for-free-web-ui/start-for-free-create-cluster-dialog.png)
| 設定 |
建議的值 |
描述 |
|
叢集顯示名稱 |
MyFreeCluster |
叢集的顯示名稱。 系統會在部署過程中產生唯一的叢集名稱,並將功能變數名稱 [region].kusto.windows.net 附加至其中。 |
|
資料庫名稱 |
MyDatabase |
要建立的資料庫名稱。 名稱在叢集中必須是唯一的。 |
|
選取位置 |
歐洲 |
將建立叢集的位置。 |
選取對應的核取方塊,以檢閱服務條款並加以接受。
選取 [建立] 以佈建叢集。 布建通常需要幾分鐘的時間。
在 Azure 資源群組中建立 Azure 資料總管叢集,其中包含一組已定義的計算和儲存體資源。
選取入口網站左上角的 [+ 建立資源] 按鈕。
![[建立資源] 按鈕的螢幕擷取畫面。](media/create-cluster-and-database/create-resource.png)
搜尋 Azure 資料總管。
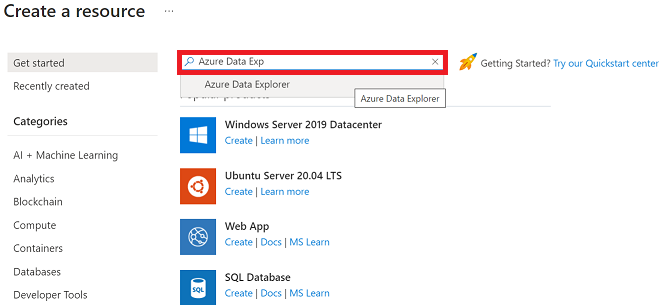
在[Azure Data Explorer] 底下,選取 [建立]。
![[建立叢集] 視窗的螢幕擷取畫面](media/create-cluster-and-database/create-click.png)
填寫含有下列資訊的基本叢集詳細資料。
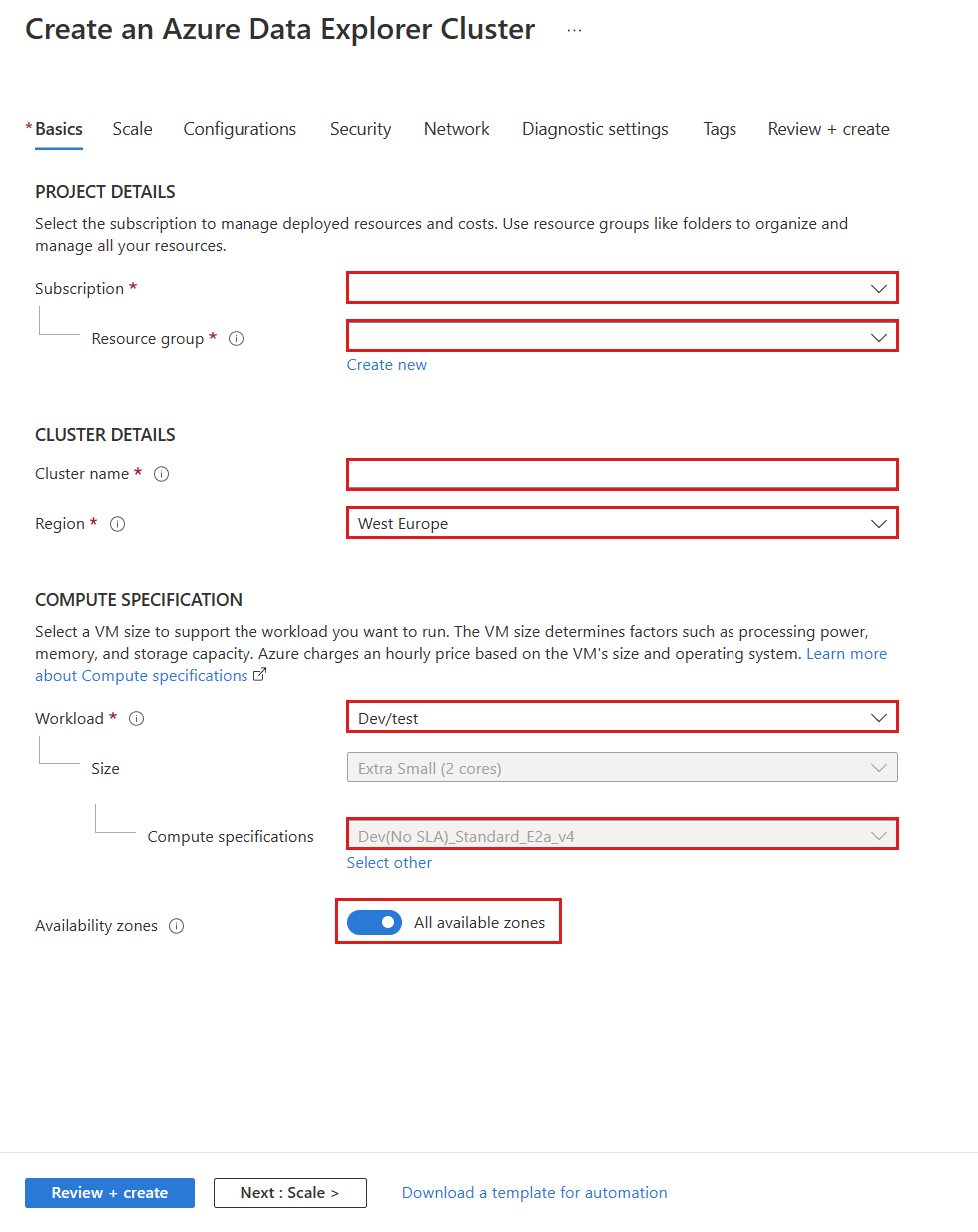
|
設定 |
建議的值 |
欄位描述 |
| 訂用帳戶 |
您的訂用帳戶 |
選取您要用於叢集的 Azure 訂用帳戶。 |
| 資源群組 |
您的資源群組 |
使用現有資源群組,或建立新的資源群組。 |
| 叢集名稱 |
唯一叢集名稱 |
選擇可識別您叢集的唯一名稱。 網域名稱 [region].kusto.windows.net 已附加至您提供的叢集名稱。 名稱只能包含小寫字母和數字。 必須包含 4 到 22 個字元。 |
| 區域 |
美國西部或美國西部 2 |
在本快速入門中,請選取 [美國西部] 或 [美國西部 2] (如果使用可用性區域)。 至於生產系統,請選取最符合您需求的區域。 |
| 工作負載 |
開發/測試 |
針對本快速入門選取 [開發/測試 ]。 至於生產系統,請選取最符合您需求的規格。 |
| 計算規格 |
開發人員 (無 SLA) _Standard_E2a_v4 |
針對本快速入門,選取 [開發人員 (無 SLA) _Standard_E2a_v4 ]。 至於生產系統,請選取最符合您需求的規格。 |
| 可用性區域 |
開啟 |
開啟此功能會將叢集儲存體和計算資源分散到區域內的多個實體區域,以增加保護和可用性。 根據預設,如果區域支援區域,則會開啟此功能。 如果計算實例可用的區域少於 3 個,入口網站會顯示支援的區域數目。 在建立叢集或 稍後可以移轉至可用性區域時,可以部署至可用性區域。 深入瞭解Azure 可用性區域。 |
選取 [檢閱 + 建立 ] 以檢閱您的叢集詳細資料,然後在下一個畫面上選取 [ 建立 ] 以布建叢集。 佈建通常會花費大約 10 分鐘。
部署完成後,請選取 [移至資源] 。
![[移至資源] 按鈕的螢幕擷取畫面。](media/create-cluster-and-database/notification-resource.png)
注意
如果部署失敗並出現錯誤 "SubscriptionNotRegistered",請重試作業。
當 Kusto 資源提供者未在 Azure 資源提供者和類型中所述的訂用帳戶上註冊時,部署將會失敗。 當部署失敗時,Kusto 資源提供者會在訂用帳戶上自行註冊,然後重試即可成功。
選取相關的索引標籤,以瞭解如何在叢集內建立資料庫。
若要在完整叢集中建立資料庫:
移至Azure 入口網站中的叢集。
在 [概觀] 索引標籤上,選取 [建立資料庫] 。
![[建立資料庫] 視窗的螢幕擷取畫面。](media/create-cluster-and-database/database-creation.png)
在表單中填寫以下資訊。
|
設定 |
建議的值 |
欄位描述 |
| 管理 |
已選取預設 |
系統管理欄位已停用。 在建立資料庫之後,可以新增新的系統管理員。 |
| 資料庫名稱 |
TestDatabase |
要建立的資料庫名稱。 名稱在叢集中必須是唯一的。 |
| 保留期限 |
365 |
保證資料可供查詢的天數。 期間是從擷取資料的時間來測量。 |
| 快取期 |
31 |
在 SSD 儲存體或 RAM 中保留經常查詢資料以優化查詢的天數。 |
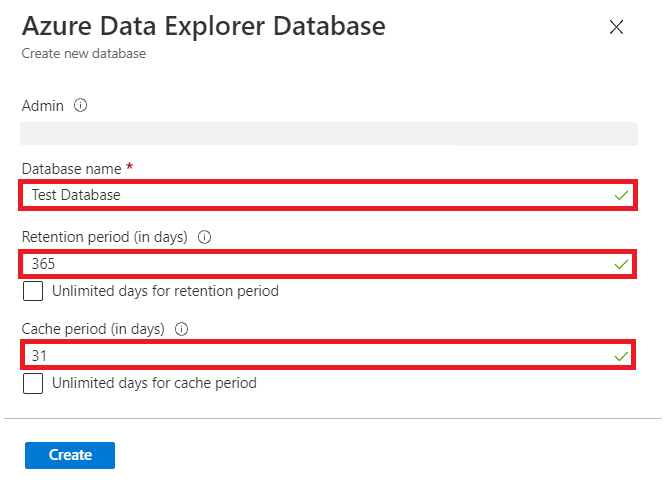
選取 [建立] 以建立資料庫。 建立時間通常不到一分鐘。 程序完成時,您會返回叢集 [概觀] 索引標籤。
建立叢集和資料庫之後,您可以執行查詢和命令。 資料庫還沒有資料,但您仍然可以查看工具的運作方式。
在 [ 動作] 下,尋找 [查詢資料 ] 面板。 然後,選取 [ 查詢]。 將命令 .show databases 貼到查詢視窗中,然後選取 [執行] 。 結果集會顯示 TestDatabase,這是叢集中唯一的資料庫。
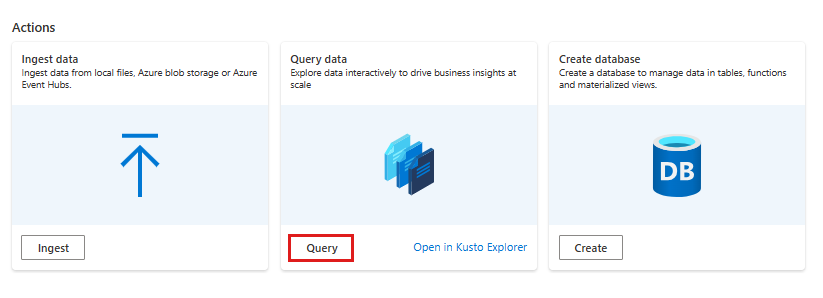
將命令 .show tables 貼到查詢視窗中,然後選取 [執行] 。 因為您目前沒有任何資料表,此命令會傳回空白結果集。 您將在本系列下一篇文章中新增資料表。
在您的叢集下,選取 [查詢] 。 將命令 .show databases 貼到查詢視窗中,然後選取 [執行] 。
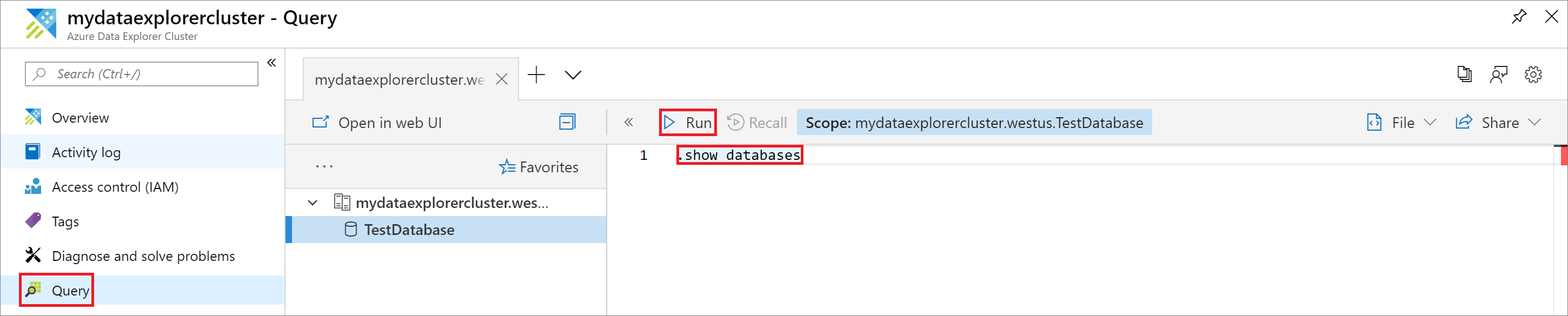
結果集會顯示 TestDatabase,這是叢集中唯一的資料庫。
將命令 .show tables 貼到查詢視窗中,然後選取 [執行] 。
因為您目前沒有任何資料表,此命令會傳回空白結果集。 在本系列的下一篇文章中會新增資料庫。
您可以視業務需求停止和重新啟動叢集。 停止叢集可大幅降低成本,因為它會釋放大量整體叢集成本的計算資源,而不會刪除資料庫。
若要停止叢集,請在 [概觀] 索引標籤頂端選取 [停止] 。

注意
叢集停止時,資料無法供查詢之用,且無法內嵌新的資料。
若要重新啟動叢集,請在 [概觀] 索引標籤頂端選取 [啟動]。
叢集重新啟動後,約需要 10 分鐘才可供使用 (與最初佈建時相同)。 資料載入經常性快取需要更多時間。
如果您打算按照其他快速入門和教學課程繼續進行,請保留您建立的資源。 否則,請清除您的資源群組,以避免產生費用。
在 Azure 入口網站中選取靠左側的 [資源群組],然後選取包含資料總管叢集的資源群組。
選取 [刪除資源群組] 以刪除整個資源群組。 如果使用現有的資源群組,則可以選擇僅刪除資料總管叢集。
![[我的叢集] 頁面的螢幕擷取畫面,其中顯示 [建立叢集] 選項。](includes/media/start-for-free-web-ui/start-for-free-create-cluster.png)
![[建立免費叢集] 對話方塊的螢幕擷取畫面,其中顯示建立叢集的詳細資料。](includes/media/start-for-free-web-ui/start-for-free-create-cluster-dialog.png)
![[建立資源] 按鈕的螢幕擷取畫面。](media/create-cluster-and-database/create-resource.png)
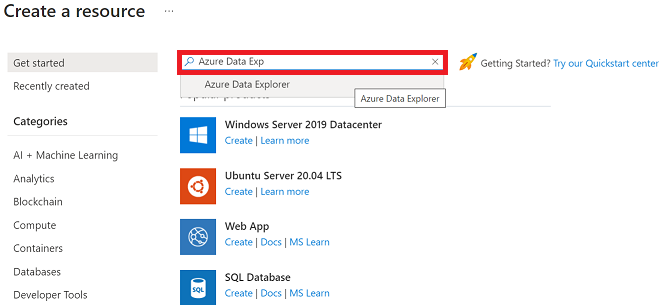
![[建立叢集] 視窗的螢幕擷取畫面](media/create-cluster-and-database/create-click.png)
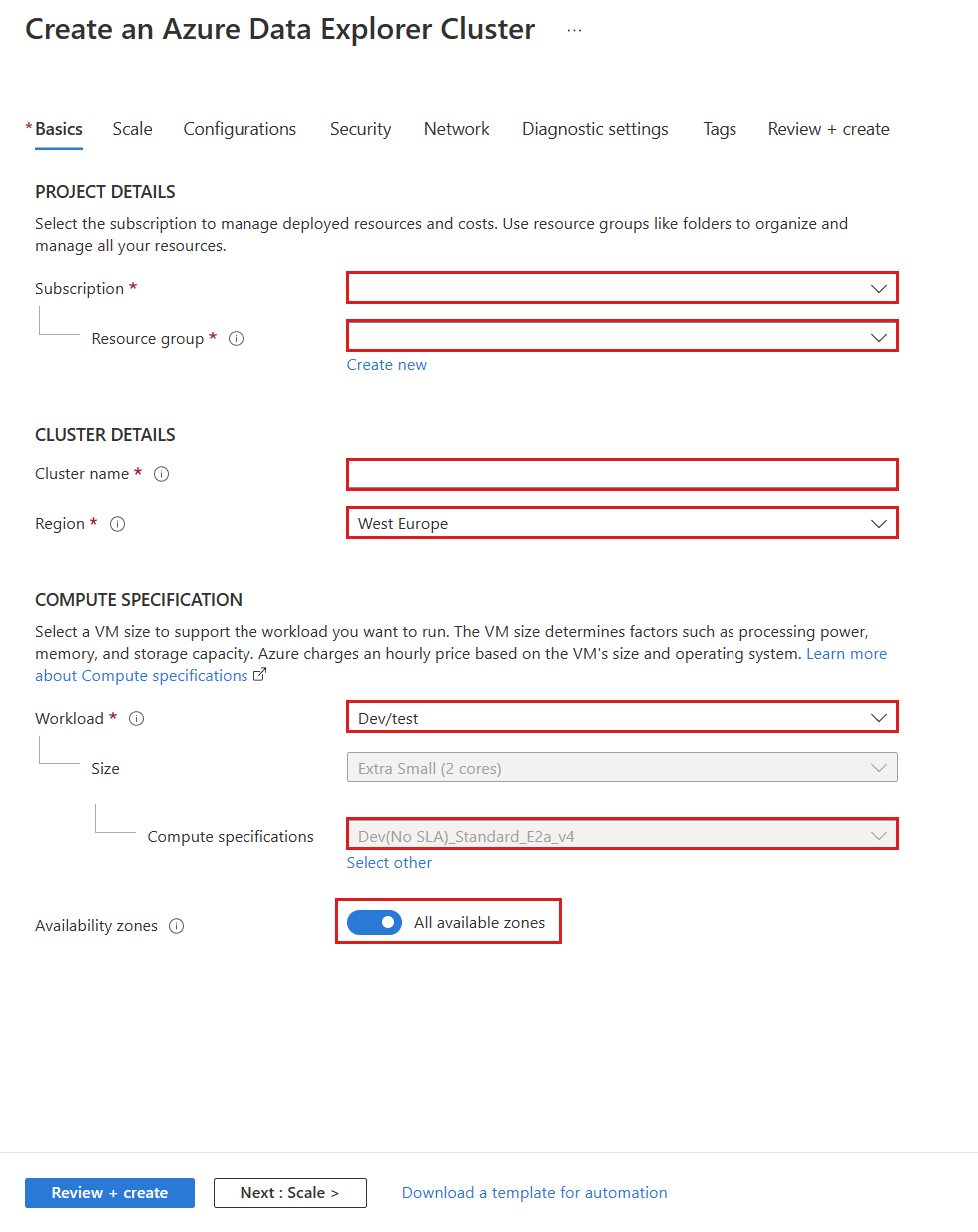
![[移至資源] 按鈕的螢幕擷取畫面。](media/create-cluster-and-database/notification-resource.png)
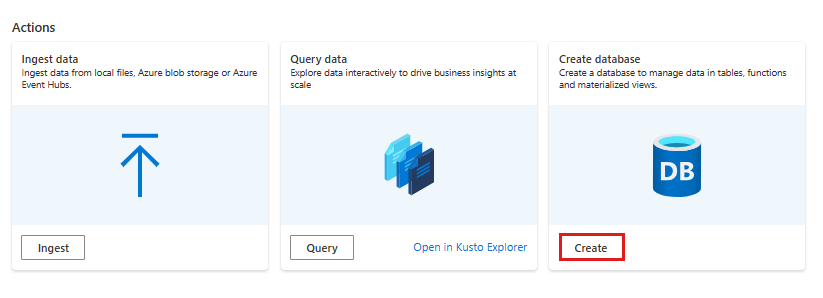
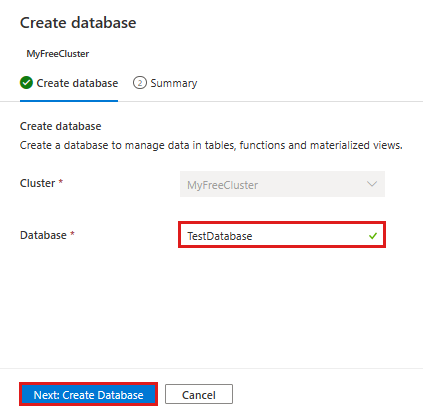
![[建立資料庫] 視窗的螢幕擷取畫面。](media/create-cluster-and-database/database-creation.png)