教學課程:在 Hyper-V 中佈建 Azure 資料箱閘道
概觀
本教學課程說明如何在 Windows Server 2016、Windows Server 2012 R2 或 Windows Server 2012 上對執行 Hyper-V 的主機系統佈建資料箱閘道。
您需要有系統管理員權限,才能佈建及設定虛擬裝置。 佈建及初始安裝程序可能需要大約 10 分鐘的時間才能完成。
在本教學課程中,您會了解如何:
- 確定主機符合最低裝置需求
- 在 Hypervisor 中佈建虛擬裝置
- 啟動虛擬裝置,並取得 IP 位址
如果您沒有 Azure 訂用帳戶,請在開始前建立免費帳戶。
必要條件
在 Windows Server 2016 或 Windows Server 2012 R2 上對執行 Hyper-V 的主機系統佈建虛擬裝置的必要條件如下。
針對資料箱閘道資源
在您開始前,請確定:
您已完成準備入口網站以使用資料箱閘道中的所有步驟。
您已如準備入口網站以使用資料箱閘道中所述,從 Azure 入口網站下載 Hyper-V 的虛擬裝置映像。
重要
在資料箱閘道上執行的軟體只能用於資料箱閘道資源。
針對資料箱閘道虛擬裝置
在您部署裝置之前,請確定:
您可以存取可用來佈建裝置、在 Windows Server 2012 R2 或更新版本上執行 Hyper-V 的主機系統。
主機系統能夠把下列資源專門用來佈建虛擬裝置:
- 至少 4 顆核心。
- 至少 8 GB 的 RAM。 我們強烈建議至少 16 GB 的 RAM。
- 一個網路介面。
- 250 GB 的 OS 磁碟。
- 供資料使用的 2-TB 虛擬磁碟。
針對資料中心內的網路
在開始之前:
- 檢閱部署資料箱閘道的網路需求,並且根據每個需求設定資料中心網路。 如需詳細資訊,請參閱資料箱閘道網路需求。
- 確定網際網路頻寬至少有 20 Mbps,以便讓裝置能夠發揮最大功能。
檢查主機系統
若要建立虛擬裝置,您需要:
安裝在 Windows Server 2016、Windows Server 2012 R2 或 Windows Server 2012 上的 Hyper-V 角色。
在已連線至主機的 Microsoft Windows 用戶端上的 Microsoft Hyper-V 管理員。
請確定要用來建立虛擬裝置的基本硬體 (主機系統),能夠把下列資源專門提供給虛擬裝置來使用:
- 至少 4 個虛擬處理器。
- 至少 8 GB 的 RAM。 我們強烈建議至少 16 GB 的 RAM。
- 網路介面,且已連線到能夠將流量路由至網際網路的網路。
- 250 GB 的 OS 磁碟。
- 供系統資料使用的 2-TB 虛擬磁碟。
BitLocker 考量
- 我們建議您在資料箱閘道虛擬機器上啟用 BitLocker。 根據預設,不會啟用 BitLocker。 如需詳細資訊,請參閱:
在 Hypervisor 中佈建虛擬裝置
請執行下列步驟,以便在您的 Hypervisor 中佈建裝置。
在 Windows Server 主機上,將虛擬裝置映像複製到本機磁碟機中。 您已透過 Azure 入口網站下載這個 VHDX 映像。 請記下您複製映像的位置,因為稍後會在程序中使用此映像。
開啟 [伺服器管理員] 。 按一下右上角的 [工具],然後選取 [Hyper-V 管理員]。
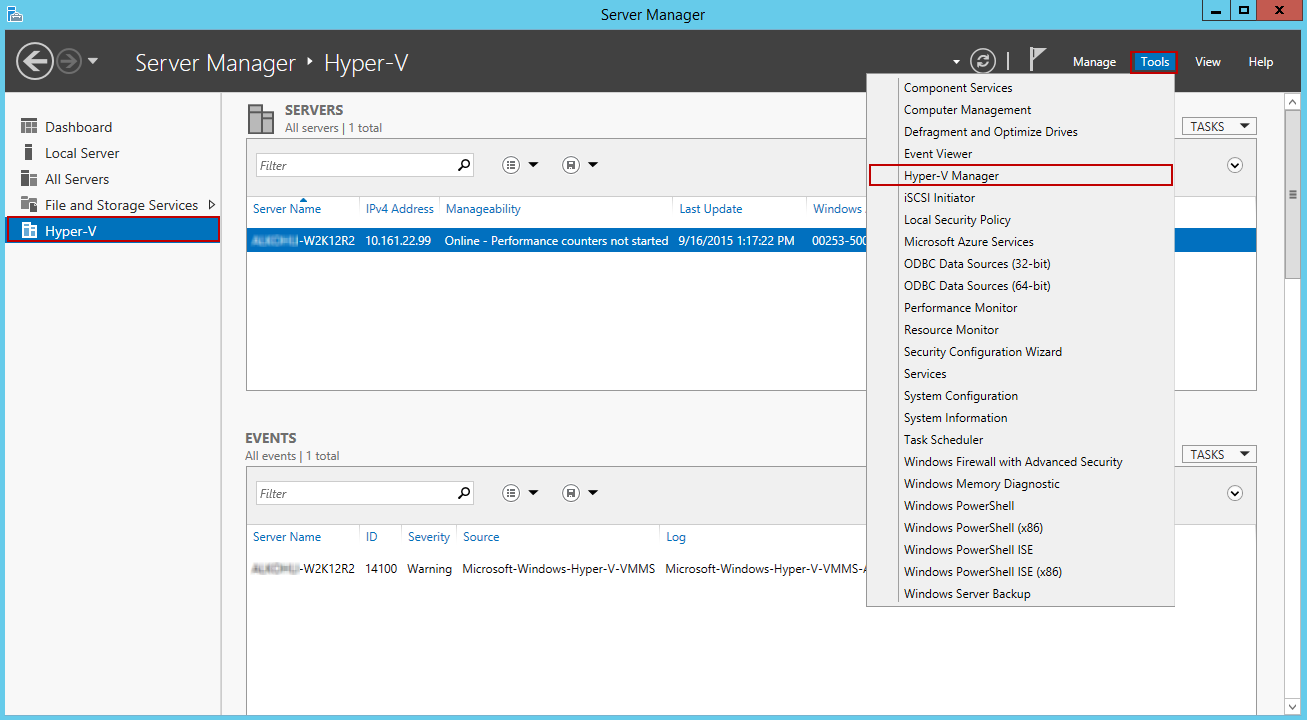
在 [Hyper-V 管理員] 的範圍窗格中,於您的系統節點上按一下滑鼠右鍵以開啟操作功能表,然後按一下 [新增]> [虛擬機器]。
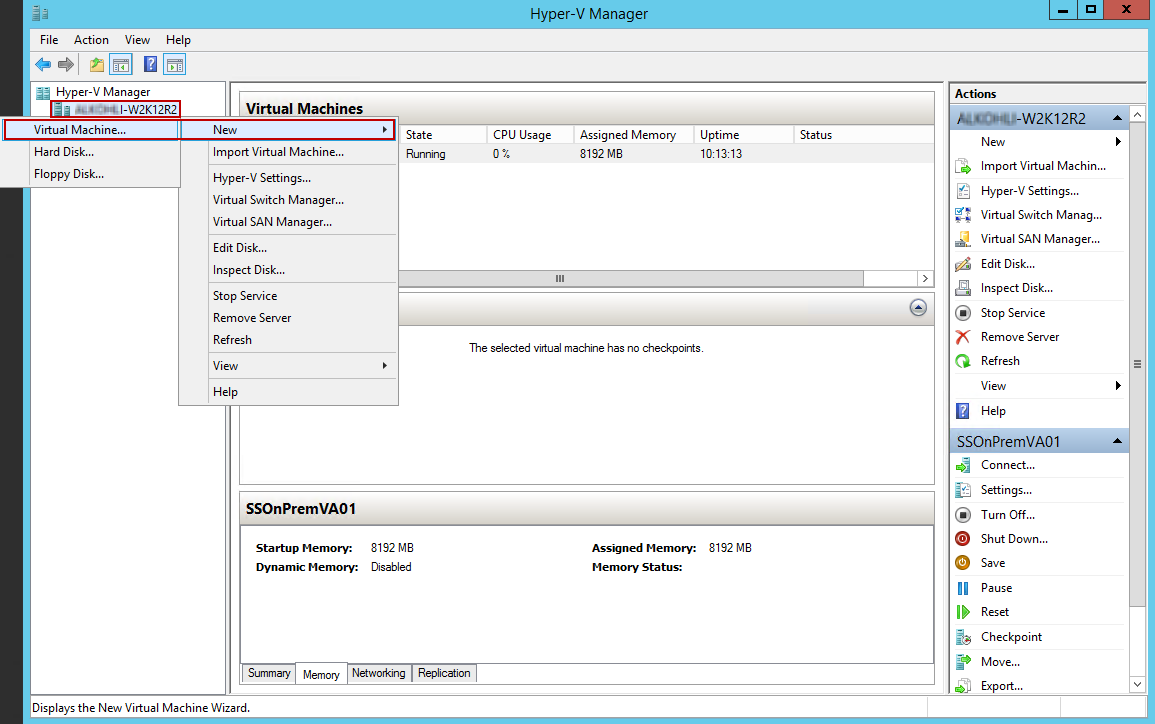
在「新增虛擬機器精靈」的 [開始之前] 頁面上,按一下 [下一步]。
在「指定名稱和位置」頁面上,提供您虛擬裝置的「名稱」。 按一下 [下一步] 。
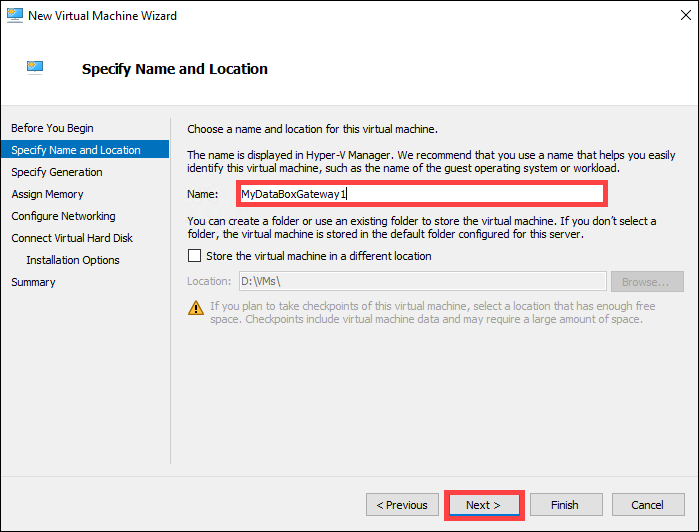
在 [指定世代] 頁面上,選擇 [第二代] 作為 .vhdx 裝置映像類型,然後按 [下一步]。
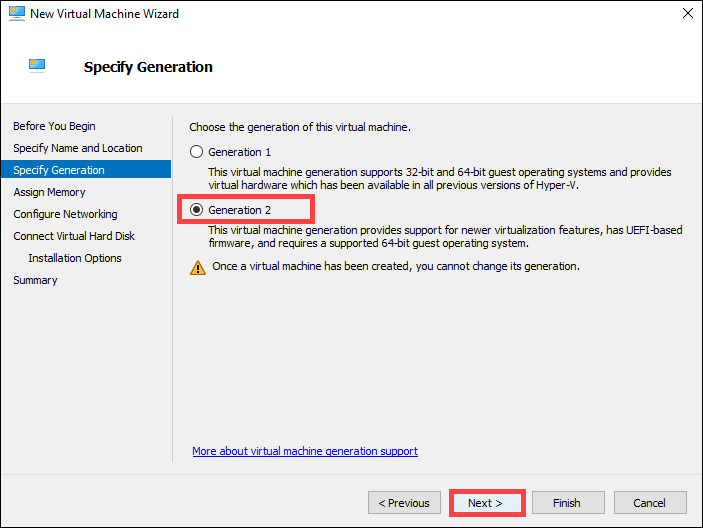
在 [指派記憶體] 頁面上,至少指定 8192 MB 的「啟動記憶體」,請勿啟用動態記憶體,然後按一下 [下一步]。
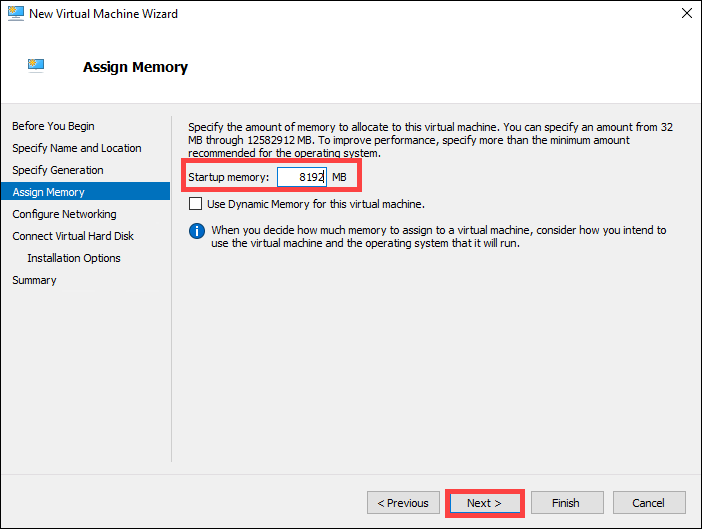
在 [設定網路功能] 頁面上,指定連線到網際網路的虛擬交換器,然後按一下 [下一步]。
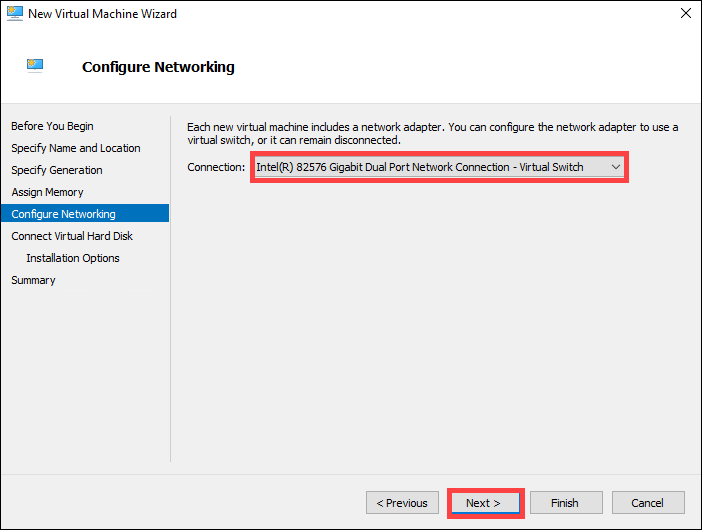
在「連接虛擬硬碟」 頁面上,選擇 [使用現有的虛擬硬碟],指定虛擬裝置映像的位置,然後按 [下一步]。
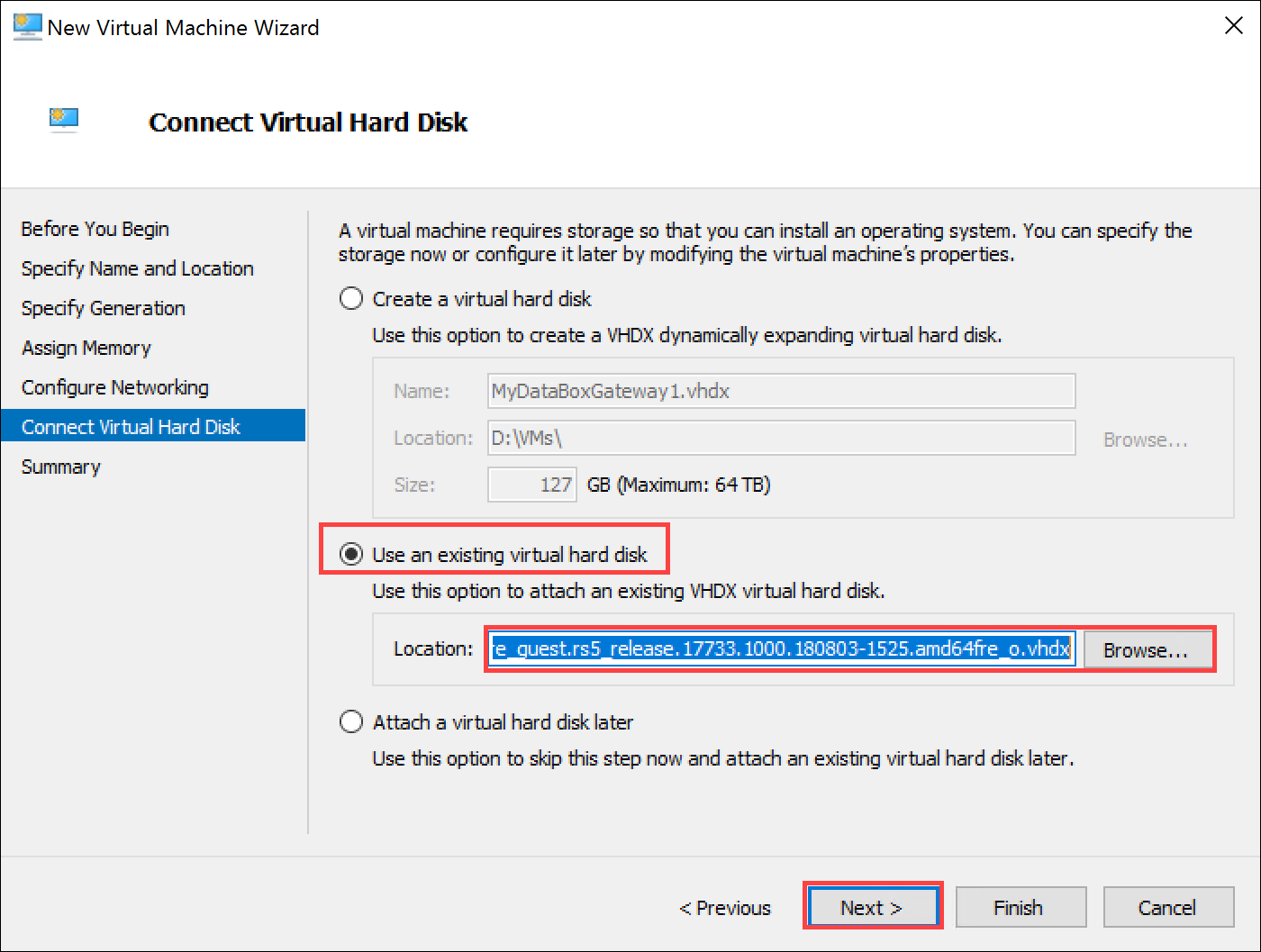
檢閱「摘要」,然後按一下 [結束] 來建立虛擬機器。
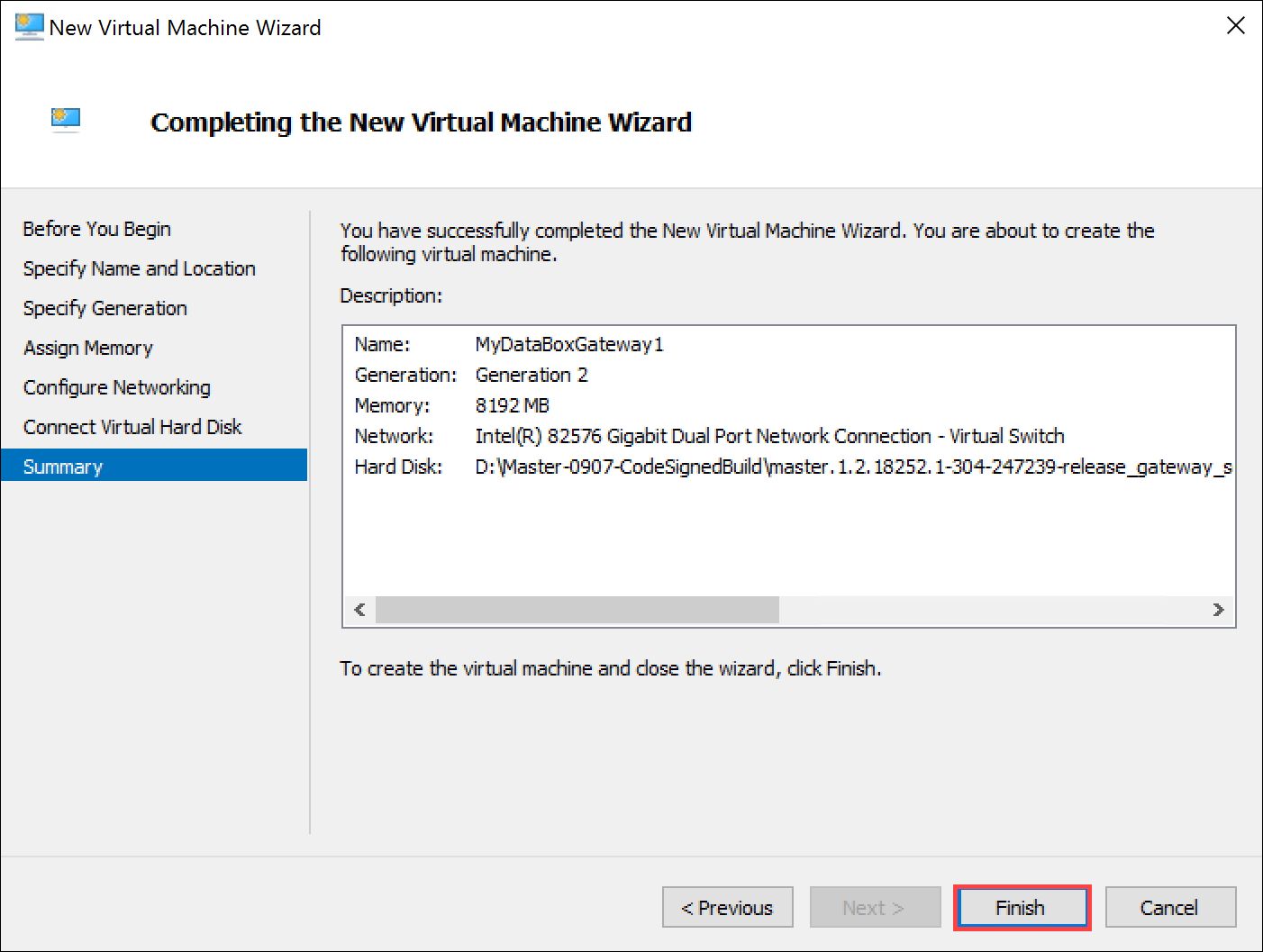
若要符合最低需求,您需要四顆虛擬處理器。 若要新增四顆虛擬處理器,請在 [Hyper-V 管理員] 視窗中選取您的主機系統。 在右窗格中的 [虛擬機器] 清單下,找出您剛才建立的虛擬機器。 選取虛擬機器的名稱並按一下滑鼠右鍵,然後選取 [設定] 。
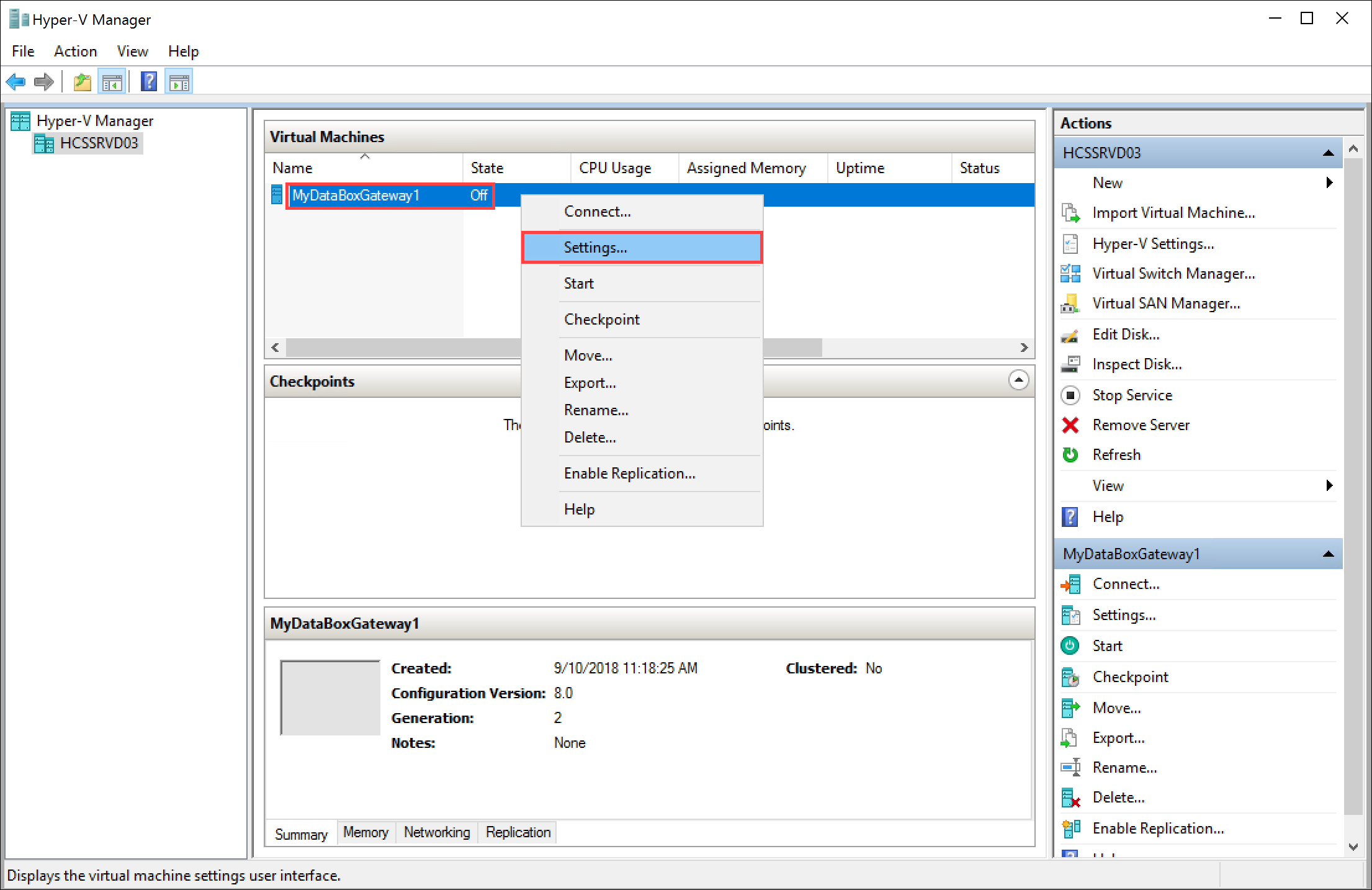
在 [設定] 頁面上,按一下左窗格中的 [處理器]。 在右窗格中,將 [虛擬處理器數目] 設定為 4 (或更多)。 按一下 套用。
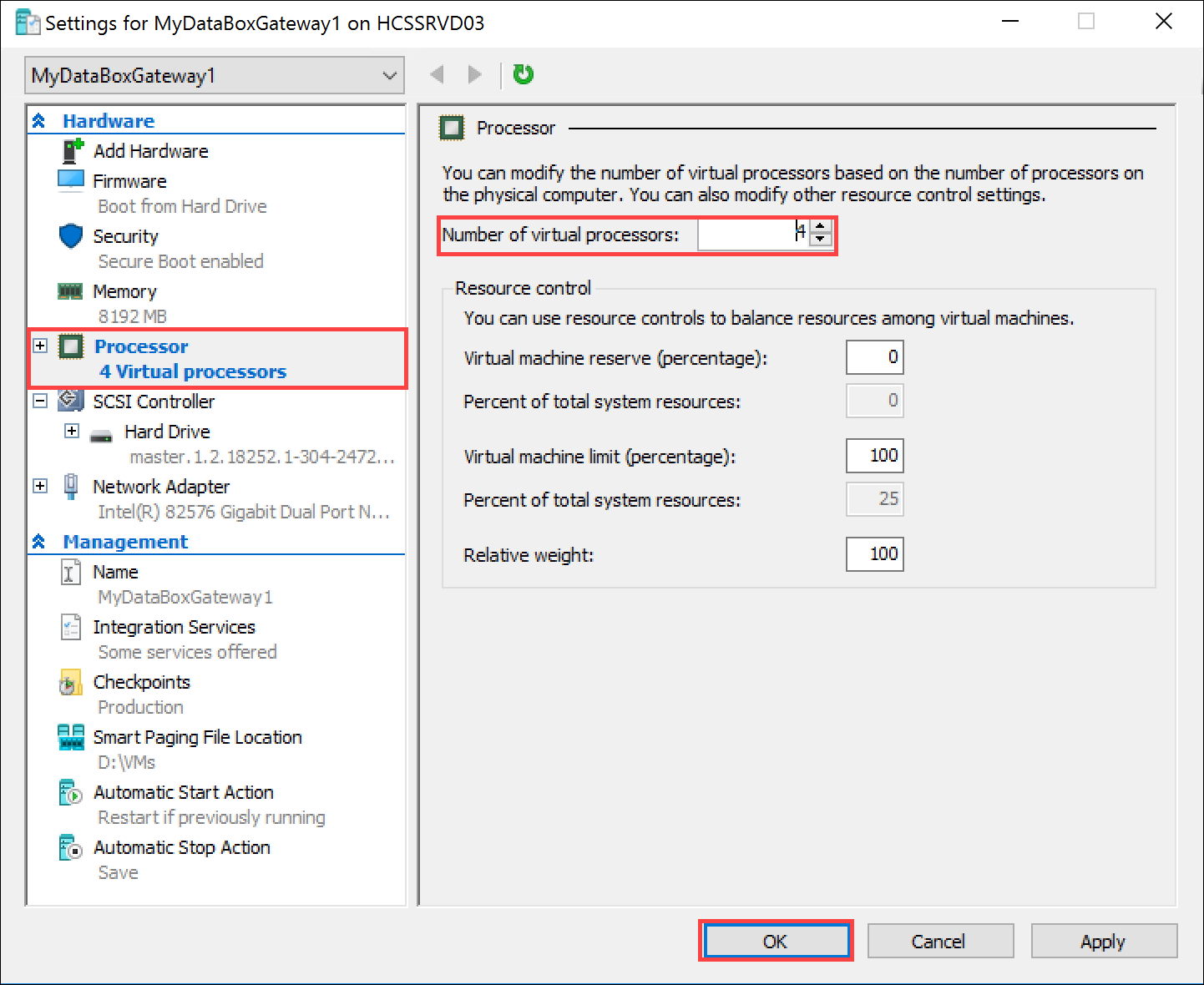
您也必須新增 2-TB 的虛擬資料磁碟,才能符合最低需求。 在 [設定] 頁面中:
- 在左窗格中,選取 [SCSI 控制器]。
- 在右窗格中,選取 [硬碟],然後按一下 [新增]。
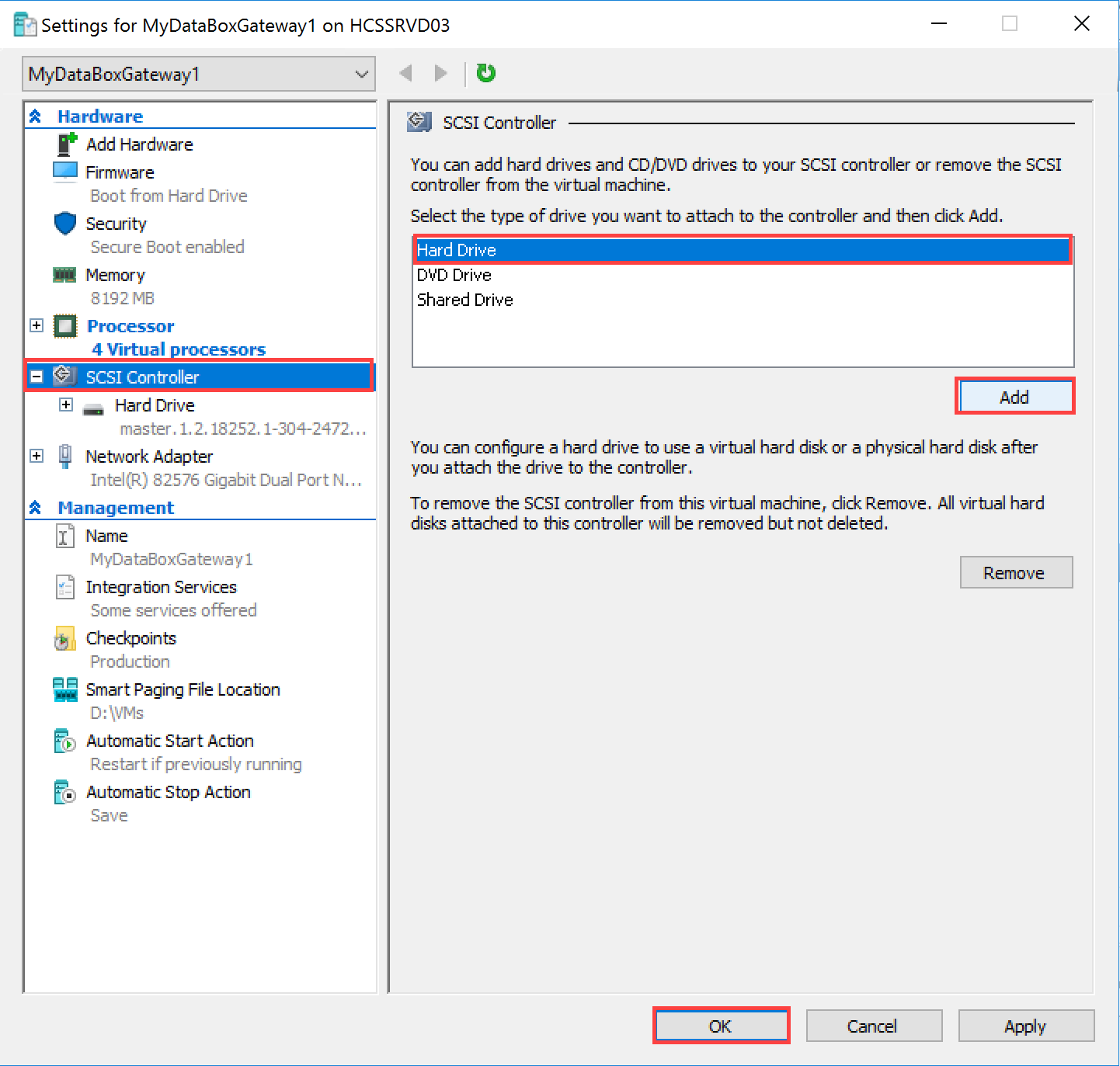
在 [硬碟] 頁面上,選取 [虛擬硬碟] 選項,然後按一下 [新增]。 [新增虛擬硬碟精靈] 會啟動。
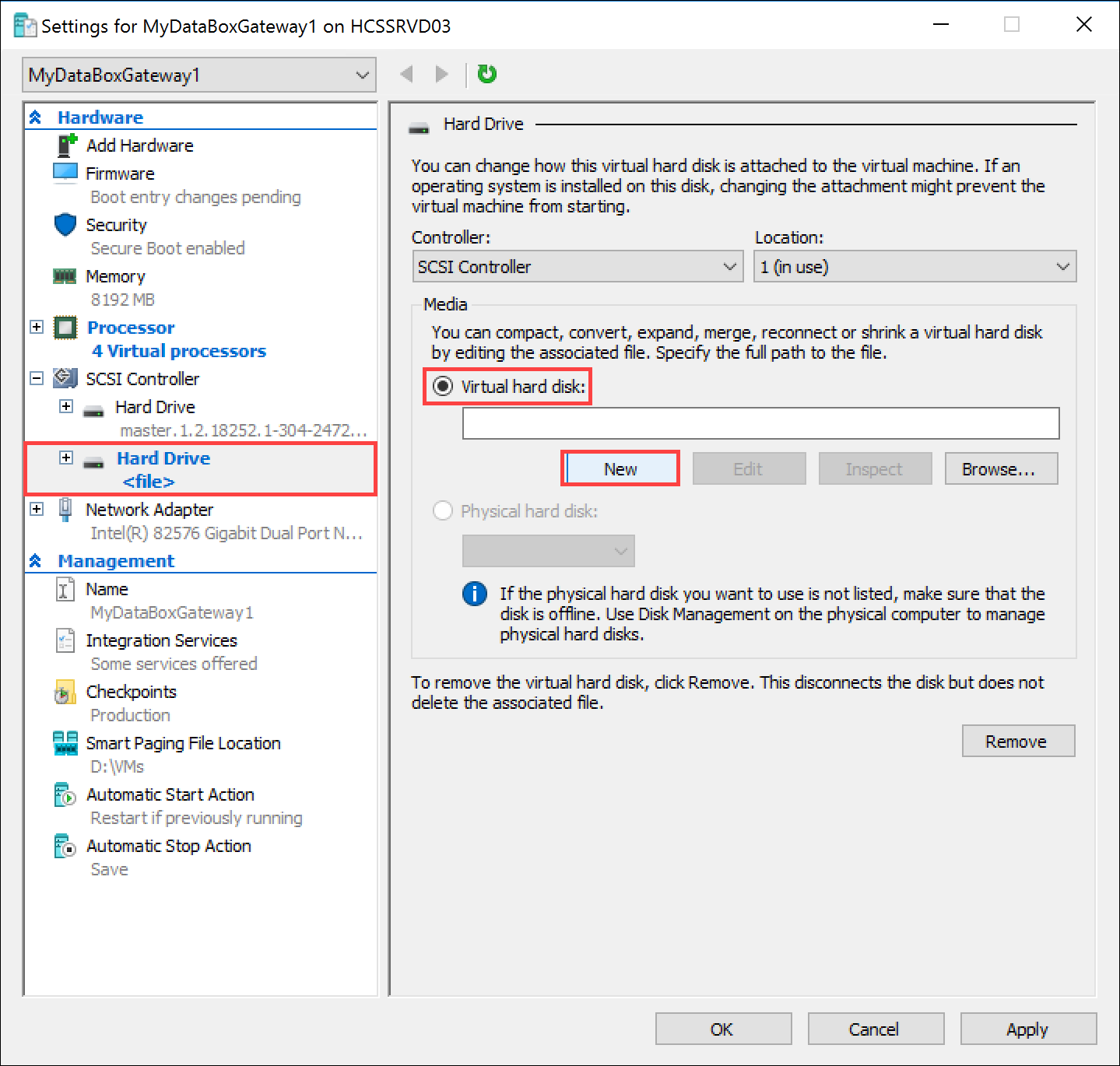
在「新增虛擬硬碟精靈」的 [開始之前] 頁面上,按一下 [下一步]。
在 [選擇磁碟格式] 頁面上,接受 [VHDX] 格式預設選項。 按一下 [下一步] 。
在 [選擇磁碟類型] 頁面上,將虛擬硬碟類型設定為 [動態擴充] \(建議選項)。 [固定大小] 磁碟可以運作,但您可能需要等待很長一段時間。 建議您不要使用 [差異] 選項。 按一下 [下一步] 。
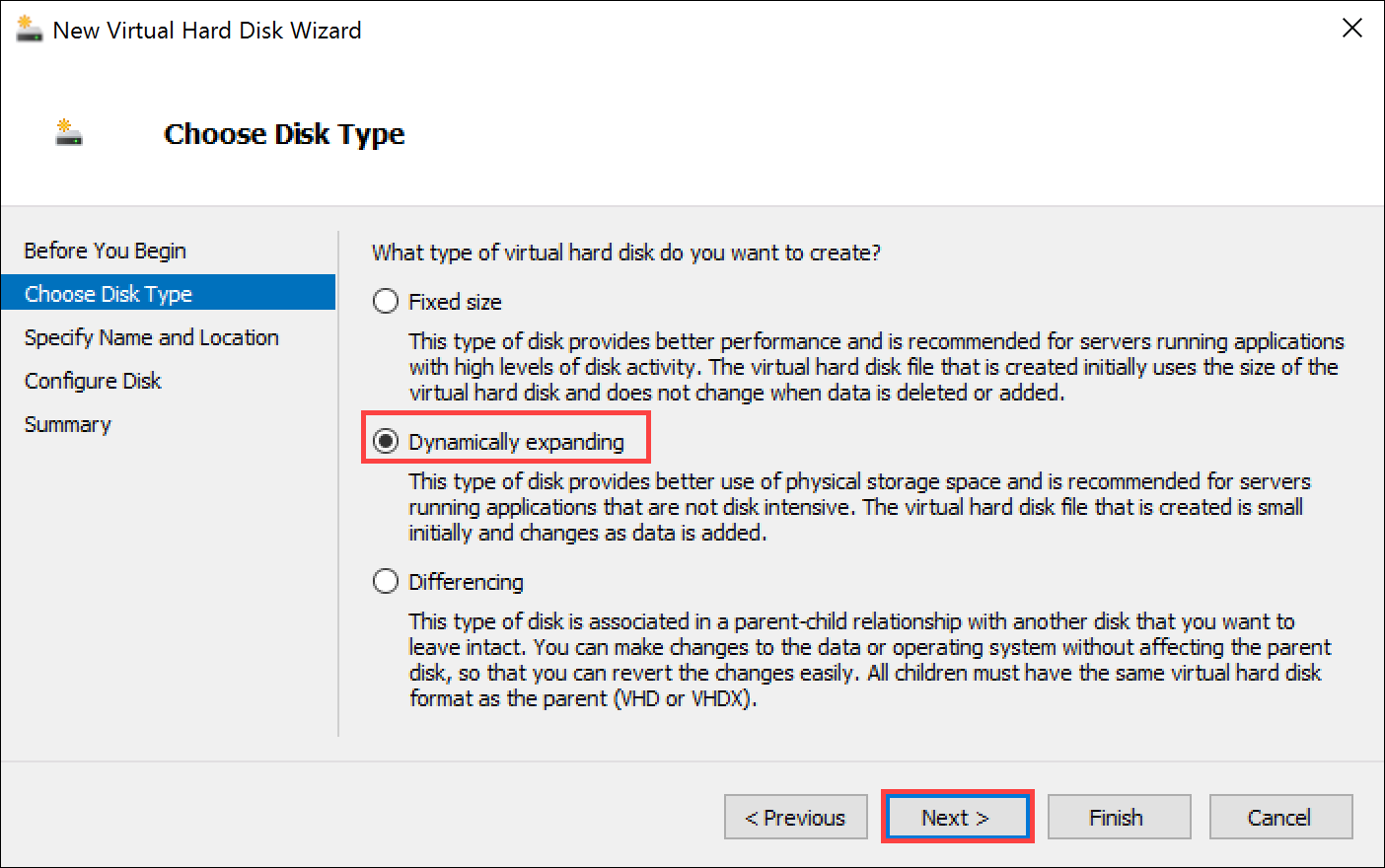
在 [指定名稱和位置] 頁面上,提供資料磁碟的「名稱」和「位置」(您可以瀏覽至該位置)。 按一下 [下一步] 。
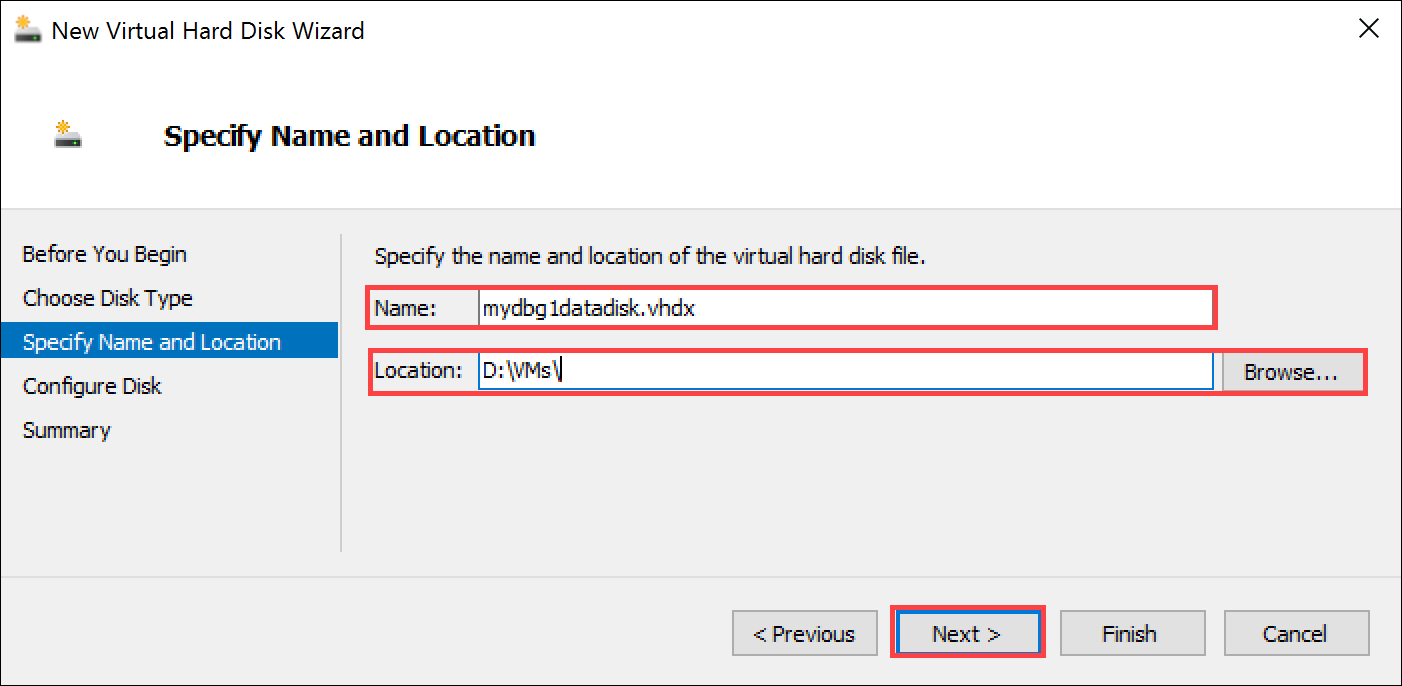
在「設定磁碟」頁面上,選取 [建立新的空白虛擬硬碟] 選項,然後將大小指定為 2 TB (或更多)。
2 TB 是最低需求,您永遠可以佈建更大的磁碟。 請注意,佈建之後您無法縮小磁碟。 嘗試壓縮磁碟會導致裝置上的所有本機資料遺失。 不支援擴充資料磁碟。 按一下 [下一步] 。
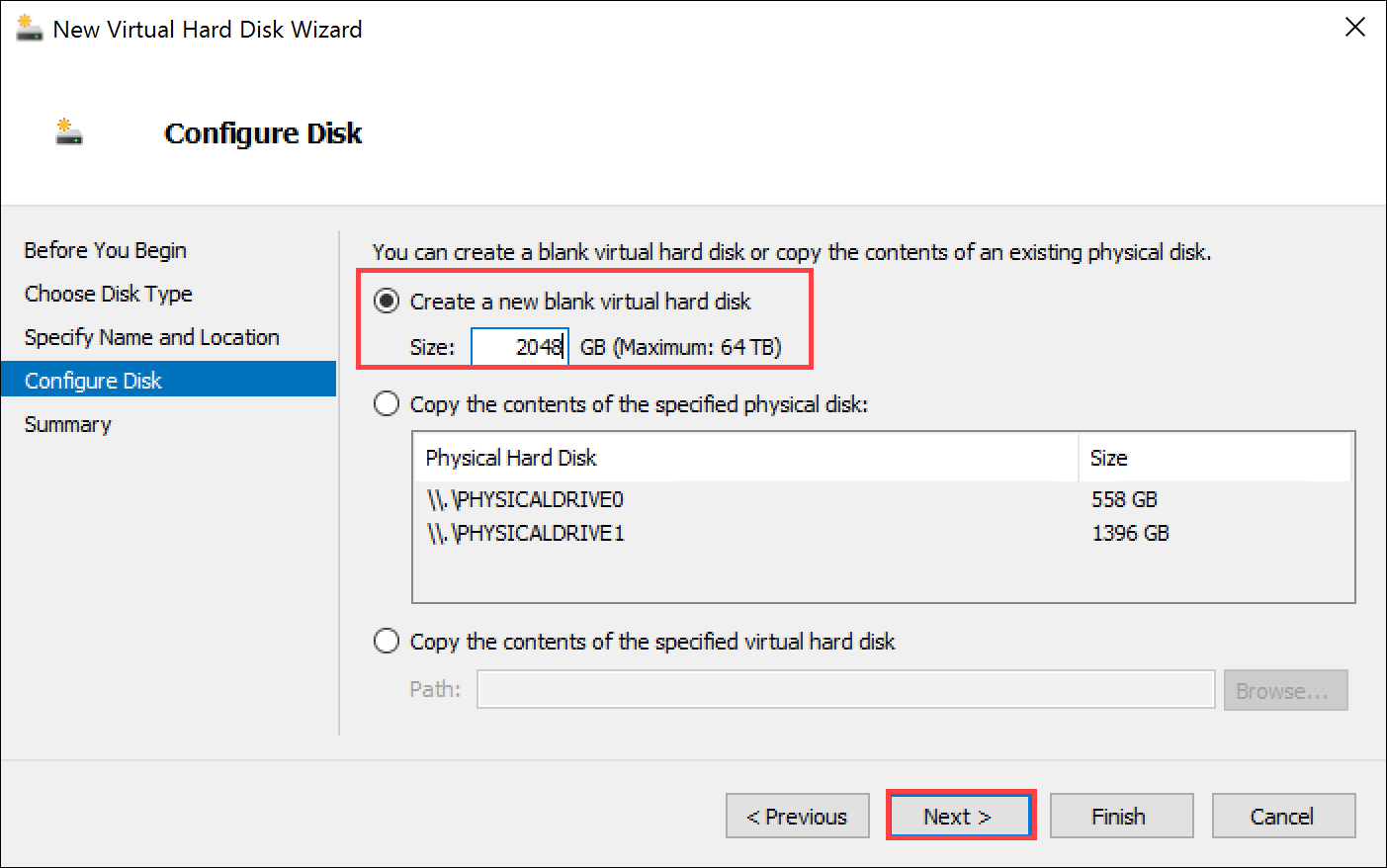
在 [摘要] 頁面上,檢閱虛擬資料磁碟的詳細資料,如果您對這些資料感到滿意,請按一下 [完成] 來建立磁碟。 精靈會關閉,虛擬硬碟會新增至您的電腦。
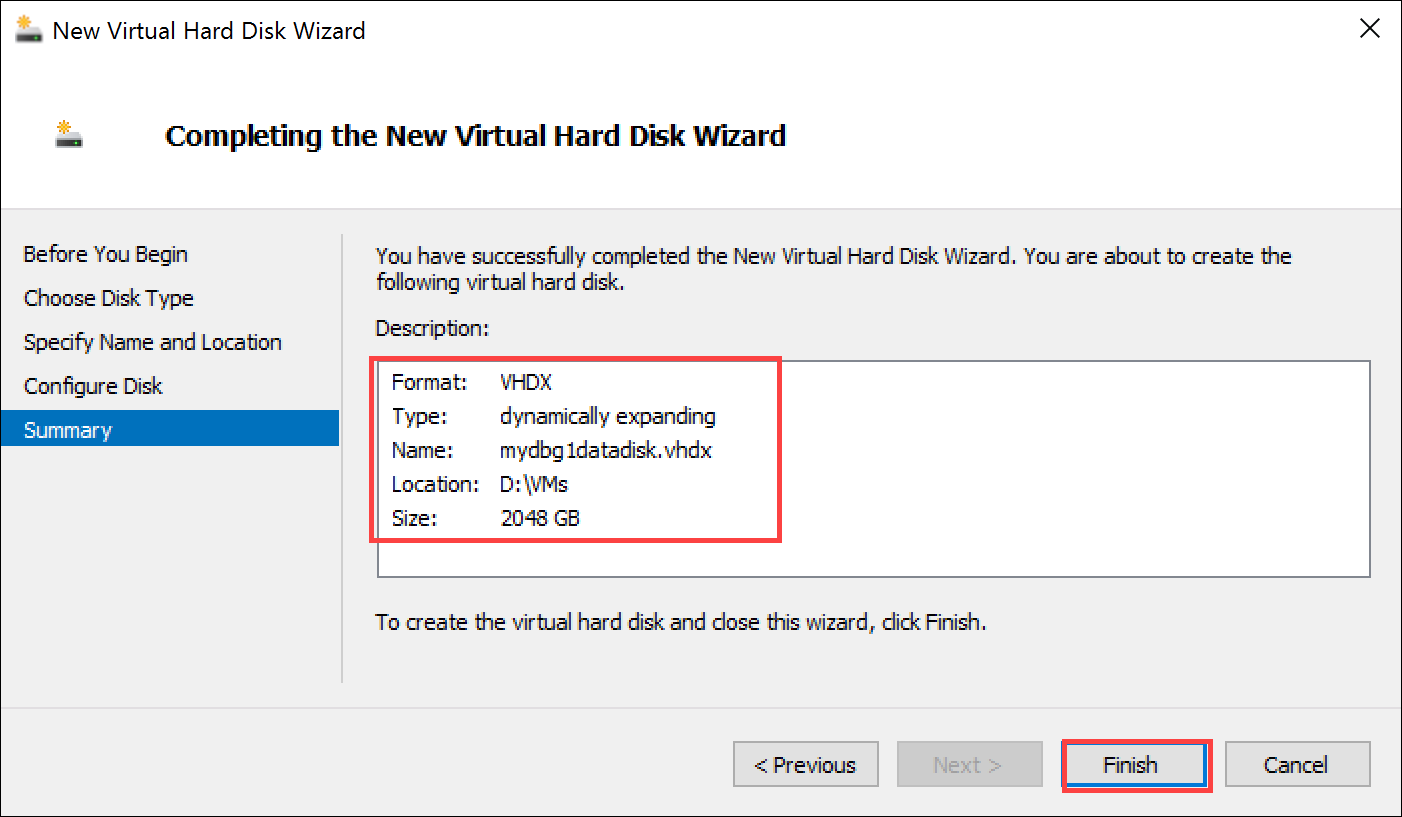
返回 [設定] 頁面。 按一下 [確定] 來關閉「設定」頁面並返回 [Hyper-V 管理員] 視窗。
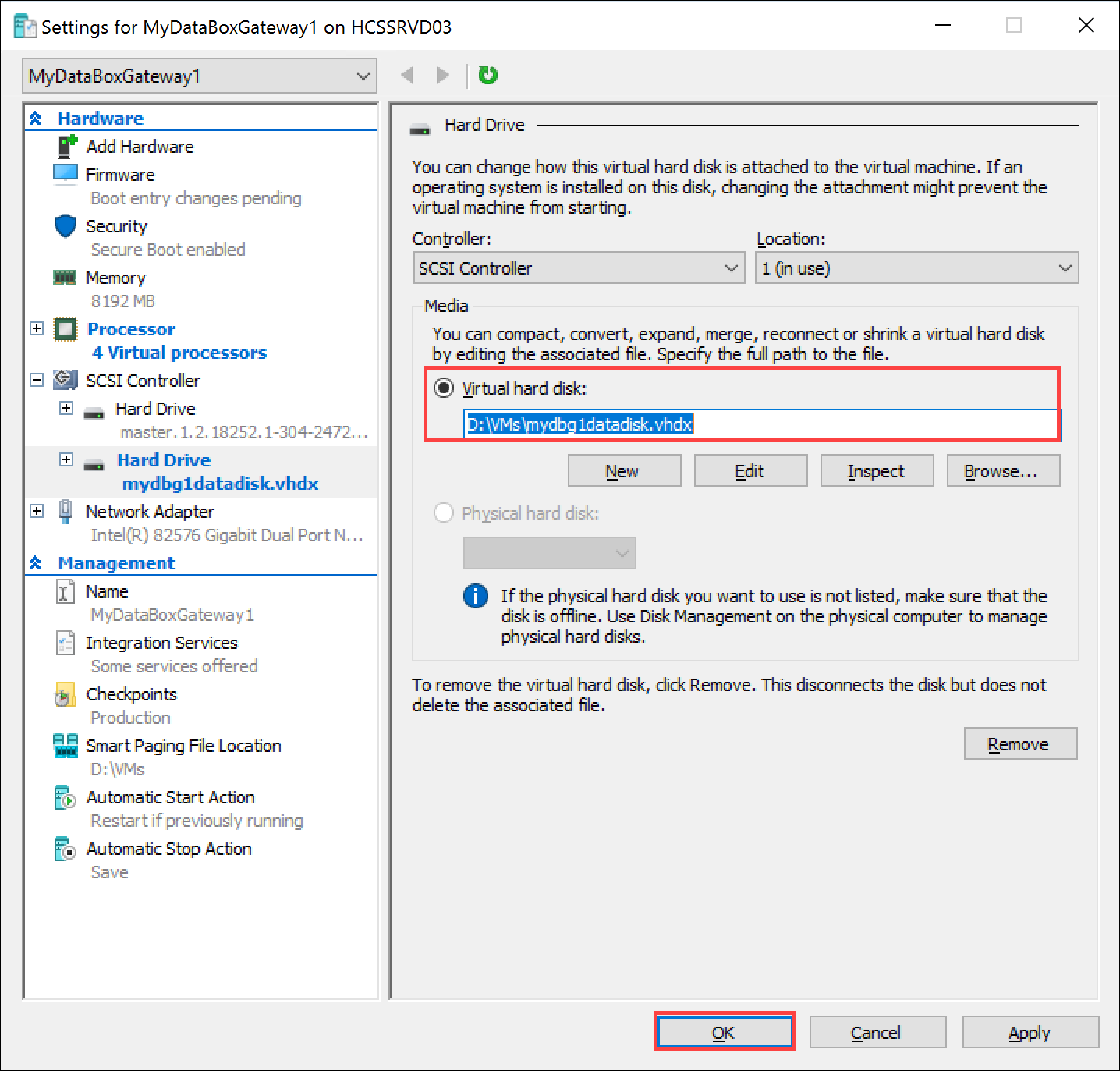
您的虛擬機器已設定成功。
注意
您無法複製已設定的 VHD 來佈建新的資料箱閘道。 每個新的資料箱閘道虛擬裝置都必須從 Azure 入口網站下載之 Hyper-V 的虛擬裝置映像進行佈建。
啟動虛擬裝置並取得 IP 位址
請執行下列步驟來啟動您的虛擬裝置,並連線到該虛擬裝置。
啟動虛擬裝置
啟動虛擬裝置。
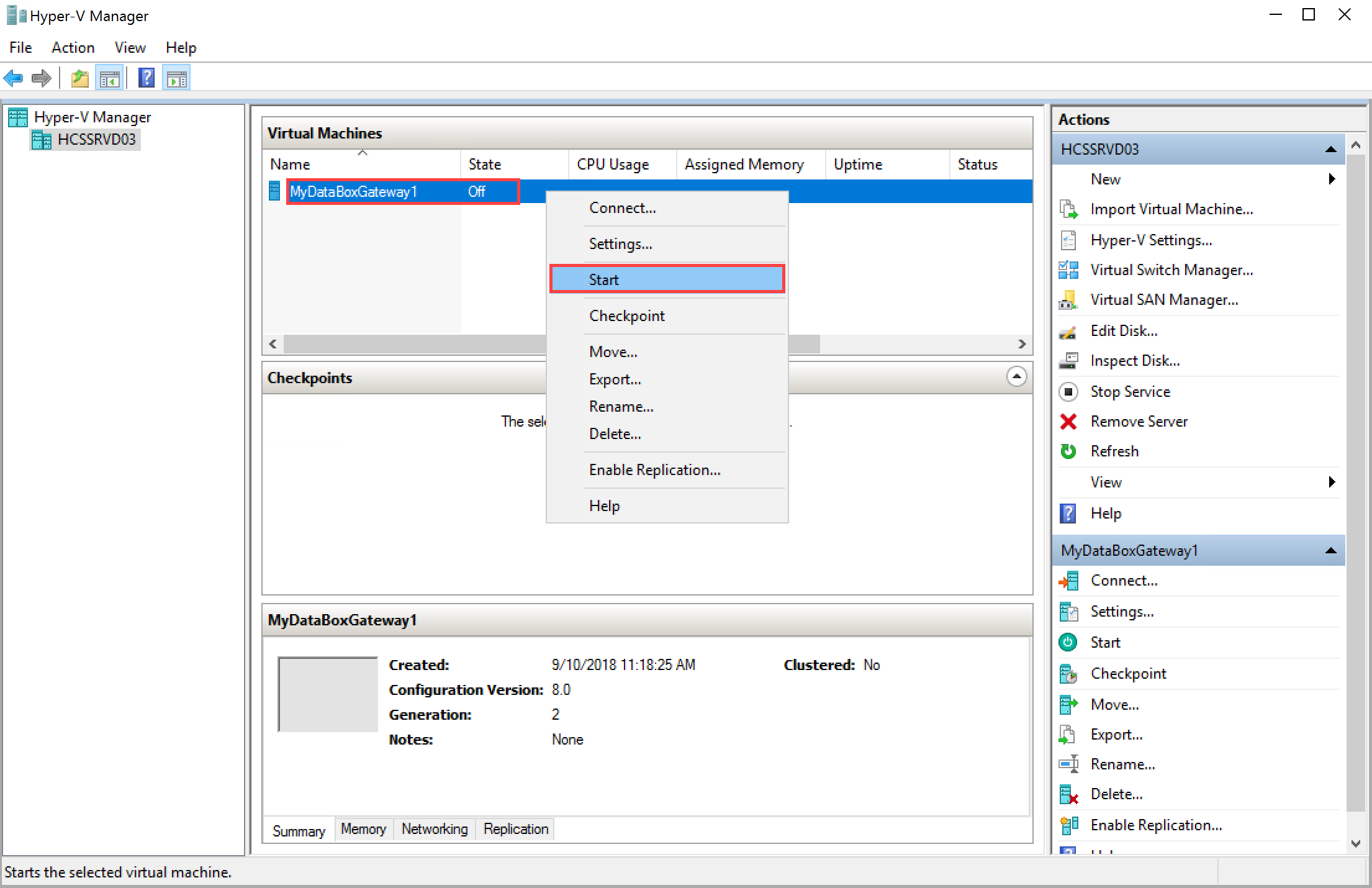
當裝置開始執行之後,選取裝置並按一下滑鼠右鍵,然後選取 [連接] 。
您可能需要等待 10 至 15 分鐘,裝置才會準備就緒。 主控台會顯示狀態訊息以表明進度。 裝置就緒之後,請前往 [動作] 。 按
Ctrl + Alt + Delete來登入虛擬裝置。 預設使用者為 EdgeUser,預設密碼為 Password1。
步驟 5 至 7 僅適用於在非 DHCP 環境中開機的情況。 如果您是在 DHCP 環境中,請略過這些步驟。 如果您是在非 DHCP 環境中讓裝置開機,您會看到此效果的訊息。
若要設定網路,請使用
Get-HcsIpAddress命令來列出虛擬裝置上已啟用的網路介面。 如果您的裝置有已啟用的單一網路介面,系統指派給該介面的預設名稱會是Ethernet。使用
Set-HcsIpAddressCmdlet 來設定網路。 請參閱下列範例:Set-HcsIpAddress –Name Ethernet –IpAddress 10.161.22.90 –Netmask 255.255.255.0 –Gateway 10.161.22.1初始安裝程序完成,且裝置已開機之後,您將會看到裝置橫幅文字。 請記下 IP 位址及橫幅文字中的 URL,以便管理裝置。 使用此 IP 位址連線到虛擬裝置的 Web UI,以及完成本機安裝和啟用。
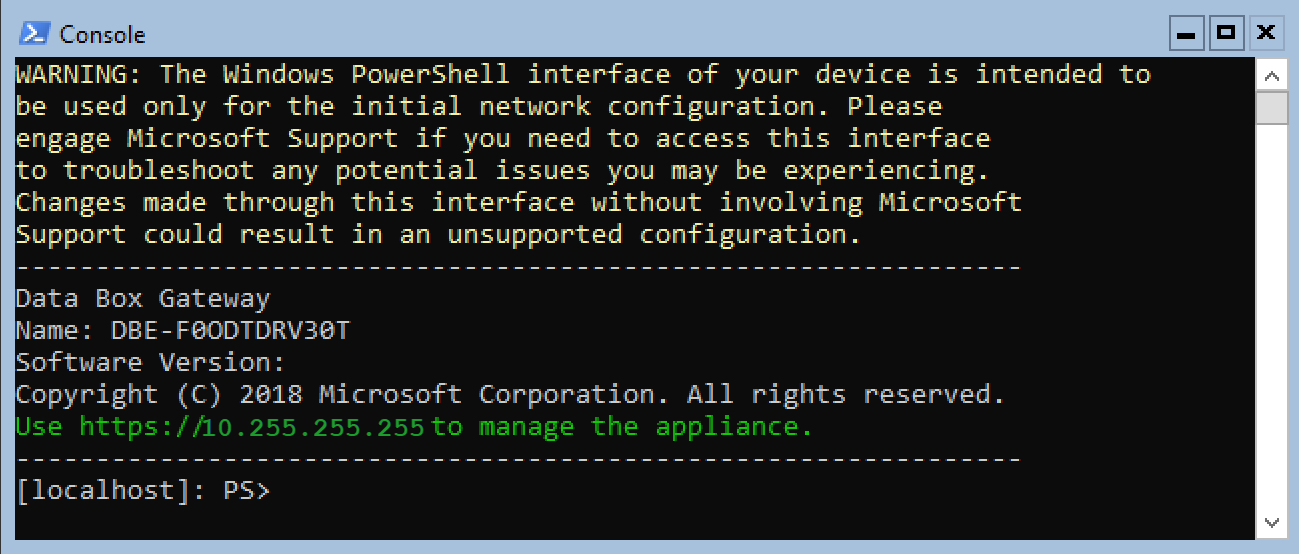
如果裝置不符合最低設定需求,橫幅文字中會出現錯誤訊息。 請修改裝置設定,讓電腦有足夠的資源符合最低需求。 然後您就可以將裝置重新啟動,並連線到該裝置。 請參閱確認主機系統符合最低虛擬裝置需求中的最低組態需求。
如果您在使用本機 Web UI 進行初始設定時碰到其他任何錯誤,請參閱下列工作流程:
下一步
在本教學課程中,您已了解資料箱閘道的相關主題,像是:
- 確定主機符合最低裝置需求
- 在 Hypervisor 中佈建虛擬裝置
- 啟動虛擬裝置,並取得 IP 位址
前進至下一個教學課程,以了解如何連線、設定及啟動您的虛擬裝置。
意見反應
即將登場:在 2024 年,我們將逐步淘汰 GitHub 問題作為內容的意見反應機制,並將它取代為新的意見反應系統。 如需詳細資訊,請參閱:https://aka.ms/ContentUserFeedback。
提交並檢視相關的意見反應