教學課程:連線至搭配 GPU 的 Azure Stack Edge Pro
本教學課程說明如何使用本機 Web UI 來連線至搭配上線 GPU 的 Azure Stack Edge Pro 裝置。
連線程序需要約 5 分鐘才能完成。
本教學課程說明如何在 Azure Stack Edge 裝置的兩個節點上連線到本機 Web UI。
連線程式可能需要大約 10-15 分鐘才能完成。
在本教學課程中,您會了解:
- 必要條件
- 連線至實體裝置
必要條件
設定並設定 Azure Stack Edge Pro GPU 裝置之前,請確定:
- 您已依照安裝 Azure Stack Edge Pro 中的詳細說明安裝實體裝置。
- 您已執行 Azure Stack 網路整備檢查工具,以確認您的網路是否符合 Azure Stack Edge 需求。 如需指示,請參閱 檢查 Azure Stack Edge 裝置的網路整備程度。
連線至本機 Web UI 設定
使用靜態 IP 位址 192.168.100.5 和子網路 255.255.255.0,在電腦上設定要連線到 Azure Stack Edge Pro 裝置的乙太網路介面卡。
將電腦連線到裝置上的連接埠 1。 如果直接將電腦連線到裝置 (沒有交換器) ,請使用乙太網路交叉連接纜線或 USB 乙太網路卡。
裝置的後擋板看起來可能會略有不同,視您收到的確切型號而定。 使用裝置纜 線 中的圖例來識別裝置上的埠 1。
開啟瀏覽器視窗,然後在
https://192.168.100.10存取裝置的本機 Web UI。
在您開啟裝置之後,此動作可能需要花費幾分鐘的時間。您會看到錯誤或警告指出網站的安全性憑證有問題。
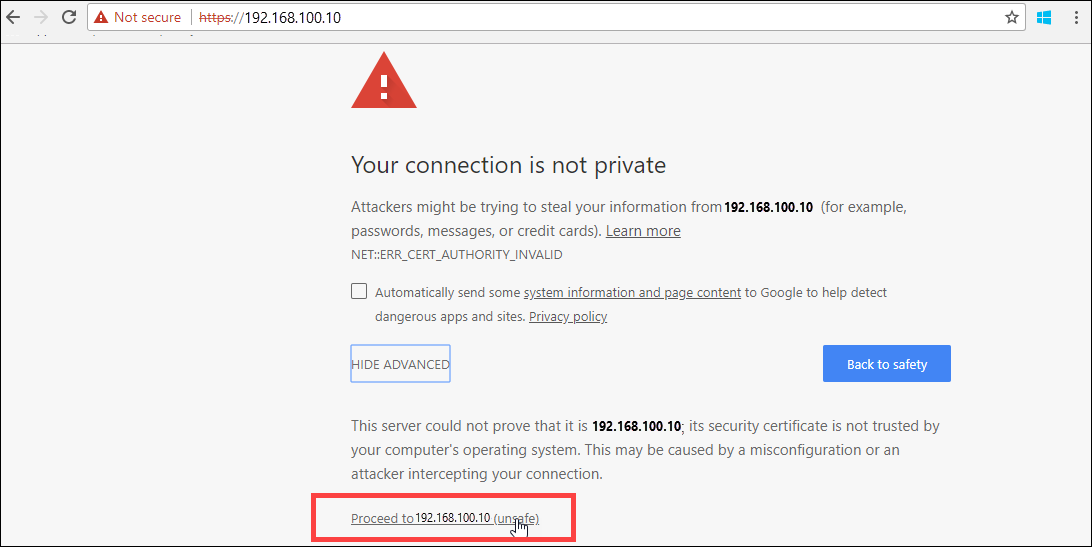
選取 [繼續瀏覽此網頁]。
這些步驟可能會因您使用的瀏覽器而有所不同。登入裝置的 Web UI。 預設密碼為 Password1。
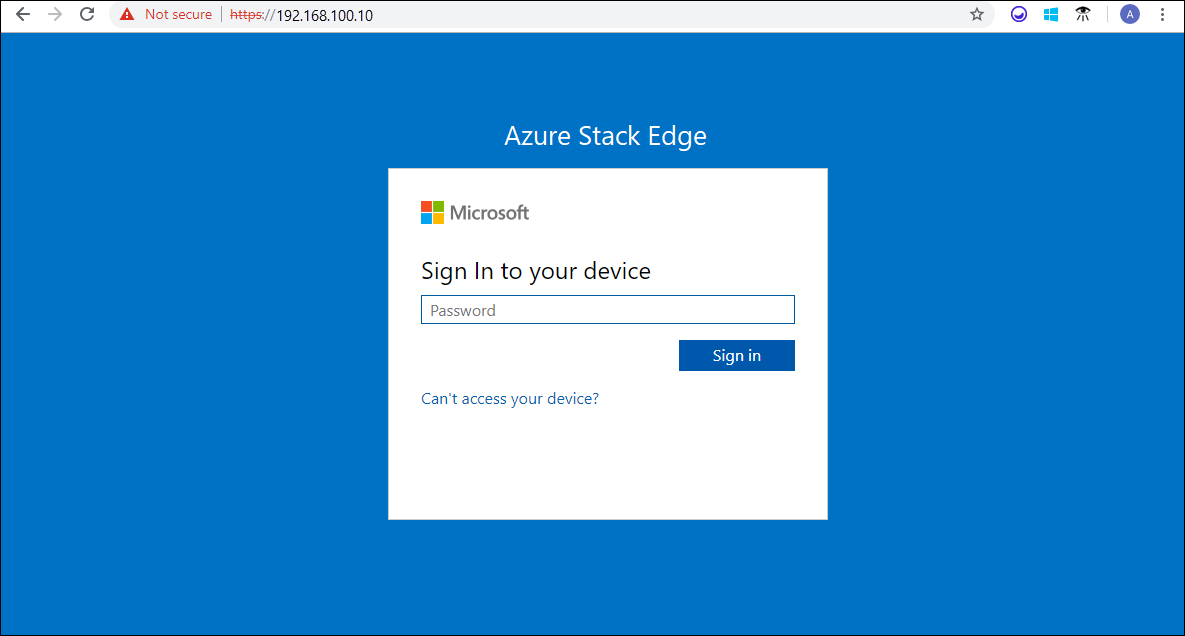
出現提示時,變更裝置系統管理員密碼。
新密碼必須包含 8 到 16 個字元。 此密碼必須包含下列其中 3 種字元:大寫、小寫、數字及特殊字元。
您現在位於裝置的概觀頁面。 下一步是設定裝置的網路設定。
設定電腦上的乙太網路卡,以使用靜態 IP 位址 192.168.100.5 和子網 255.255.255.0 連線到 Azure Stack Edge 裝置的第一個節點。
將電腦連線到 2 節點裝置第一個節點上的埠 1。 如果直接將電腦連線到裝置 (沒有交換器) ,請使用乙太網路交叉連接纜線或 USB 乙太網路卡。
裝置的後擋板看起來可能會略有不同,視您收到的確切型號而定。 使用裝置纜 線 中的圖例來識別裝置上的埠 1。
開啟瀏覽器視窗,然後在
https://192.168.100.10存取裝置的本機 Web UI。
在您開啟裝置之後,此動作可能需要花費幾分鐘的時間。您會看到錯誤或警告指出網站的安全性憑證有問題。
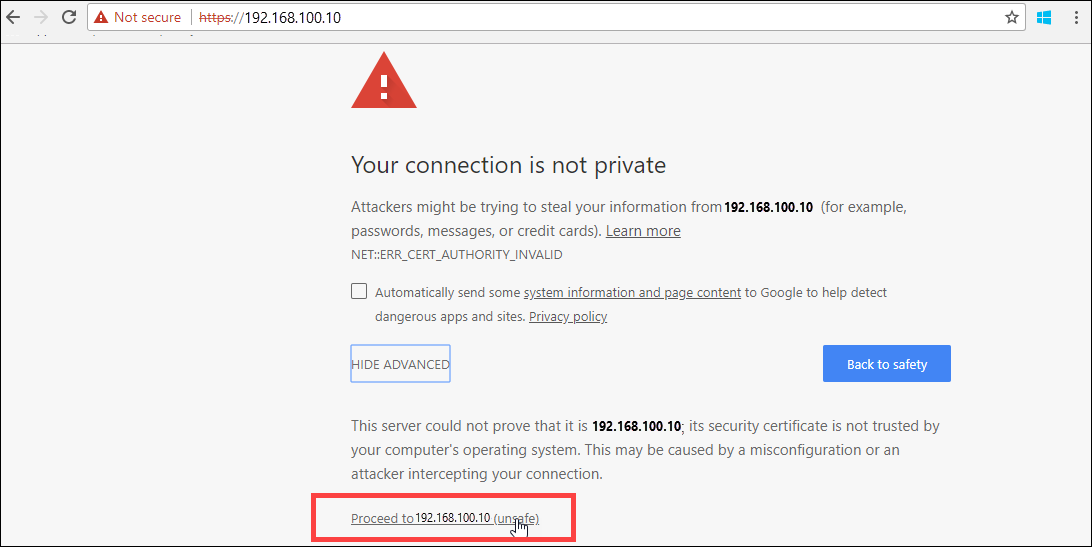
選取 [繼續瀏覽此網頁]。
這些步驟可能會因您使用的瀏覽器而有所不同。登入裝置的 Web UI。 預設密碼為 Password1。
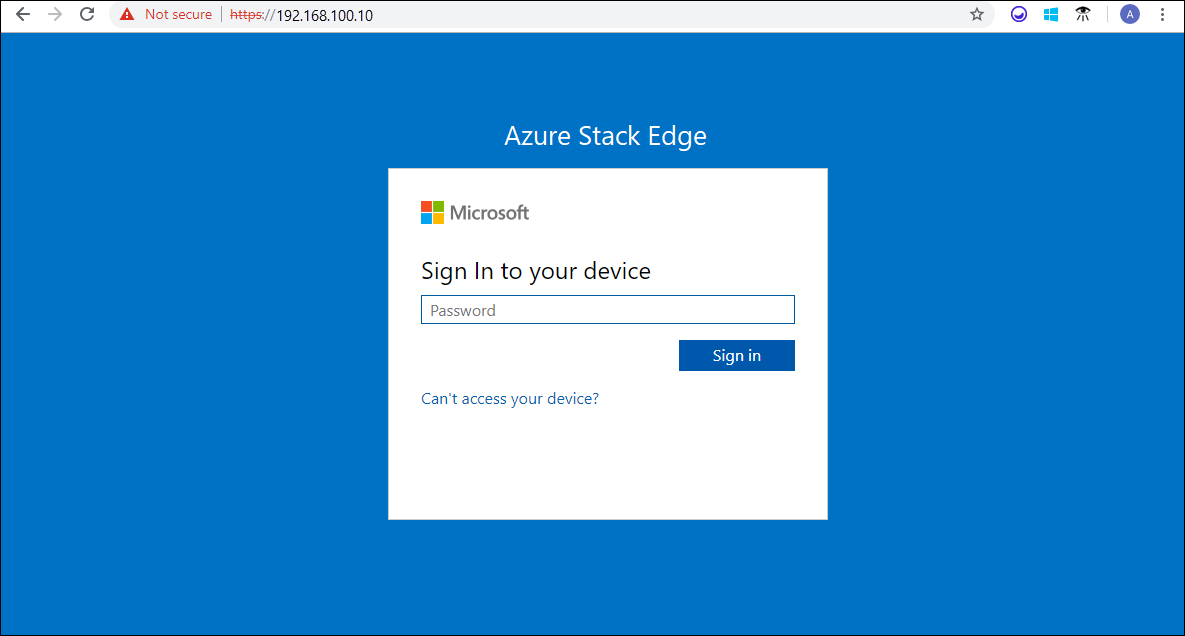
出現提示時,變更裝置系統管理員密碼。
新密碼必須包含 8 到 16 個字元。 此密碼必須包含下列其中 3 種字元:大寫、小寫、數字及特殊字元。 您現在位於 2 節點裝置第一個節點之本機 Web UI 的 [ 概觀 ] 頁面。重複上述步驟,以連線到 2 節點裝置的第二個節點。
下一步是設定裝置的網路設定。
後續步驟
在本教學課程中,您已了解:
- 必要條件
- 連線至實體裝置
若要了解如何為您的 Azure Stack Edge Pro 裝置設定網路設定,請參閱: