使用 Azure 入口網站來管理 Azure Stack Edge Pro GPU 上的 VM 上的網路介面
適用於: Azure Stack Edge Pro - GPU
Azure Stack Edge Pro - GPU Azure Stack Edge Pro 2
Azure Stack Edge Pro 2 Azure Stack Edge Pro R
Azure Stack Edge Pro R Azure Stack Edge Mini R
Azure Stack Edge Mini R
您可以使用 Azure 入口網站、範本和 Azure PowerShell Cmdlet,以及透過 Azure CLI/Python 指令碼,在 Azure Stack Edge 裝置上建立及管理虛擬機器 (VM)。 本文說明如何使用 Azure 入口網站來管理在 Azure Stack Edge 裝置上執行的 VM 上的網路介面。
在建立 VM 時,您會指定一個要建立的虛擬網路介面。 建立虛擬機器之後,您可能會想要將一或多個網路介面新增至該虛擬機器。 您可能也想要變更現有網路介面的預設網路介面設定。
本文說明如何將網路介面新增至現有的 VM、變更現有的設定 (例如 IP 類型 (靜態與動態)),以及中斷連結或刪除現有的介面。
關於 VM 上的網路介面
網路介面可讓在 Azure Stack Edge Pro 裝置上執行的虛擬機器 (VM) 能夠與 Azure 和內部部署資源進行通訊。
您可以使用本機 UI 建立一或多個虛擬交換器。 建立虛擬交換器之後,Azure Stack Edge 會為其建立預設網路。 VM 可以透過虛擬交換器連結至預設網路。 預設網路名稱與虛擬交換器名稱相同。
建立虛擬網路是選擇性的。 只有當您的網路位於不同的 VLAN 網路,或具有不同的非預設位址空間和閘道時,您才必須建立虛擬網路。
多個網路介面可以與一台虛擬交換器相關聯。 VM 上的每個網路介面都有指派給它的靜態或動態 IP 位址。 將 IP 位址指派給 VM 上的多個網路介面後,會在您的 VM 上啟用某些功能。 例如,您的 VM 可以透過不同的 IP 位址和單一伺服器上的 SSL 憑證來託管多個網站或服務。
您裝置上的 VM 可以用作網路虛擬設備,例如防火牆或負載平衡器。 如需在虛擬交換器上新增虛擬本機區域網路 (LAN) 設定的詳細資訊,請參閱建立虛擬 LAN。
必要條件
在您開始透過 Azure 入口網站來管理裝置上的 VM 之前,請確定:
您可以存取已啟動的 Azure Stack Edge Pro GPU 裝置。 您已經為裝置上的運算啟用網路介面。 此動作會在 VM 的該網路介面上建立虛擬交換器。
在裝置的本機 UI 中,移至 [計算]。 選取您將用來建立虛擬交換器的網路介面。
在網路介面上啟用計算。 Azure Stack Edge Pro GPU 會建立和管理對應至該網路介面的虛擬交換器。
您已將至少一部 VM 部署到裝置上。 若要建立此 VM,請參閱透過 Azure 入口網站在 Azure Stack Edge Pro 上部署 VM 中的指示。
您的 VM 應處於已停止的狀態。 若要停止 VM,請移至 [虛擬機器],然後選取要停止的 VM。 在 [VM 詳細資料] 頁面中,選取 [停止],然後在系統提示您確認時選取 [是]。 在您新增、編輯或刪除網路介面之前,必須先停止 VM。
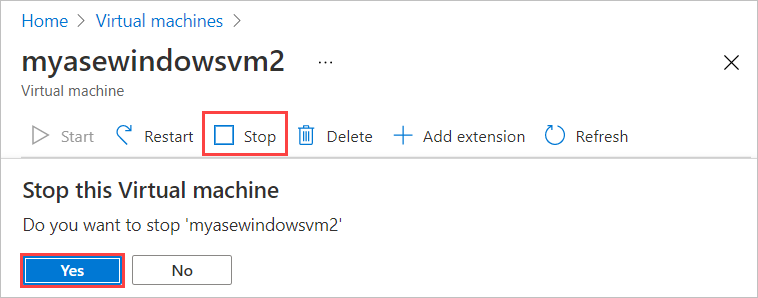
新增網路介面
請遵循下列步驟,將網路介面新增至部署在裝置上的虛擬機器。
移至您已停止的虛擬機器,然後選取 [網路功能]。
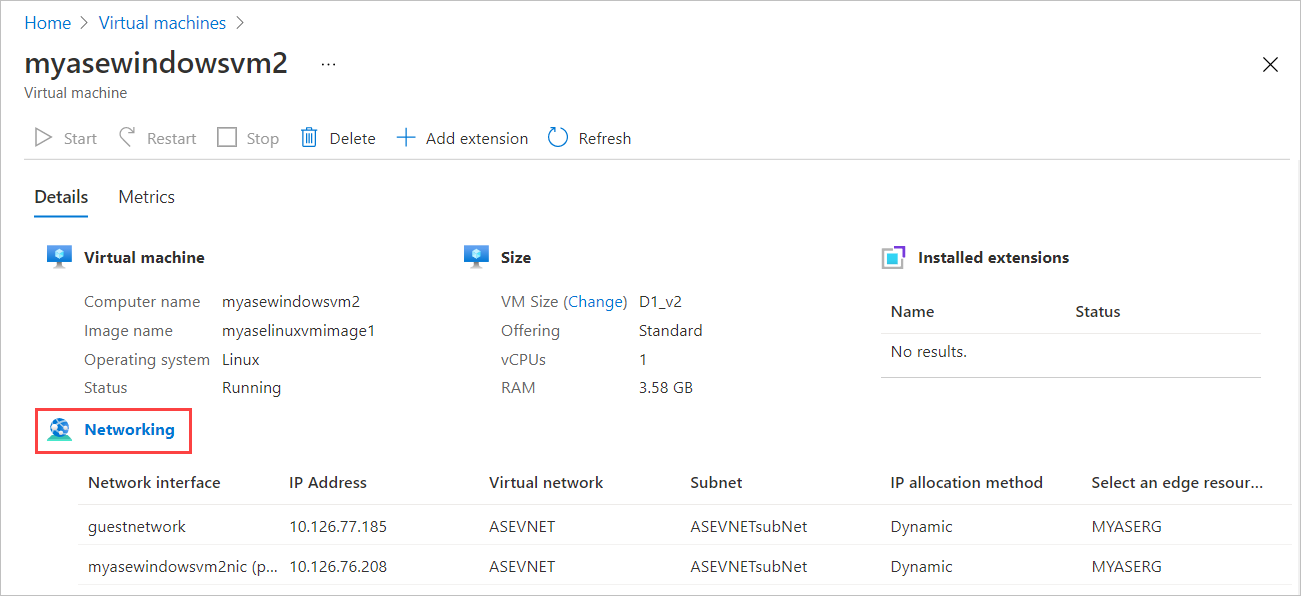
在 [網路功能] 刀鋒視窗中,從命令列選取 [+ 新增網路介面]。

在 [新增網路介面] 刀鋒視窗上,輸入下列資訊:
欄位 描述 Name 邊緣資源群組內的唯一名稱。 建立網路介面之後,便無法變更名稱。 若要輕鬆管理多個網路介面,請使用命名慣例中所提供的建議。 選取邊緣資源群組 選取要將網路介面新增到其中的邊緣資源群組。 虛擬網路 當您在網路介面上啟用計算時,與裝置上所建立的虛擬交換器相關聯的虛擬網路。 子網路 所選虛擬網路內的子網路。 此欄位會自動填入與已啟用計算的網路介面相關聯的子網路。 IP 位址指派 網路介面的靜態或動態 IP。 靜態 IP 應為指定子網路範圍內的可用 IP。 如果環境中有 DHCP 伺服器,請選擇動態。 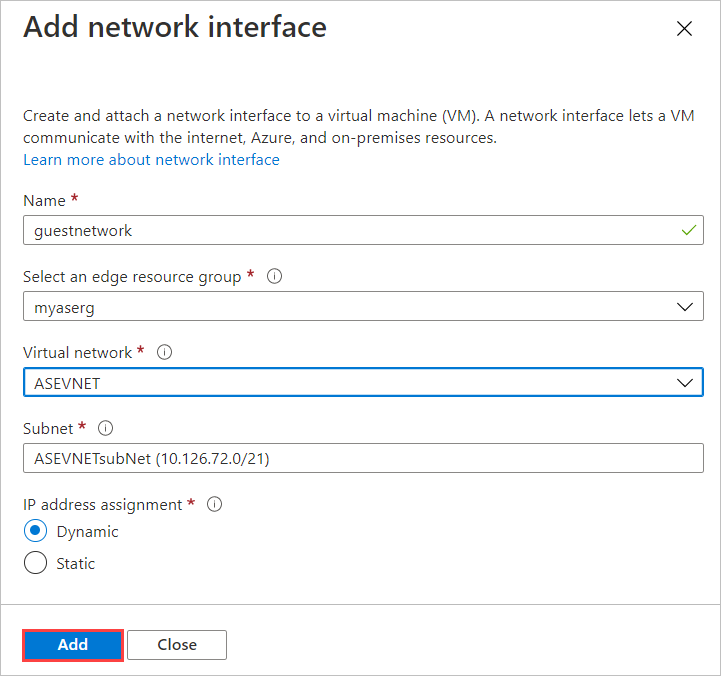
您會看到一個網路介面建立作業正在進行中的通知。
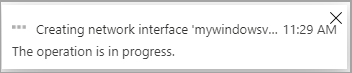
成功建立網路介面之後,網路介面清單會重新整理以顯示新建立的介面。
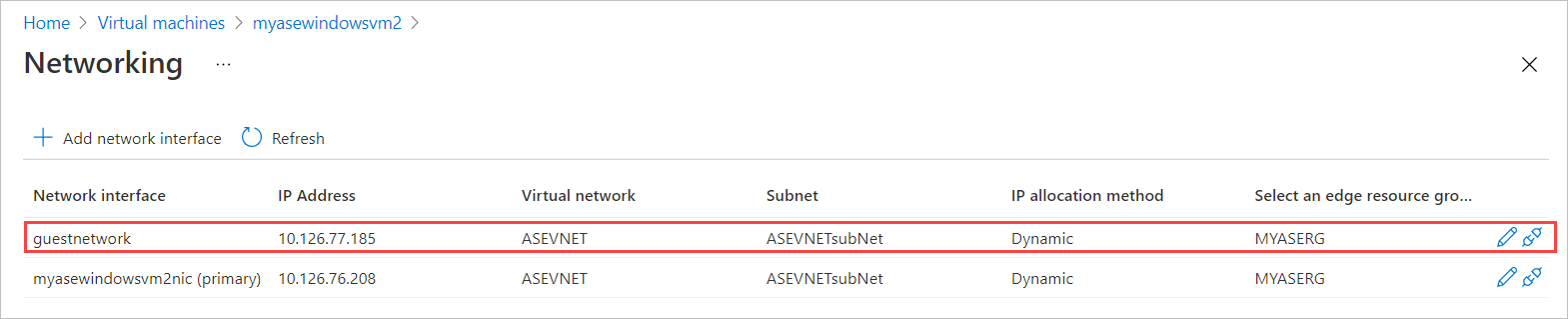
編輯網路介面
請遵循下列步驟來編輯與裝置上所部署的虛擬機器相關聯的網路介面。
移至您已停止的虛擬機器,然後在虛擬機器 [詳細資料] 中選取 [網路功能]。
在網路介面清單中,選取您想要編輯的介面。 在所選網路介面的最右邊,選取編輯圖示 (鉛筆)。
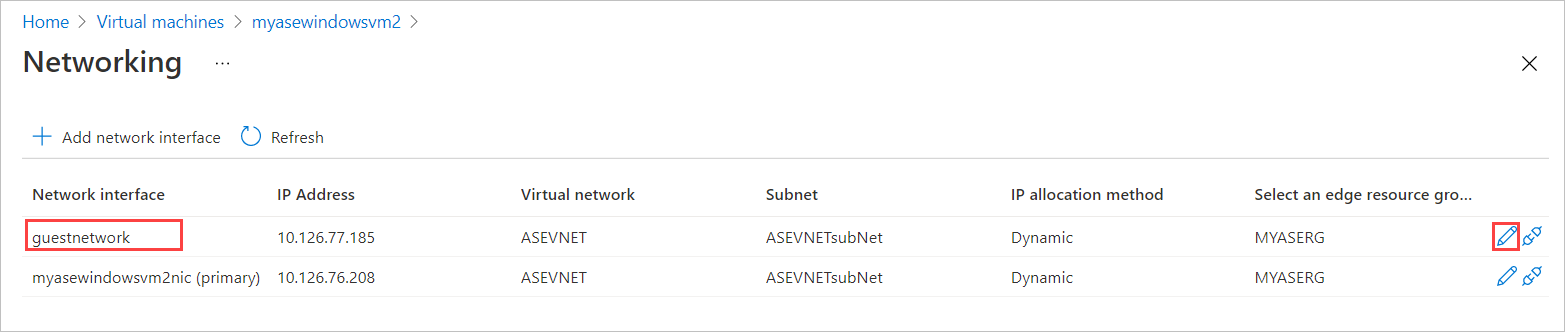
在 [編輯網路介面] 刀鋒視窗中,您只能變更網路介面的 IP 指派。 與網路介面相關聯的名稱、邊緣資源群組、虛擬網路和子網路在建立後就無法變更。 將 IP 指派變更為靜態,並儲存變更。
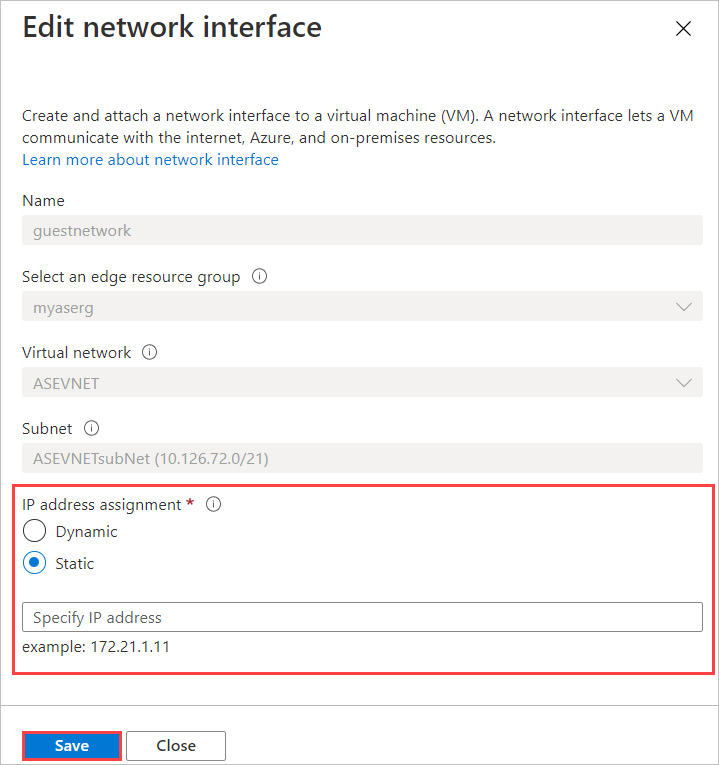
網路介面清單會重新整理以顯示更新的網路介面。
將網路介面中斷連結
請遵循下列步驟來中斷連結或移除與裝置上所部署的虛擬機器相關聯的網路介面。
移至您已停止的虛擬機器,然後在虛擬機器 [詳細資料] 中選取 [網路功能]。
在網路介面清單中,選取您想要編輯的介面。 在所選網路介面的最右邊,選取中斷連結圖示 (拔除)。
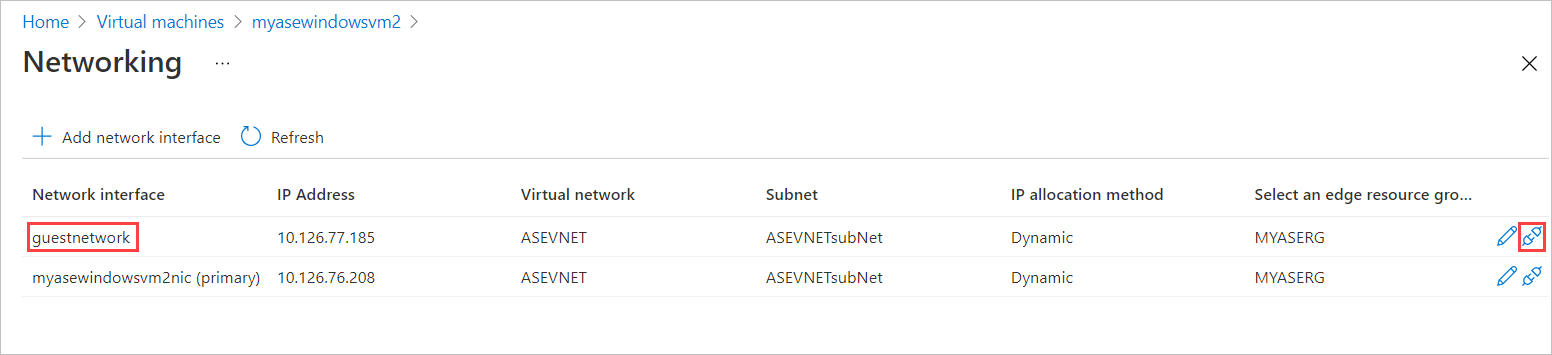
您會看到一則訊息,要您確認是否要中斷連結網路介面。 選取 [是]。
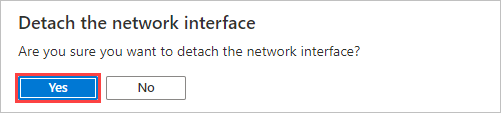
在完全中斷連結介面之後,會重新整理網路介面清單以顯示其餘的介面。
刪除網路介面
請遵循下列步驟來刪除未連結至虛擬機器的網路介面。
移至 [虛擬機器],然後移至 [資源] 頁面。 選取 [網路功能]。
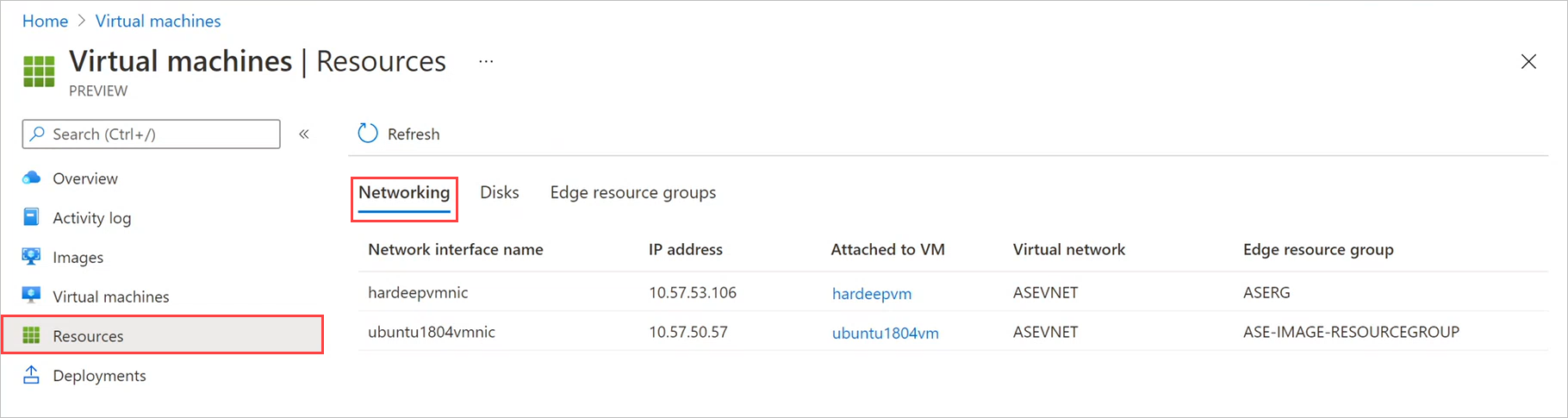
在 [網路功能] 刀鋒視窗中,選取您想要刪除的網路介面的刪除圖示 (垃圾桶)。 刪除圖示只會針對未連結至 VM 的網路介面顯示。
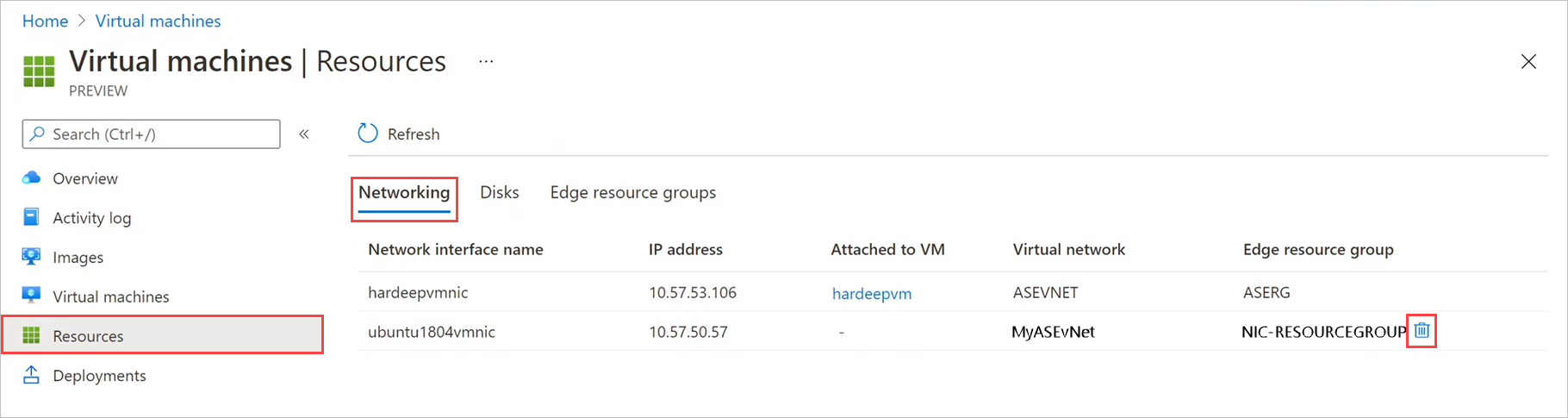
您會看到一則訊息,要您確認是否要刪除網路介面。 此作業無法反轉。 選取 [是]。

在刪除網路介面完成之後,會將網路介面從清單中移除。
下一步
若要了解如何在 Azure Stack Edge Pro 裝置上部署虛擬機器,請參閱透過 Azure 入口網站部署虛擬機器。