使用 Azure 入口網站來管理 Azure Stack Edge Pro FPGA 上的共用
本文說明如何管理 Azure Stack Edge Pro FPGA 裝置上的共用。 您可以透過 Azure 入口網站或本機 Web UI 來管理 Azure Stack Edge Pro FPGA 裝置。 使用 Azure 入口網站來新增、刪除、重新整理共用,或針對與共用相關聯的儲存體帳戶同步儲存體金鑰。
關於共用
若要將資料轉送至 Azure,您需要在 Azure Stack Edge Pro FPGA 上建立共用。 您在 Azure Stack Edge Pro FPGA 裝置上新增的共用可以是本機共用或推送資料到雲端的共用。
- 本機共用:當您希望資料在裝置上以本機方式處理時,請使用這些共用。
- 共用: 若希望裝置資料自動推送到雲端中您的儲存體帳戶,請使用這些共用。 重新整理和同步儲存體金鑰等所有雲端功能都會套用到這些共用。
在本文中,您將學會如何:
- 新增共用
- 刪除共用
- 重新整理共用
- 同步儲存體金鑰
新增共用
請在 Azure 入口網站中執行下列步驟來建立共用。
在 Azure 入口網站中,移至您的 Azure Stack Edge 資源,然後移至 [雲端儲存體閘道]。 移至 [共用],然後選取命令列上的 [+ 新增共用]。
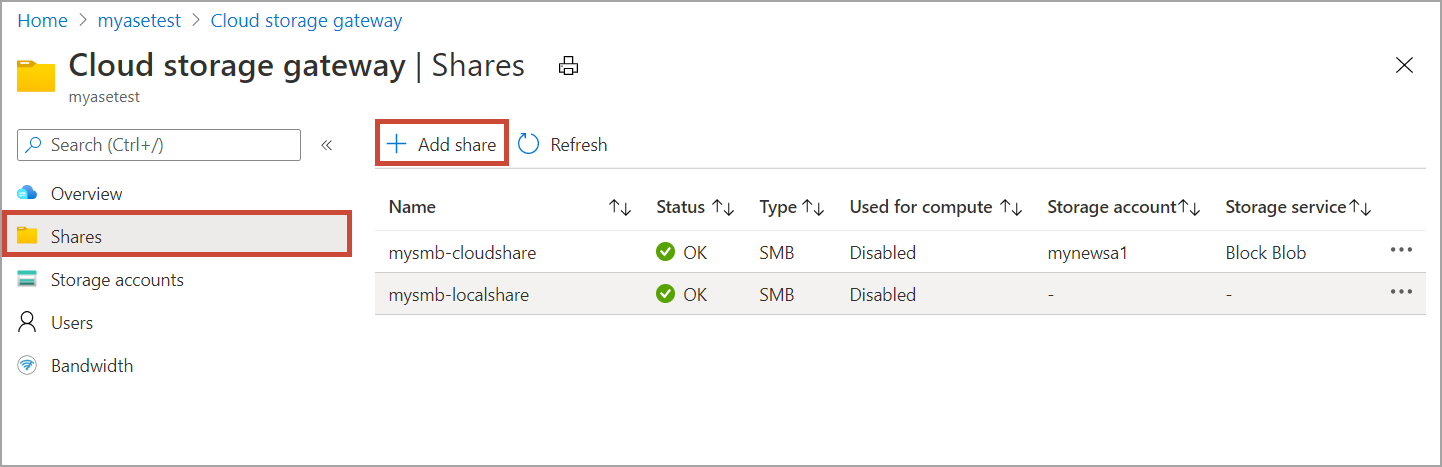
在 [新增共用] 中,指定共用設定。 為共用提供唯一的名稱。
共用名稱只能包含數字、小寫字母和連字號。 共用名稱的長度必須介於 3 到 63 個字元之間,且開頭為字母或數字。 每個連字號前後都必須緊接非連字號的字元。
選取共用的 [類型]。 類型可以是 SMB 或 NFS,並以 SMB 為預設值。 SMB 是 Windows 用戶端的標準,NFS 則用於 Linux 用戶端。 視您選擇 SMB 或 NFS 共用而定,所顯示的選項會有些許不同。
提供共用所在的 [儲存體帳戶]。 如果容器已不存在,則會使用共用名稱在儲存體帳戶中建立容器。 如果容器已存在,則會使用現有的容器。
從 [儲存體服務] 下拉式清單中,選擇區塊 Blob、分頁 Blob 或檔案。 所選擇的服務類型取決於您想要資料以哪一種格式存在 Azure 中。 例如,在本例中,我們想要資料以區塊 Blob 的方式存在 Azure 中,因此,我們選取 [區塊 Blob]。 如果選擇 [分頁 Blob],您必須確定資料對齊 512 個位元組。 針對已對齊 512 個位元組的 VHD 或 VHDX,請使用 [分頁 Blob]。
重要
如果您將 Azure 儲存體帳戶與 Azure Stack Edge 或資料箱閘道裝置搭配使用,請確定您所使用的 Azure 儲存體帳戶並未設定了不變性原則。 如需詳細資訊,請參閱設定和管理 Blob 儲存體的不變性原則。
此步驟取決於您要建立 SMB 還是 NFS 共用。
如果建立 SMB 共用 - 在 [完整權限本機使用者] 欄位中,從 [新建] 或 [使用現有的] 中擇一。 如果建立新的本機使用者,請提供 [使用者名稱]、[密碼],然後確認密碼。 這會將使用權限指派給本機使用者。 當您在此指派權限之後,就可以使用 [檔案總管] 來修改這些權限。
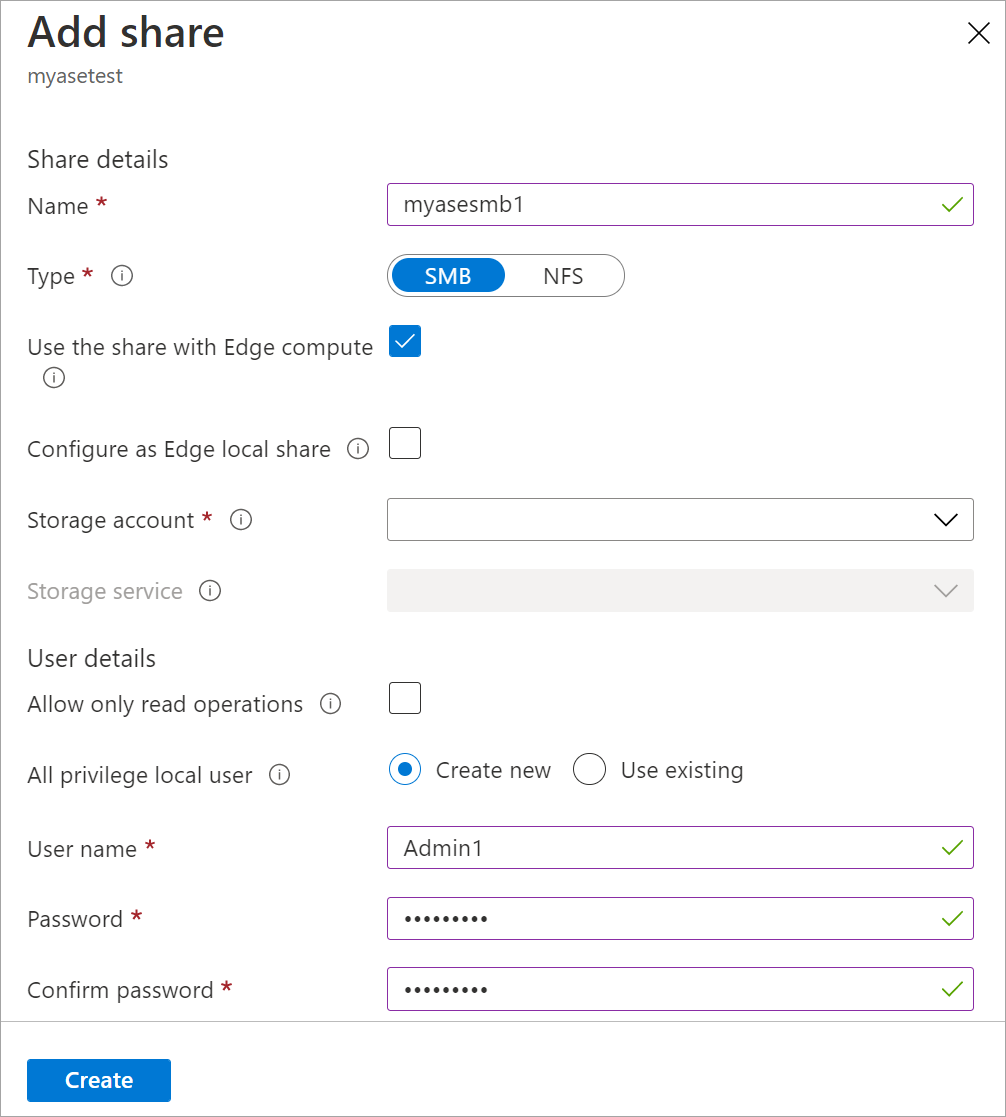
如果您針對此共用資料勾選 [僅允許讀取作業],則可指定唯讀使用者。
如果建立 NFS 共用 - 您需要針對允許存取共用的用戶端提供其 IP 位址。
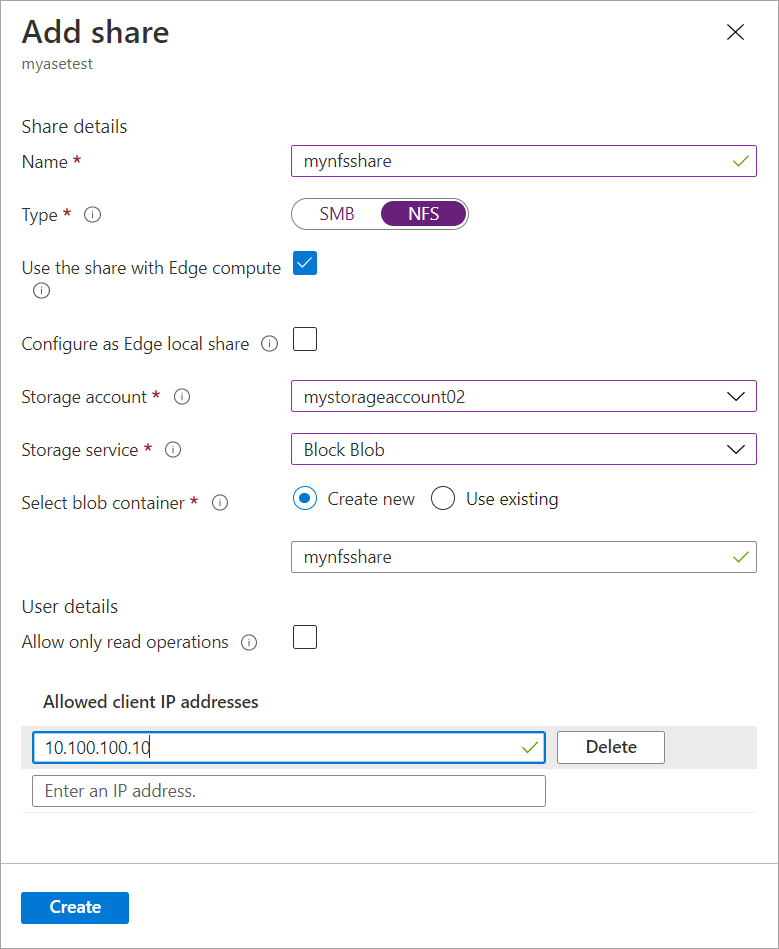
若要從 Edge 計算模組輕鬆存取共用,請使用本機掛接點。 選取 [搭配 Edge 計算來使用共用],以在建立共用之後自動掛接共用。 若選取此選項,Edge 模組也可以搭配本機掛接點來使用計算。
按一下 [建立] 來建立共用。 正在建立共用時會通知您。 使用指定的設定來建立共用之後,[共用] 刀鋒視窗將會更新,以反映新的共用。
新增本機共用
在 Azure 入口網站中,移至您的 Azure Stack Edge 資源,然後移至 [雲端儲存體閘道]>[共用]。 選取命令列上的 [+ 新增共用]。
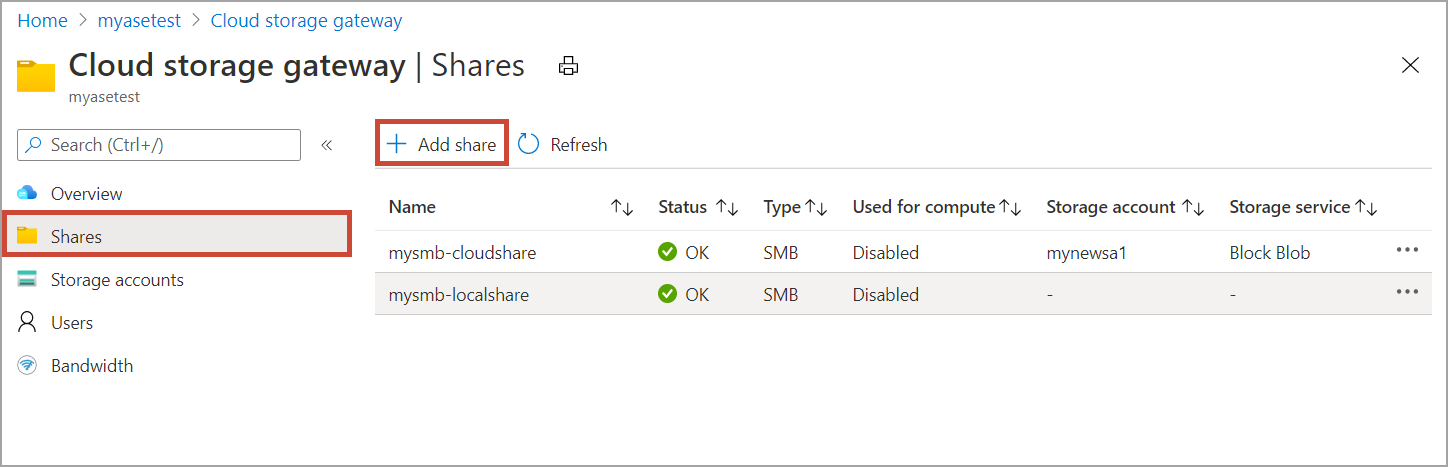
在 [新增共用] 中,指定共用設定。 為共用提供唯一的名稱。
共用名稱只能包含數字、小寫字母和連字號。 共用名稱的長度必須介於 3 到 63 個字元之間,且開頭為字母或數字。 每個連字號前後都必須緊接非連字號的字元。
選取共用的 [類型]。 類型可以是 SMB 或 NFS,並以 SMB 為預設值。 SMB 是 Windows 用戶端的標準,NFS 則用於 Linux 用戶端。 視您選擇 SMB 或 NFS 共用而定,所顯示的選項會有些許不同。
若要從 Edge 計算模組輕鬆存取共用,請使用本機掛接點。 選取 [使用 Edge 計算的共用],如此 Edge 模組可使用本機掛接點的計算。
選取 [設定為 Edge 本機共用]。 本機共用中的資料將會以本機方式維持在裝置上。 您可以以本機方式處理此資料。
在 [完整權限本機使用者] 欄位中,從 [新建] 或 [使用現有的] 中擇一。
選取 建立。
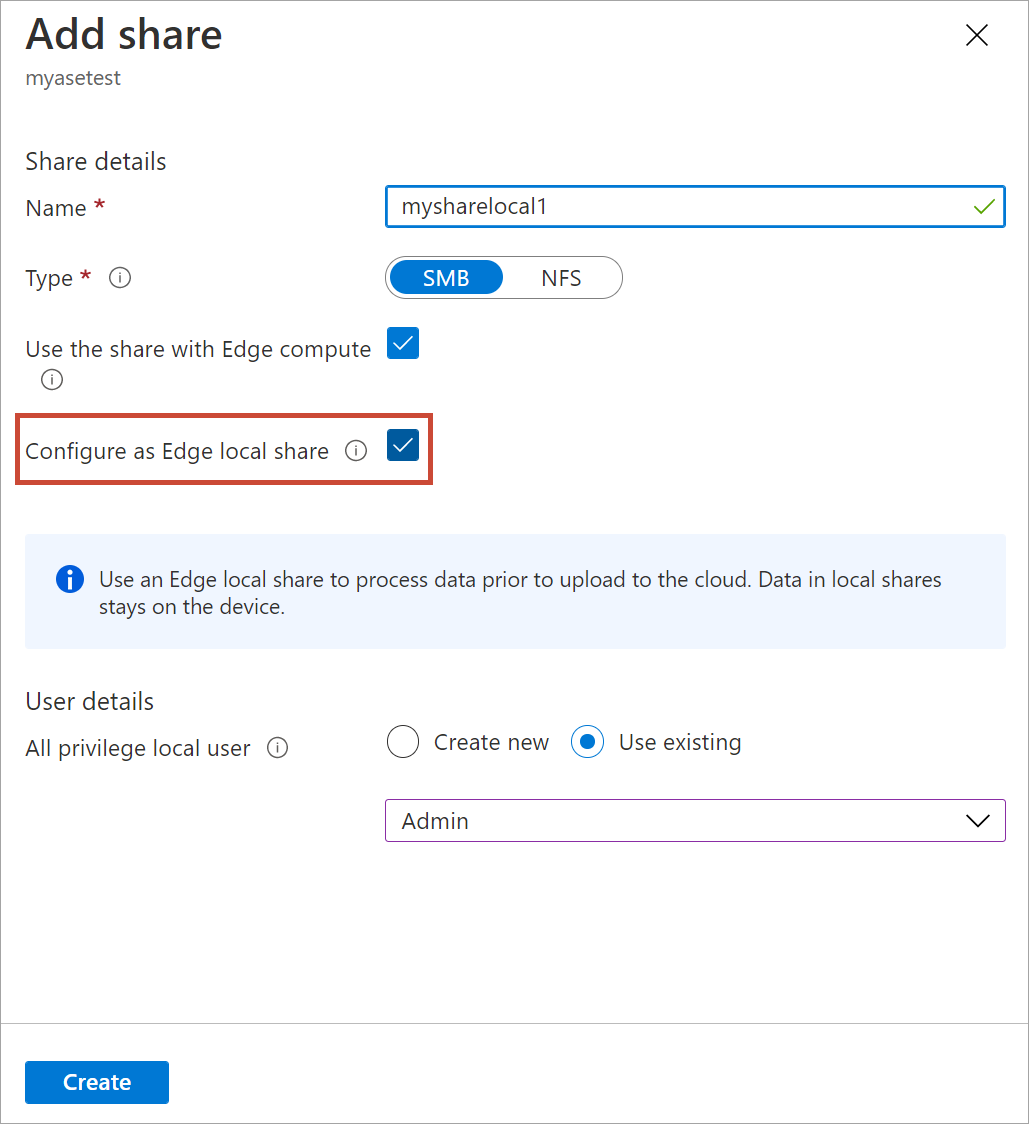
共用正在建立時,您會看見通知。 使用指定的設定來建立共用之後,[共用] 刀鋒視窗將會更新,以反映新的共用。
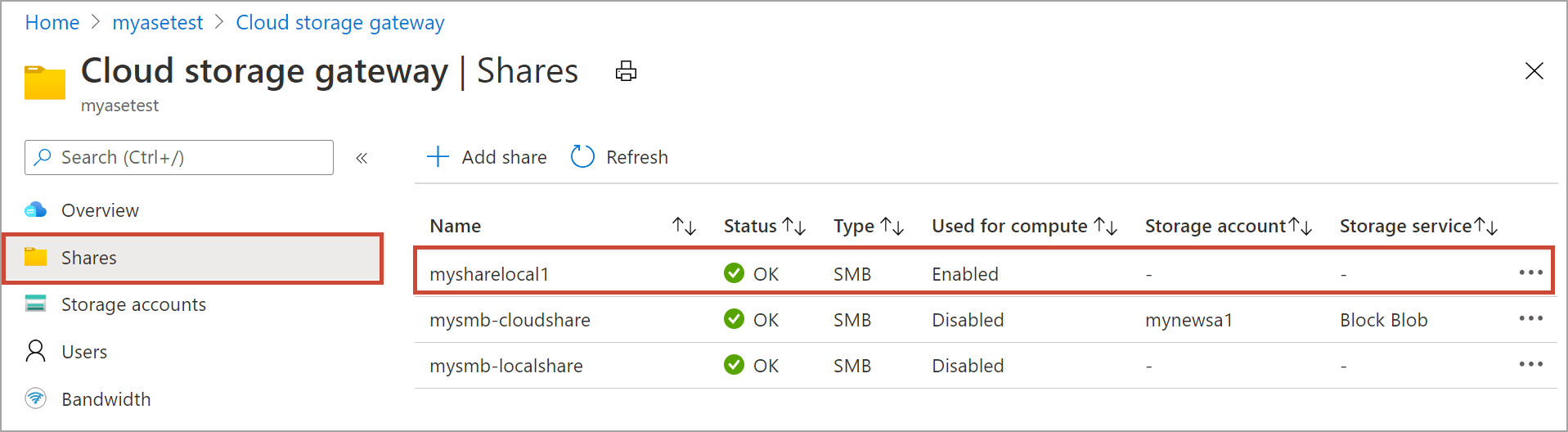
掛接共用
如果您先建立共用才在 Azure Stack Edge 裝置上設定計算,則必須掛接共用。 請採取下列步驟來掛接共用。
在 Azure 入口網站中,移至您的 Azure Stack Edge 資源,然後移至 [雲端儲存體閘道]>[共用]。 從共用清單中,選取您想要掛接的共用。 [用於計算] 資料行會將所選共用的狀態顯示為 [已停用]。
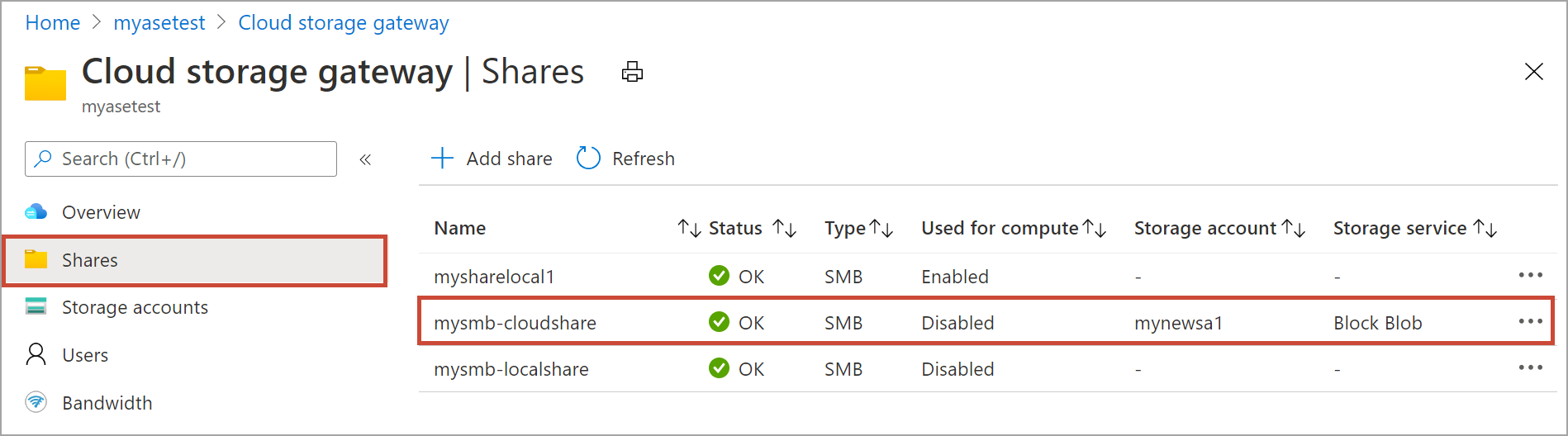
選取 [掛接]。
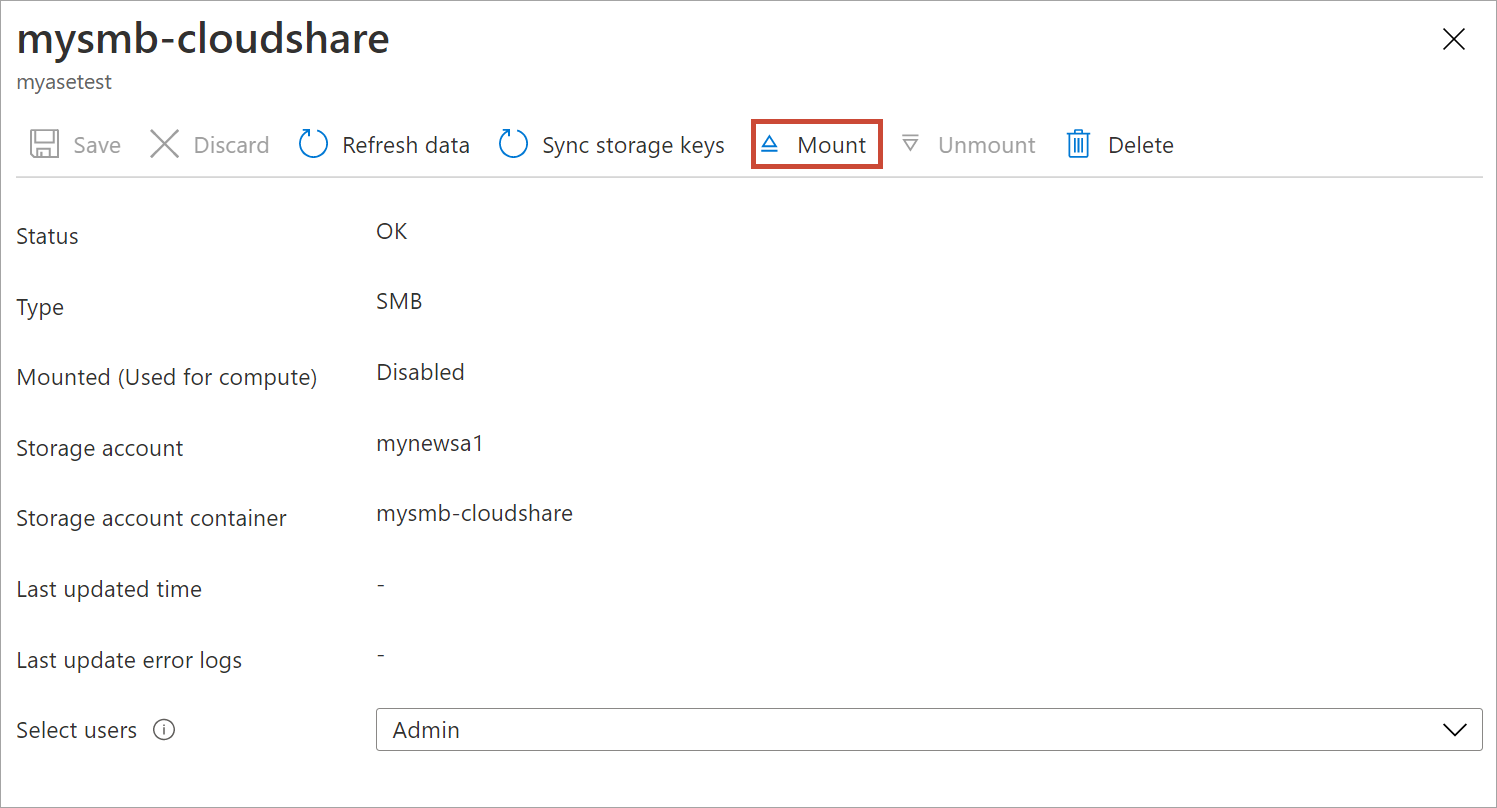
當提示確認時,請選取 [是]。 這會掛接共用。
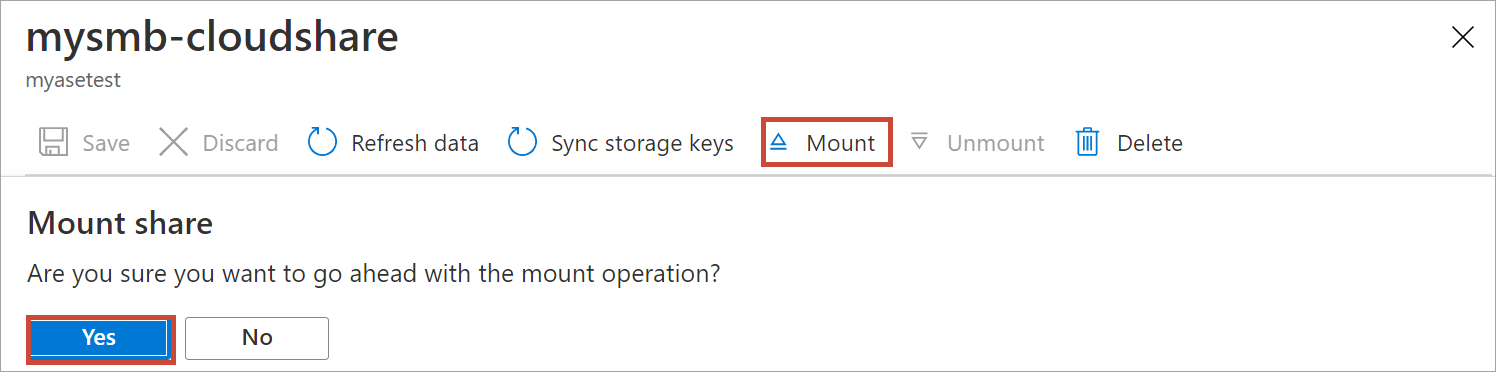
掛接共用之後,請移至共用清單。 您會看到 [用於計算] 資料行顯示共用的狀態為 [已啟用]。
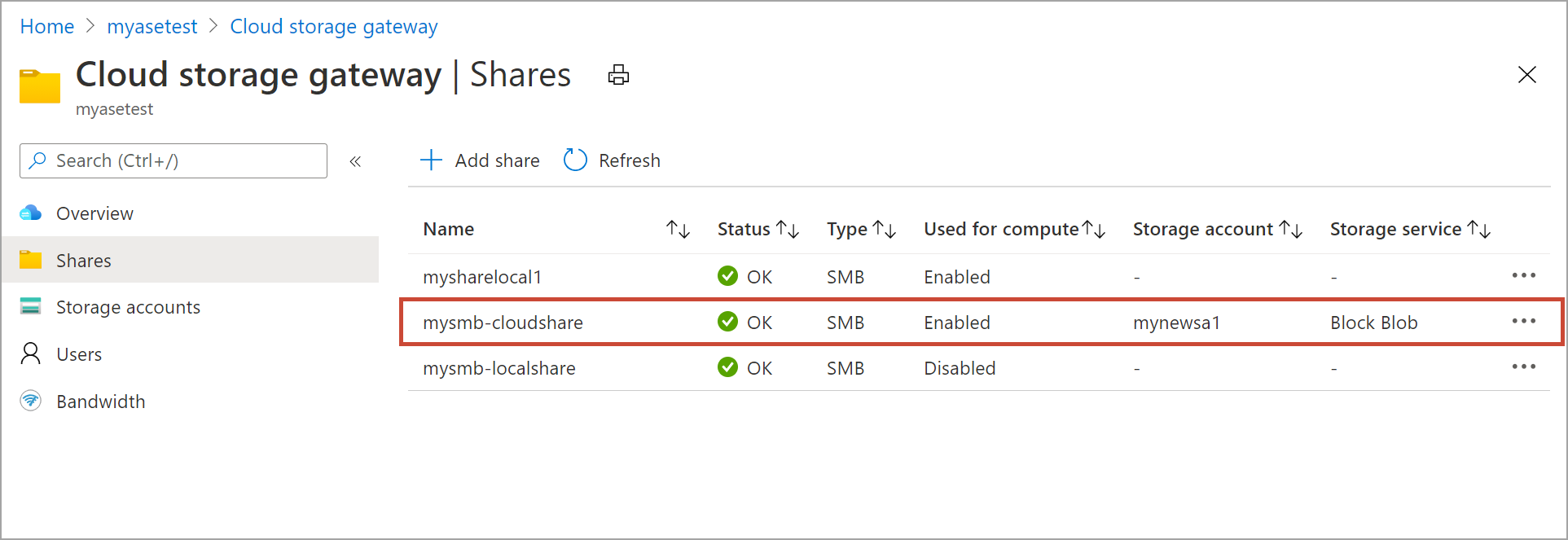
再次選取共用以檢視此共用的本機掛接點。 Edge 計算模組會對此共用使用這個本機掛接點。
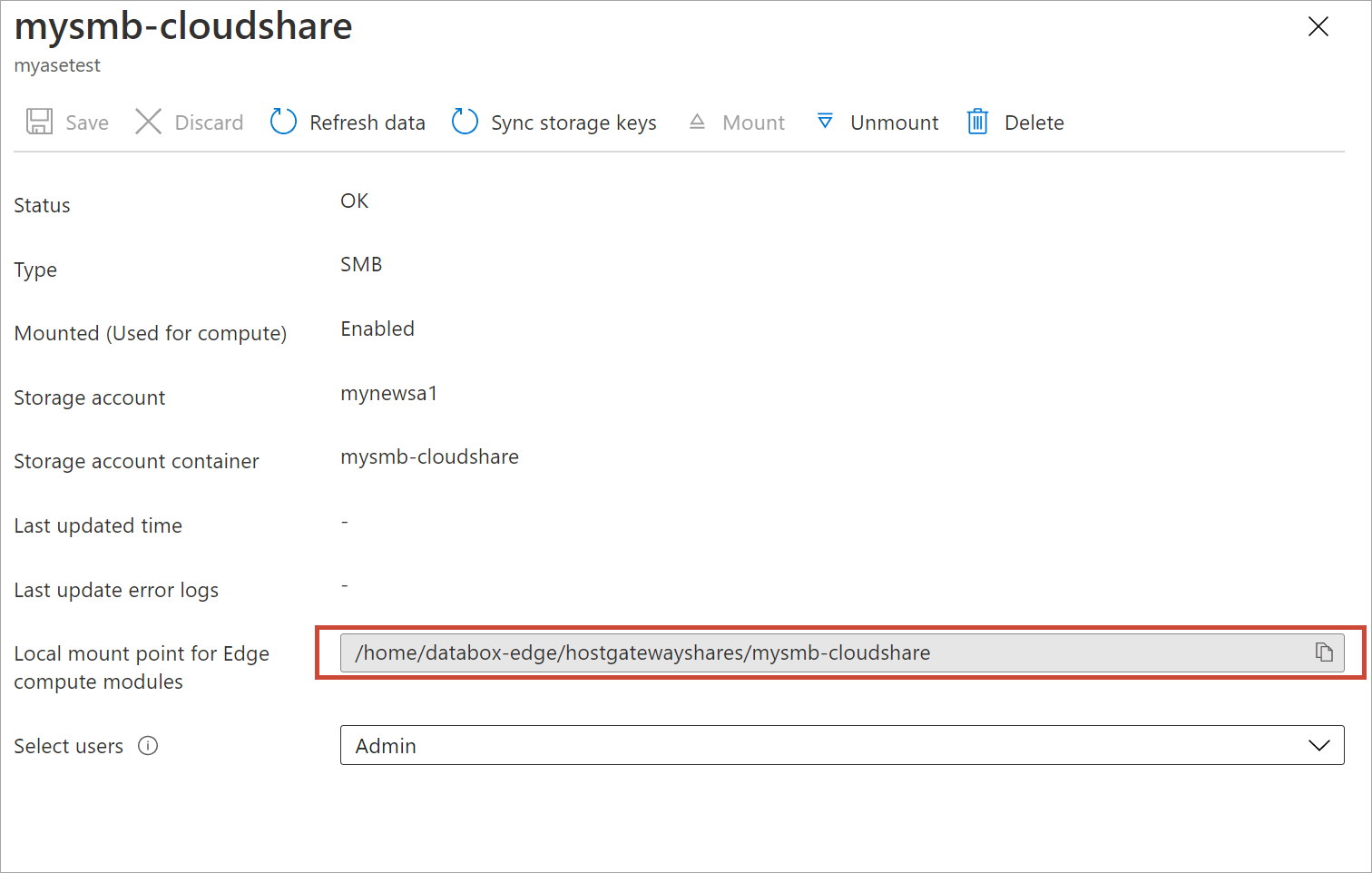
取消掛接共用
請在 Azure 入口網站中執行下列步驟以取消掛接共用。
在 Azure 入口網站中,移至您的 Azure Stack Edge 資源,然後移至 [雲端儲存體閘道]>[共用]。
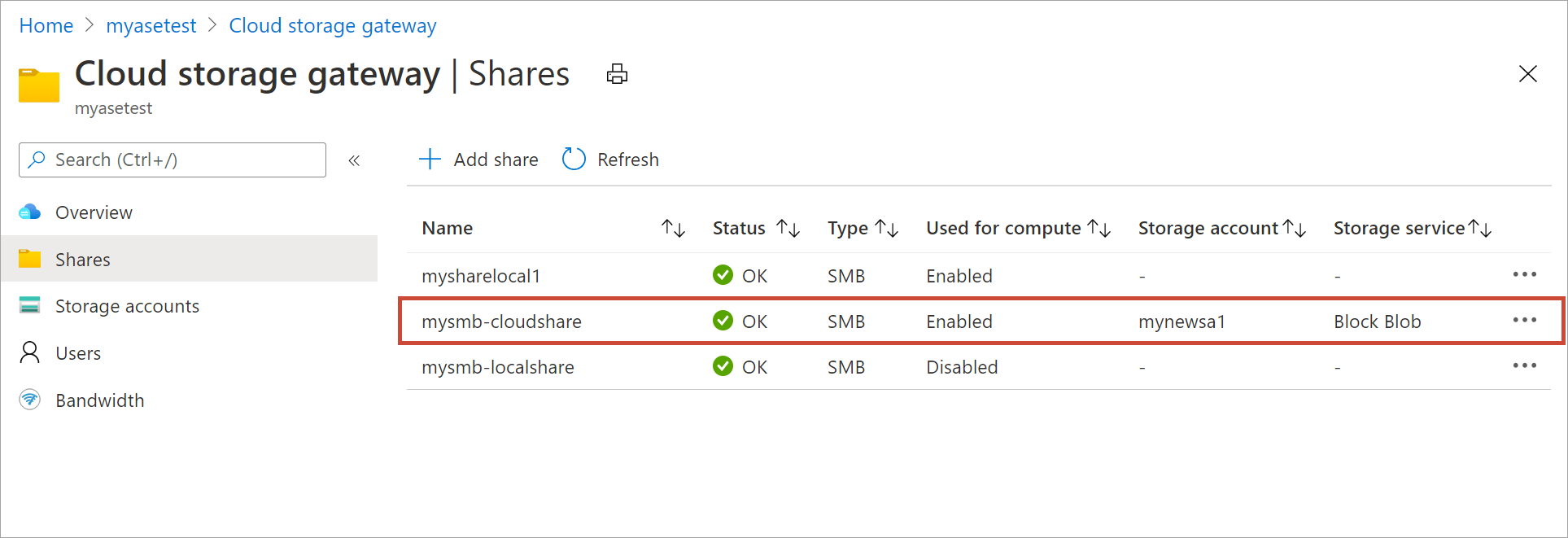
從共用清單中,選取您想要取消掛接的共用。 請確定沒有任何模組使用您取消掛接的共用。 如果有模組使用該共用,則您會看到對應模組發生問題。 選取 [取消掛接]。
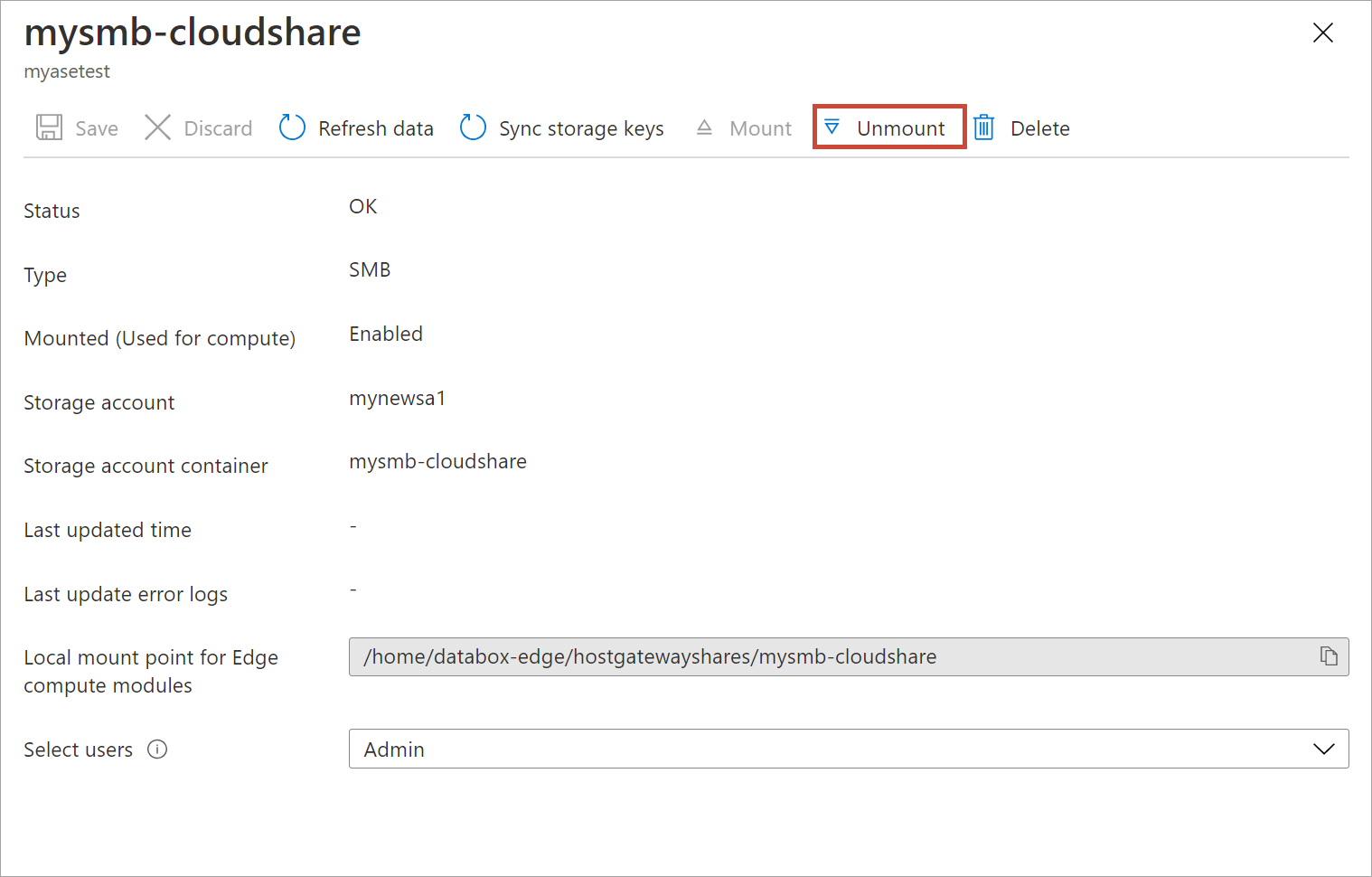
當提示確認時,請選取 [是]。 這會取消掛接共用。
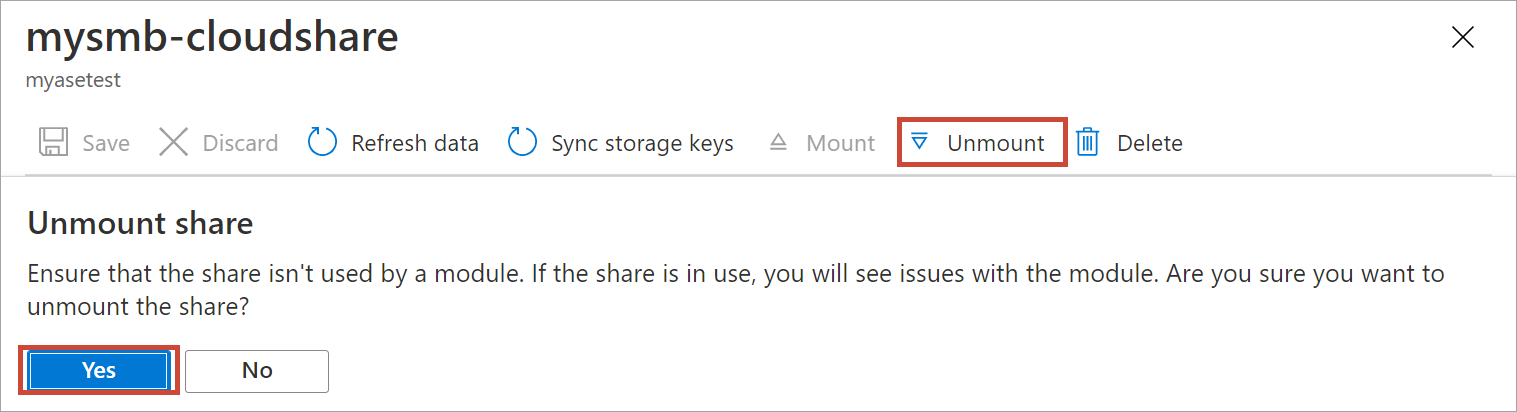
取消掛接共用之後,請移至共用清單。 您會看到 [用於計算] 資料行顯示共用的狀態為 [已停用]。
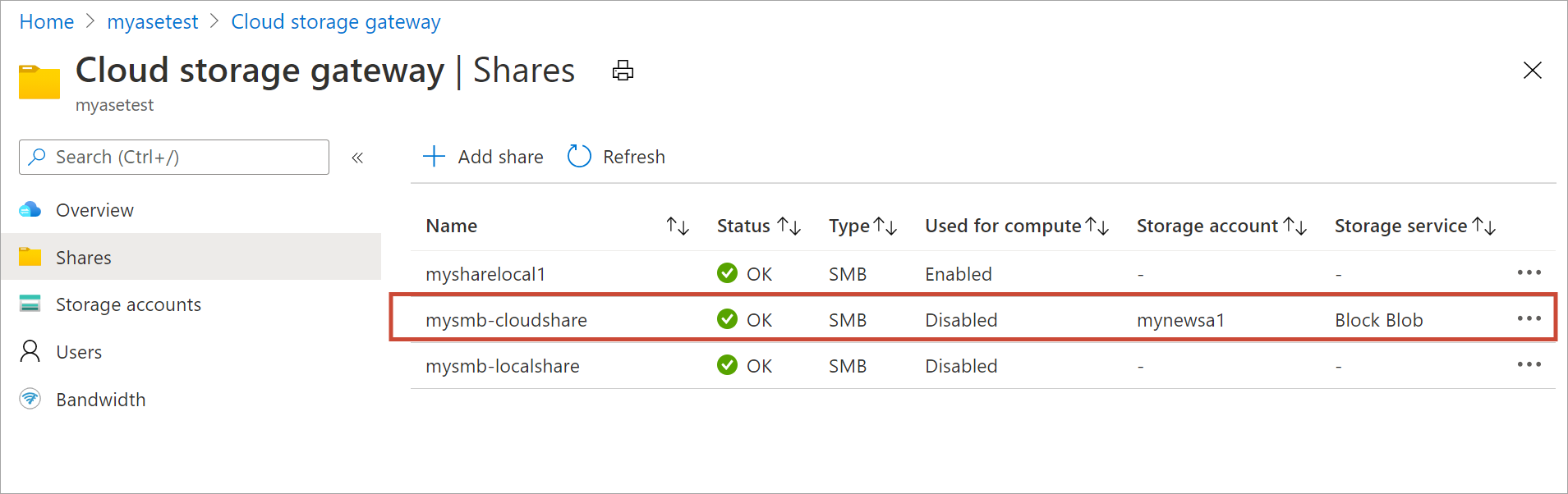
刪除共用
在 Azure 入口網站中執行下列步驟,以刪除共用。
在 Azure 入口網站中,移至您的 Azure Stack Edge 資源,然後移至 [雲端儲存體閘道]>[共用]。 從共用清單中,選取並按一下您想要刪除的共用。
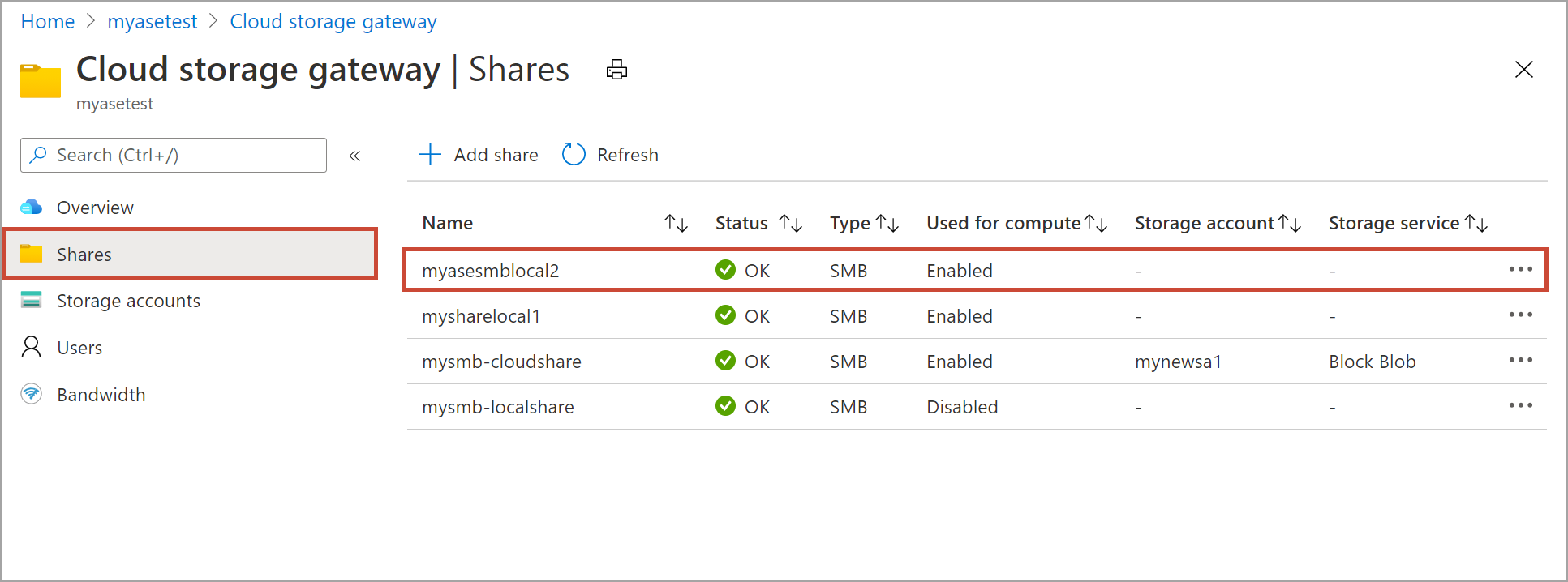
選取 [刪除]。
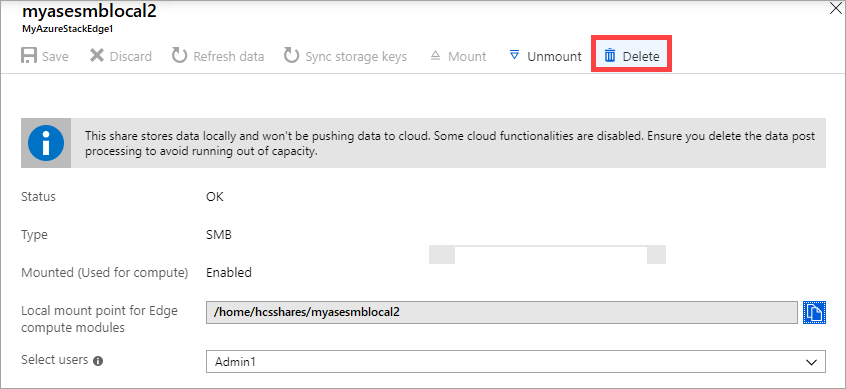
系統提示您進行確認時,按一下 [是] 。
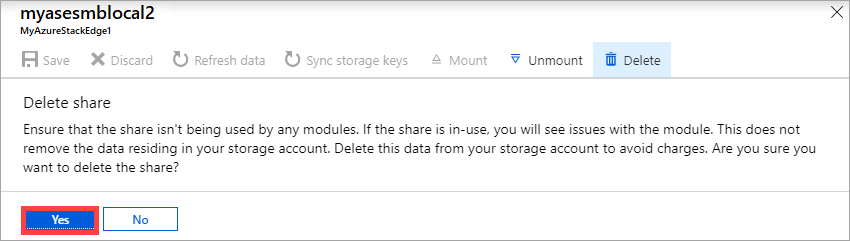
共用清單會更新以反映刪除。
重新整理共用
重新整理功能可讓您重新整理共用的內容。 重新整理共用時,系統會起始搜尋以尋找所有 Azure 物件,包括自從上次重新整理後新增至雲端的 Blob 和檔案。 然後,會下載這些額外檔案以重新整理裝置上的共用內容。
重要
- 您無法重新整理本機共用。
- 權限和存取控制清單 (ACL) 不會保留在重新整理作業中。
在 Azure 入口網站中執行下列步驟,以重新整理共用。
在 Azure 入口網站中,移至您的 Azure Stack Edge 資源,然後移至 [雲端儲存體閘道]>[共用]。 選取並按一下您想要重新整理的共用。
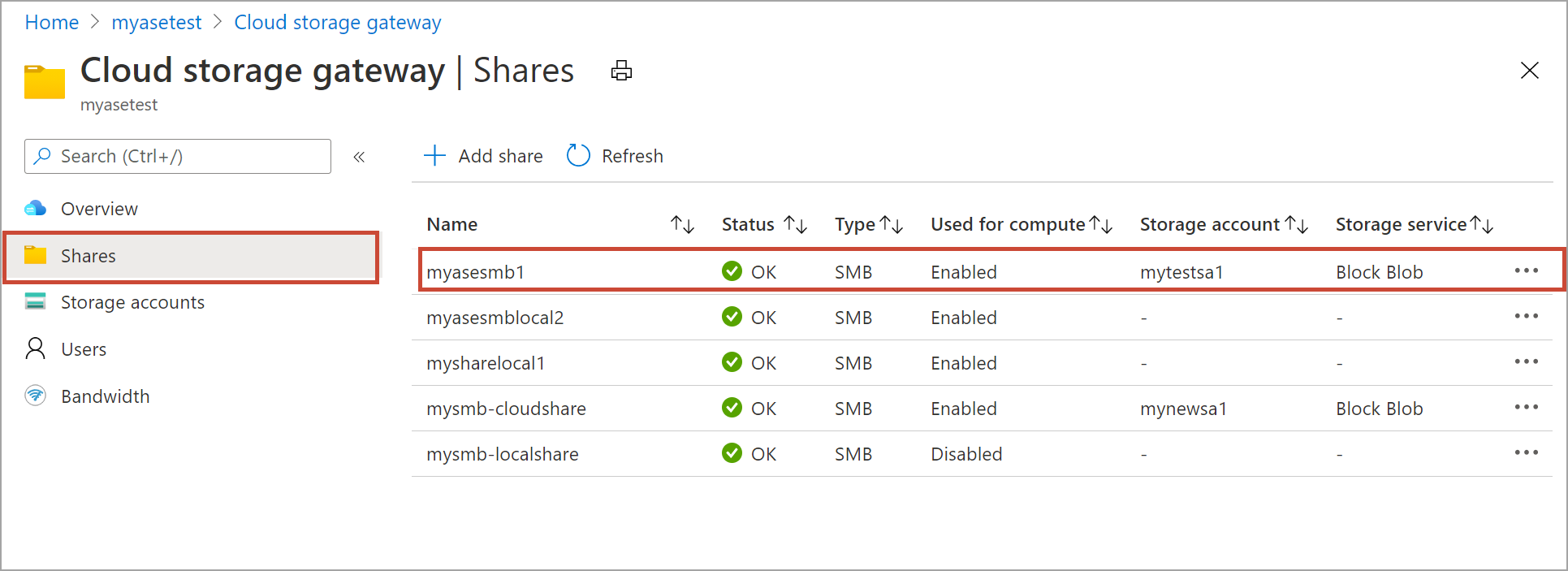
選取重新整理資料。
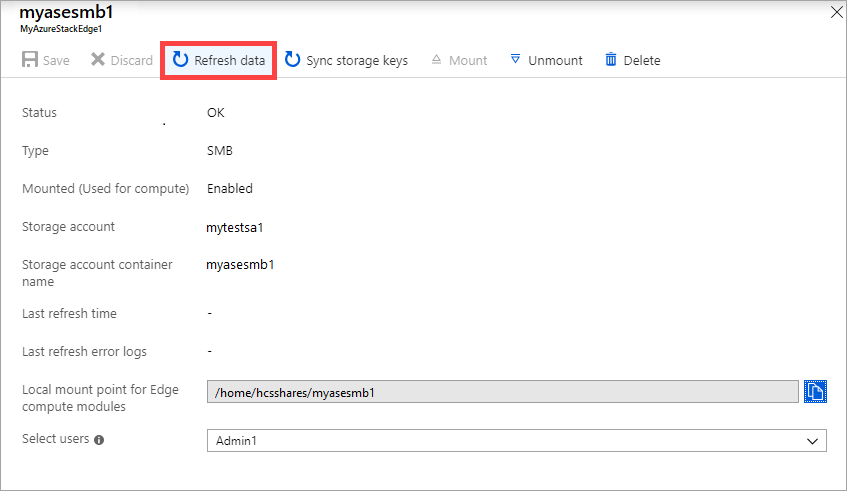
當提示確認時,請選取 [是]。 系統會開始一項作業,以重新整理內部部署共用的內容。
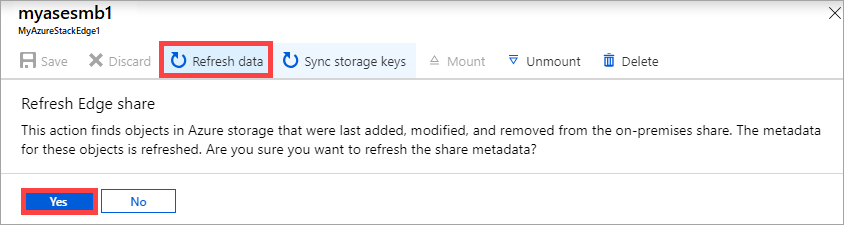
進行重新整理時,操作功能表中的重新整理選項會呈現灰色。 按一下作業通知來檢視重新整理作業狀態。
重新整理的時間取決於 Azure 容器中的檔案數目,以及裝置上的檔案。 成功完成重新整理之後,共用時間戳記就會更新。 即使重新整理有部分失敗,此作業都會被視為成功,而且時間戳記會更新。 重新整理錯誤記錄檔也會一併更新。
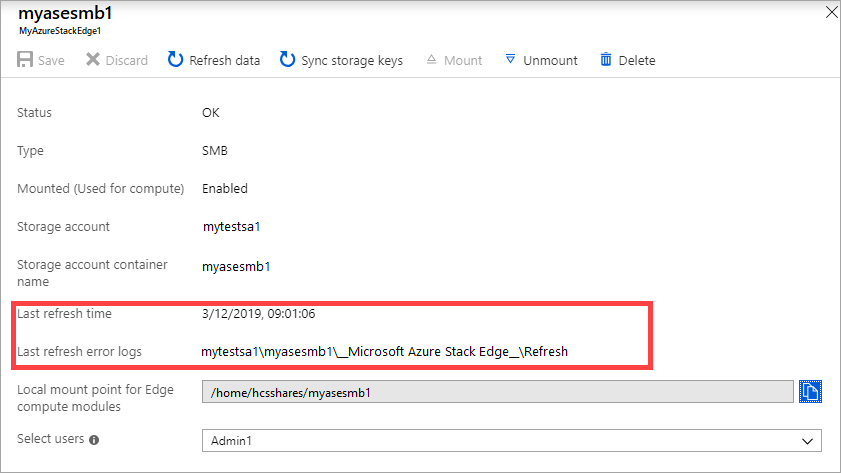
如有錯誤,則會引發警示。 警示會詳述原因和修正問題的建議。 警示也會連結到具有完整失敗摘要的檔案,包括無法更新或刪除的檔案。
同步儲存體金鑰
如果已輪替您的儲存體帳戶金鑰,您就必須同步儲存體存取金鑰。 同步處理可協助裝置取得您儲存體帳戶的最新金鑰。
在 Azure 入口網站中執行下列步驟,以同步儲存體存取金鑰。
在 Azure 入口網站中,移至您的 Azure Stack Edge 資源,然後移至 [雲端儲存體閘道]>[共用]。 從共用清單中,選擇並按一下與您需要同步的儲存體帳戶相關聯的共用。
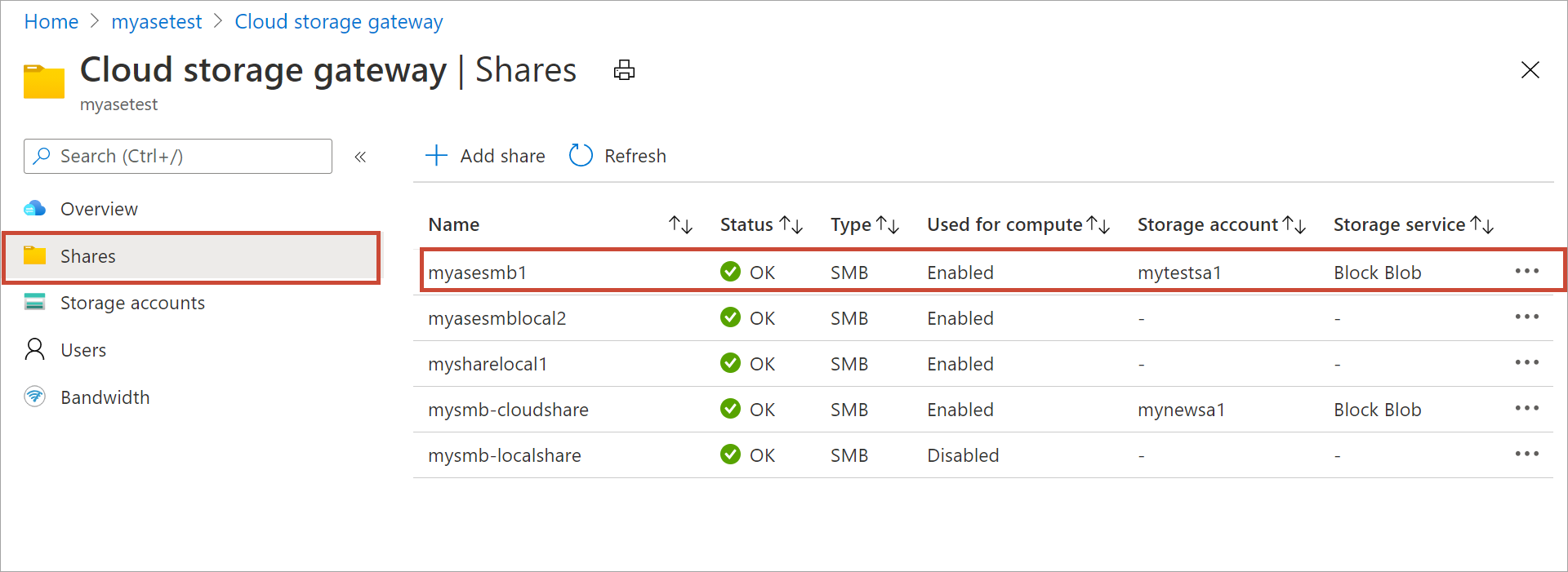
按一下 [同步儲存體金鑰]。 在頁面底部按一下 [ 是 ]。
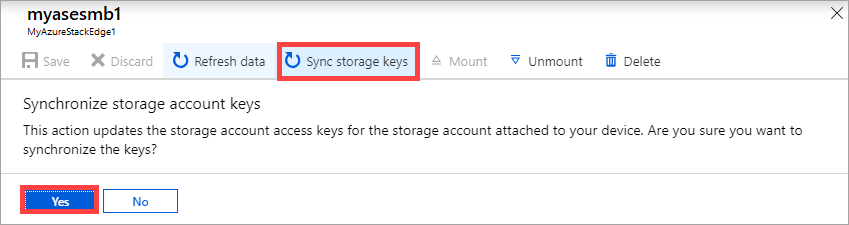
在同步完成後結束對話方塊。
注意
您只需要針對指定的儲存體帳戶執行此作業一次。 不需要針對與相同儲存體帳戶相關聯的所有共用,重複此動作。
下一步
- 了解如何透過 Azure 入口網站管理使用者。
意見反應
即將登場:在 2024 年,我們將逐步淘汰 GitHub 問題作為內容的意見反應機制,並將它取代為新的意見反應系統。 如需詳細資訊,請參閱:https://aka.ms/ContentUserFeedback。
提交並檢視相關的意見反應