儀表板
您可以使用儀錶板來建置數據視覺效果,並與小組共用信息數據深入解析。 最新版本的儀錶板具有增強的視覺效果連結庫和簡化的組態體驗,讓您可以快速地將數據轉換成可共用的深入解析。
注意
儀錶板(先前稱為 Lakeview 儀錶板)現已正式推出。
Azure Government 區域中無法使用儀錶板。 使用 舊版儀錶板。
- 原始 Databricks SQL 儀錶板現在稱為 舊版儀錶板。 它們將會繼續受到支援,並透過重大錯誤修正進行更新,但新功能會受到限制。 您可以繼續使用舊版儀錶板來進行撰寫和取用。
- 使用移轉工具或 REST API 轉換舊版儀錶板。 如需使用內建移轉工具的指示,請參閱 將舊版儀錶板複製到 Lakeview 儀錶板 。 如需使用 REST API 建立和管理儀錶板的教學課程,請參閱 使用 Azure Databricks API 來管理儀錶板 。
儀錶板具有下列元件:
- 數據:[數據] 索引標籤可讓使用者定義數據集以供儀錶板使用。 使用UI或API共用、匯入或匯出數據集時,數據集會與儀錶板搭配使用。
- Canvas:[畫布] 索引標籤可讓使用者建立視覺效果並建構其儀錶板。
注意
每個儀錶板最多可以定義100個數據集。 Canvas 每個儀錶板最多可以包含 100 個小工具。
定義數據集
使用 [ 數據] 索引標籤來定義儀錶板的基礎數據集。
您可以將資料集定義為下列任何一項:
- 針對一或多個數據表或檢視的新查詢。
- 現有的 Unity 目錄數據表或檢視表。
您可以在任何類型的數據表或檢視表上定義資料集。 您可以藉由撰寫其他查詢或選取其他數據表或檢視,來定義多個數據集。
注意
請參閱 將舊版儀錶板複製到 Lakeview 儀錶板 ,以從現有的舊版儀錶板建立新的儀錶板。 若要將個別的 Databricks SQL 查詢移轉至新的儀錶板,請使用儀錶板 [數據] 索引標籤中的 [+ 從 SQL 建立] 選項。 在編輯器中複製並貼上 Databricks SQL 查詢文字。
定義數據集之後,您可以使用  資料集名稱右邊的kebab功能表來重新命名、複製或刪除它。 您也可以將數據集下載為 CSV、TSV 或 Excel 檔案。
資料集名稱右邊的kebab功能表來重新命名、複製或刪除它。 您也可以將數據集下載為 CSV、TSV 或 Excel 檔案。
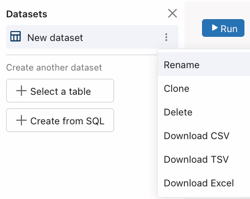
數據集優化
儀錶板數據集包含下列效能優化:
- 如果數據集結果大小很小(小於 64K 個數據列),數據集結果會提取至用戶端,並在用戶端上執行視覺效果特定的篩選和匯總。 篩選和匯總小型數據集的數據非常快速,並確保數據集很小,可協助您優化儀錶板效能。 使用小型數據集時,只有數據集查詢會出現在查詢記錄中。
- 如果數據集結果大小很大(>= 64K 個數據列),數據集查詢文字會包裝在 SQL
WITH子句中,而且視覺效果特定的篩選和匯總會在後端而非客戶端的查詢中執行。 使用大型數據集時,視覺效果查詢會出現在查詢記錄中。 - 針對傳送至後端的視覺效果查詢,針對共用相同子句和篩選述詞的相同
GROUP BY數據集,將個別的視覺效果查詢合併成單一查詢以供執行。 在此情況下,使用者可能會在查詢歷程記錄中看到一個合併查詢,以擷取多個視覺效果的結果。
在畫布上新增或移除視覺效果、文字和篩選小工具
使用 [ 畫布] 索引標籤來建構儀錶板。 使用畫布底部的工具列來新增小工具,例如視覺效果、文本框和篩選。
視覺效果
將視覺效果小工具新增至畫布,以建立視覺效果。 支援的視覺效果包括區域、直方圖、下拉式方塊、計數器、熱度圖、直方圖、折線圖、樞紐、散佈圖和表格圖表類型。
- 使用 Databricks 小幫手:藉由描述您想要以自然語言查看的圖表來建立視覺效果,並讓助理產生圖表。 建立之後,您可以使用組態面板來修改產生的圖表。 您無法使用小幫手來建立資料表或數據透視表圖表類型。
- 使用組態面板:在視覺效果設定中套用其他匯總或時間量化,而不需要直接修改數據集。 您可以選擇組態面板中的數據集、x 軸值、y 軸值和色彩。 如需每個支持的視覺效果類型設定詳細數據和範例,請參閱儀錶板視覺效果類型。 請參閱 數據表選項 ,以瞭解如何在數據表視覺效果中控制數據呈現。
注意
視覺效果小工具會保持空白,直到您描述所需的圖表,或選擇組態設定來定義您想要表示的數據集、圖表類型和值。
文字小工具
Markdown 是一種標記語言,用於格式化純文本編輯器中的文字。 您可以在文字小工具中使用 Markdown 來格式化文字、插入連結,以及將影像新增至儀錶板。
- 若要在文字小工具中新增靜態影像,請從公開可用的 URL 新增具有所需描述和 URL
的 Markdown 影像語法。 例如,下列 Markdown 會插入 Databricks 標誌的影像:。 若要調整影像大小,請調整小工具尺寸的大小。 - 若要從 DBFS 新增映像,請使用所需的描述和 FileStore 路徑新增 Markdown 映像語法:
。 若要調整影像大小,請調整小工具尺寸的大小。 如需 DBFS 的詳細資訊,請參閱 什麼是 Databricks 檔案系統 ?。
如需 Markdown 語法的詳細資訊,請參閱 本指南。
篩選
篩選是小工具,可讓儀錶板檢視者篩選字段或設定數據集參數。 每個篩選小工具都可以設定為篩選數據集欄位,或將值指派給數據集查詢中的預先定義參數。 單一篩選小工具無法同時使用欄位和參數。
篩選欄位
儀錶板支援篩選欄位的下列篩選類型:
- 單一選取下拉式清單
- 多重選取下拉式清單
- Text
- Date
- 日期範圍
篩選可以套用至一或多個數據集的欄位。 若要將篩選連接到多個數據集的欄位,請新增多個 Fields,每個數據集最多一個。 此篩選會套用至建置在所選數據集上的所有視覺效果。 篩選選取範圍會跨所有其他篩選條件重疊。
儀錶板篩選一律會套用至整個數據集。 如果數據集很小,儀錶板篩選會直接在瀏覽器中套用,以改善效能。 如果數據集較大,則會將篩選新增至 SQL 倉儲中執行的查詢。
篩選參數
如果篩選已連線至參數,則不論數據集大小為何,都會對SQL倉儲執行查詢。
儀錶板支援下列篩選類型來設定參數:
- String
- Date
- 日期和時間
- Decimal
- 整數
請參閱 使用儀錶板參數。
注意
不支援使用參數來指定日期範圍。 若要指定日期範圍,請在包含所需範圍的開始和結束日期的欄位上套用篩選。
複製小工具
使用鍵盤快捷方式複製選取的小工具,並將它貼回畫布上。 建立新的小工具之後,您可以編輯它,就像任何其他小工具一樣。
若要在草稿儀錶板畫布上複製小工具,請完成下列步驟:
- 以滑鼠右鍵按兩下小工具。
- 按一下 [複製]。
您小工具的復本會出現在原始的下方。
拿掉小工具
選取小工具,然後按鍵盤上的刪除鍵來刪除小工具。 或者,以滑鼠右鍵按兩下小工具。 然後按一下 [刪除]。
下載結果
您可以將資料集下載為 CSV、TSV 或 Excel 檔案。 從草稿儀錶板,從 [ 數據 ] 索引標籤取下載選項,或以滑鼠右鍵按兩下畫布上的視覺效果。
您最多可以下載 1 GB 的 CSV 和 TSV 格式結果數據,以及最多 100,000 個數據列到 Excel 檔案。
最終檔案下載大小可能略高於或小於 1GB,因為 1GB 限制會套用至比最終檔案下載還舊的步驟。
針對已發佈的儀錶板,檢視者可以透過以滑鼠右鍵按兩下視覺效果來下載結果。
工作區管理員可以調整其安全性設定,以防止使用者使用下列步驟下載結果:
- 按兩下 Azure Databricks 工作區頂端列中的使用者名稱,然後選取 [設定]。
- 按一下 [安全性] 。
- 關閉 SQL 結果下載選項。
在儀錶板上草稿和共同作業
新的儀錶板會以草稿開始。 您可以與工作區中的其他使用者共用草稿以共同作業。 所有使用者都使用自己的認證來與儀錶板草稿中的數據和視覺效果互動。
如需許可權等級的詳細資訊,請參閱 儀錶板 ACL。
發佈儀錶板
發佈儀錶板以建立目前儀錶板的全新複本,您可以與 Azure Databricks 工作區中的任何用戶共用。 發佈儀錶板之後,發行的版本會維持不變且可供共用,直到您再次發佈為止。 您可以繼續修改和改進草稿版本,而不會影響公開共用的複本。
發佈不會自動與用戶共享儀錶板。 您可以明確共用具有使用者或群組檢視許可權的儀錶板。
您至少 必須擁有 [可以編輯 ] 許可權才能發佈儀錶板。
- 開啟儀錶板。
- 在右上方的 [ 共用 ] 下拉功能表中,單擊 [ 發佈]。 [ 發佈] 對話框隨即出現。
- 選擇要用於已發佈儀錶板的認證。 您可以選擇性地選擇內嵌您的認證。
- 內嵌認證:已發佈儀錶板的所有檢視者都可以使用您的數據和計算認證來執行查詢。 這可讓使用者查看儀錶板,即使他們沒有基礎數據或 SQL 倉儲的存取權也一樣。 這可能會將數據公開給未獲授與直接存取權的使用者。 這是預設選項。
- 請勿內嵌認證:已發佈儀錶板的所有檢視者都會使用自己的數據和計算認證來執行查詢。 檢視者需要存取工作區、附加的 SQL 倉儲,以及相關聯的數據,才能在儀錶板中檢視結果。
- 按一下發行。
您可以與 Azure Databricks 工作區中的任何使用者共用已發佈的儀錶板。 如需控制儀錶板存取權的詳細資訊,請參閱 儀錶板 ACL。
若要存取已發佈的儀錶板,請單擊 儀錶板頂端附近的下拉功能表中的 [已發佈 ]。
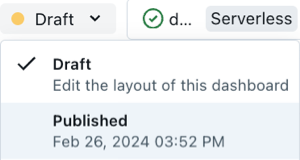
儀錶板查詢執行
每當用戶開啟草稿或已發佈的儀錶板,或執行像是篩選等互動時,儀錶板就會執行查詢。
您可以選擇性地在具有內嵌認證的已發佈儀錶板上建立排程。 使用內嵌認證在已發佈的儀錶板上建立排程,可讓您將儀錶板的定期 PDF 快照集傳送給收件者。 每個排程的更新都會重新整理儀錶板中視覺效果所使用的查詢。
視覺效果所使用的查詢不一定會精確對應至數據集。 例如,如果您將匯總套用至視覺效果,視覺效果會顯示匯總的值。 互動式儀錶板會在自上次執行查詢后尚未變更基礎數據時,自動使用快取查詢結果。
排程定期更新的儀錶板
您可以設定排程更新,以自動重新整理儀錶板,並定期傳送具有最新數據的電子郵件給訂閱者。
至少 可以編輯 許可權的使用者可以建立排程,因此具有內嵌認證的已發佈儀錶板會定期執行。 每個儀錶板最多可以有十個排程。
針對每個排程的儀錶板更新,會發生下列情況:
- 定義數據集的所有 SQL 邏輯都會在指定的時間間隔上執行。
- 結果會填入查詢結果快取,並協助改善初始儀錶板載入時間。
若要建立排程:
按兩下儀錶板右上角的 [ 排程 ]。 [ 新增排程] 對話框隨即出現。
![[新增排程] 對話框](../_static/images/dashboards/lakeview-add-schedule.png)
使用下拉式選取器來指定頻率和時區。 您可以選擇性地選取 [顯示cron語法] 複選框,以在[矽 Cron 語法] 中編輯排程。
按一下 [建立]。 [ 排程] 對話框隨即出現,並顯示您所建立的排程。 如果此儀錶板有其他排程,對話框也會顯示這些排程。
或者,按兩下 [ 訂閱 ] 將自己新增為訂閱者,並在排程執行完成後收到儀錶板 PDF 快照集的電子郵件。
注意
如果已經為此儀錶板建立排程,右上角的按鈕會顯示 [訂閱]。 您可以使用先前所述的工作流程來新增排程。
管理訂閱
排程訂閱者會在每次執行排程時收到具有目前儀錶板 PDF 快照集的電子郵件。 合格的訂閱者包括工作區用戶和電子郵件通知目的地。
工作區系統管理員必須先定義電子郵件通知目的地,才能選取為訂閱者。 請參閱 管理通知目的地。 帳戶使用者、通訊組清單和帳戶外部的使用者(例如合作夥伴或用戶端組織的使用者)都可以設定為電子郵件通知目的地並訂閱。 不過,無法直接訂閱。
重要
訂用帳戶清單最多可以包含100個訂閱者。 無論傳送的電子郵件數目為何,電子郵件通知目的地都會計算為一個訂閱者。
如果儀錶板上至少有至少 可以編輯 許可權,您可以新增和移除其他訂閱者來接收更新。 如果儀錶板上至少有至少 可以檢視 許可權,您可以將自己新增並移除為現有排程的訂閱者。
若要訂閱其他使用者:
- 按兩下儀錶板右上角的 [ 訂閱 ]。 [ 排程] 對話框隨即出現。
- 識別您要新增訂閱者的排程。
 點選此排程右邊的 。 然後按兩下 [ 編輯]。
點選此排程右邊的 。 然後按兩下 [ 編輯]。
注意
您也可以使用此操作功能表來暫停或刪除排程。
如果您有可 檢視 具有已指派排程之儀錶板的存取權,您可以訂閱自己,以在每次執行排程時接收更新。
若要自行訂閱現有的排程:
- 按兩下儀錶板右上角附近的 [ 訂閱 ] 按鈕。 [ 排程] 對話框會顯示儀錶板的所有排程。
- 按兩下 您選擇的排程右邊的 [訂閱 ]。
如果您無法將自己新增為訂閱者,請檢查下列原因:
工作區管理員已關閉 工作區的 [啟用儀錶板訂 用帳戶] 選項。
此設定會取代所有其他設定。 如果工作區管理員已關閉此設定,儀錶板編輯器仍然可以指派排程,但無法指派訂閱者。
儀錶板不會與內嵌認證共用。
沒有內嵌認證的共享儀錶板無法指派排程,因此無法指派訂閱者。
您沒有存取工作區的許可權。
帳戶使用者只能新增為電子郵件通知目的地的訂閱者。 帳戶使用者的儀錶板上沒有 [訂閱 ] 按鈕。
尚未定義任何排程。
對於沒有已定義排程的儀錶板,具有 [可檢視 ] 或 [可執行 ] 儀錶板存取權的工作區用戶無法與 [ 訂閱 ] 按鈕互動。
取消訂閱電子郵件更新
訂閱者可以選擇取消訂閱排程來停止接收電子郵件。
若要使用儀錶板 UI 取消訂閱:
- 按兩下儀錶板右上角附近的 [ 訂閱 ] 按鈕。 [ 排程] 對話框會顯示儀錶板的所有排程。
- 按兩下 [訂閱 ] 以取消訂閱。 按鈕文字會變更為 [訂閱]。
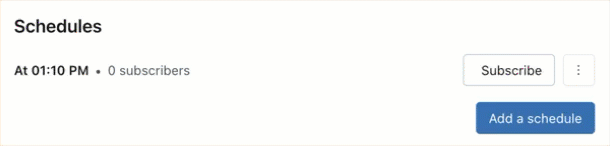
使用電子郵件頁尾中的 [取消訂閱] 連結,取消訂閱排程更新。
注意
當已針對電子郵件通知設定的大型通訊組清單中包含的使用者選擇使用電子郵件頁尾中的連結取消訂閱時,動作會取消訂閱整個通訊組清單。 整個群組會從訂用帳戶中移除,而且不會收到未來的 PDF 快照集更新。
工作區管理員訂用帳戶控件
工作區管理員可以防止使用者使用訂用帳戶散發儀錶板。
若要防止共用電子郵件更新:
- 按兩下 Azure Databricks 工作區頂端列中的使用者名稱,然後選取 [設定]。
- 按兩下 [ 通知]。
- 關閉 [ 啟用儀錶板電子郵件訂閱 ] 選項。
變更此設定可防止所有使用者新增電子郵件訂閱者。 儀錶板編輯器無法新增訂閱者,而且儀錶板查看器沒有訂閱儀錶板的選項。
如果關閉此設定,則會暫停現有的訂用帳戶,而且沒有人可以修改現有的訂用帳戶清單。 如果開啟此設定,訂閱會繼續使用現有的清單。
訂用帳戶的儀錶板大小限制
儀錶板訂用帳戶電子郵件包含下列base64編碼檔案:
- PDF:包含完整儀錶板的 PDF 檔案。
- DesktopImage:已針對在桌面計算機上檢視優化的映射檔。
兩個檔案的合併大小上限為9MB。 下列描述概述合併的檔案大小超過限制時的預期行為:
- 如果 PDF 檔案大於 9MB: 訂閱電子郵件不包含 PDF 附件或任何影像。 其中包含一則附註,指出儀錶板已超過大小限制,並顯示目前儀錶板的實際檔案大小。
- 如果合併的檔案大小大於 9MB: 只有 PDF 附加至電子郵件。 內嵌訊息包含儀錶板的連結,但沒有影像。
轉移儀錶板的擁有權
如果您是工作區系統管理員,您可以將儀錶板的擁有權轉移給不同的使用者。
- 移至儀錶板清單。 按兩下要編輯的儀錶板名稱。
- 按一下 [共用]。
 按兩下 [共用] 對話框右上方的圖示。
按兩下 [共用] 對話框右上方的圖示。
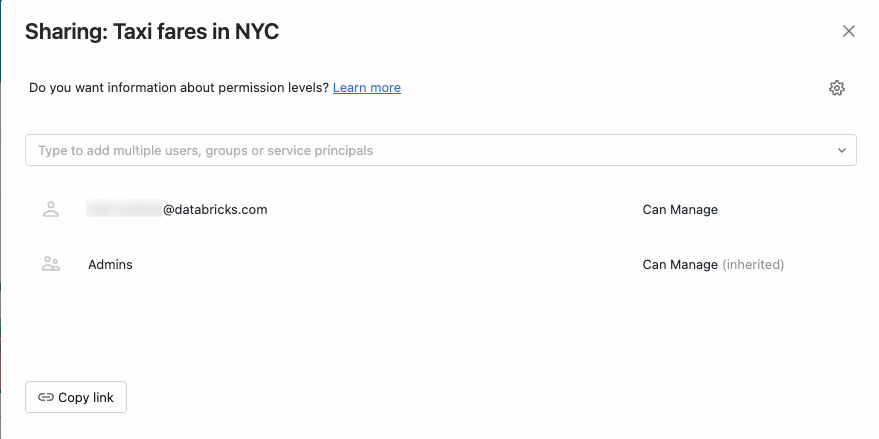
- 開始輸入要搜尋的使用者名稱,然後選取新的擁有者。
- 按一下 [確認]。
新的擁有者會出現在具有 CAN MANAGE 許可權的 [共用 ] 對話框中。 若要檢視擁有者列出的儀錶板,請選擇 來移至可用的儀錶板 ![]() 清單。
清單。
匯出、匯入或取代儀錶板
您可以將儀錶板匯出並匯入為檔案,以利跨不同工作區共用可編輯的儀錶板。 若要將儀錶板傳輸到不同的工作區,請將其匯出為檔案,然後將它匯入新的工作區。 您也可以就地取代儀錶板檔案。 這表示當您直接編輯儀錶板檔案時,您可以將該檔案上傳至原始工作區,並在維護現有的共用設定時覆寫現有的檔案。
下列步驟說明如何在UI中匯出和匯入儀錶板。 您也可以使用 Databricks API,以程式設計方式匯入和導出儀錶板。 請參閱 POST /api/2.0/workspace/import。
匯出儀表板檔案
- 從草稿儀錶板中,單擊
 畫面右上角的Kebab功能表,然後按兩下 [ 導出儀錶板]。
畫面右上角的Kebab功能表,然後按兩下 [ 導出儀錶板]。 - 使用 [ 匯出儀錶板 ] 對話框確認或取消動作。 匯出成功時,檔案
.lvdash.json會儲存至網頁瀏覽器的預設下載目錄。
匯入儀表板檔案
- 從 [儀錶板] 列表頁面,按兩下
 >[從檔案匯入儀錶板]。
>[從檔案匯入儀錶板]。 - 按兩下 [ 選擇檔案 ] 以開啟本機檔案對話框,然後選取您要匯入的
.lvdash.json檔案。 - 按兩下 [ 匯入儀錶板 ] 以確認並建立儀錶板。
匯入的儀錶板會儲存至您的用戶資料夾。 如果匯入的儀錶板具有相同名稱已存在於該位置,則衝突會自動解決,方法是附加括號中的數位以建立唯一名稱。
從檔案取代儀錶板
- 從草稿儀錶板中,單擊
 畫面右上角的Kebab功能表,然後按兩下 [ 取代儀錶板]。
畫面右上角的Kebab功能表,然後按兩下 [ 取代儀錶板]。 - 按兩下 [ 選擇檔案 ] 以開啟檔案對話框,然後選取要匯入的
.lvdash.json檔案。 - 按兩下 [覆寫] 以覆寫 現有的儀錶板。
什麼是共用帳戶?
儀錶板共享帳戶可讓用戶與儀錶板草稿所在工作區外的使用者和群組共用已發佈的儀錶板。
將使用者新增至 Databricks 帳戶與將使用者新增至工作區不同。 當使用者新增至帳戶時,其認證不會授與他們工作區、數據或計算資源的自動存取權。 相反地,註冊會在系統中建立其身分識別,Azure Databricks 稍後會用來確認共用儀錶板只能供其預定收件者使用。
下圖顯示如何在多個工作區和帳戶層級共用已發佈儀錶板的範例。
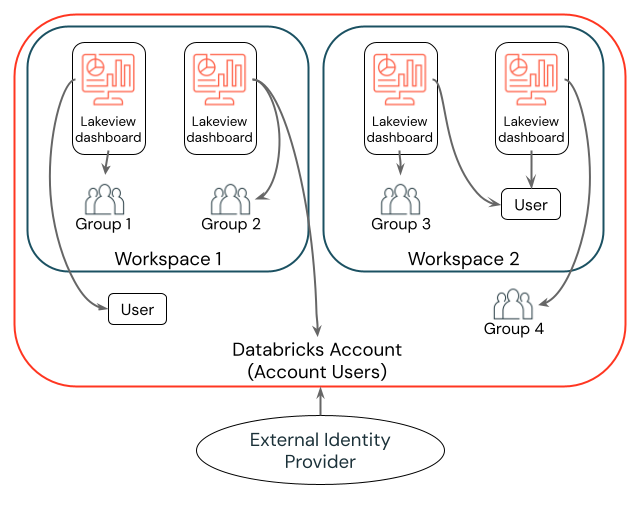
已發佈的儀錶板可以與下列項目共用:
- 指派給原始工作區的一或多個特定使用者。
- 工作區群組(包括所有工作區使用者)。
- Azure Databricks 帳戶中的一或多個特定使用者。
- Azure Databricks 帳戶群組(包括所有帳戶使用者)。
如需 Azure Databricks 帳戶中使用者和群組關聯性的詳細資訊,請參閱 系統管理員如何將使用者指派給工作區?
如何與其他 Azure Databricks 帳戶用戶共用儀錶板
草稿儀錶板無法與工作區外部的用戶共用。 已發佈的儀錶板可以與 Azure Databricks 帳戶使用者和群組共用。 將使用者和群組新增至 Databricks 帳戶不會自動指派任何工作區、數據或計算許可權。 如需使用 Azure Databricks 進行身分識別管理的詳細資訊,請參閱 管理用戶、服務主體和群組 。
使用下列步驟來發佈儀錶板,並與帳戶用戶共用。
流覽至草稿儀錶板。
使用 [ 內嵌認證] 設定來發佈儀錶板。
內嵌您的認證表示 SQL 倉儲和查詢會使用發行者的數據和倉儲許可權來更新已發佈的儀錶板。 如果您想要與原始工作區外部的使用者共享,因為他們沒有自己的認證,這是必要的。
按兩下 [共用] 按鈕,並使用 [共用] 對話框來設定 Databricks 帳戶中使用者和群組的許可權。
- 在 [共用] 對話框頂端,輸入工作區使用者、工作區群組、特定帳戶用戶或帳戶群組。
針對工作區中的使用者,您可以指派 Can Manage、 Can Edit、 Can Run 或 Can View 許可權。 帳戶使用者受限於 可檢視 存取權,即使在共用模式中獲指派較高的許可權也一樣。
若要快速指派所有帳戶使用者的檢視存取權,請使用 [共用] 對話框底部的 [共用設定] 選項。
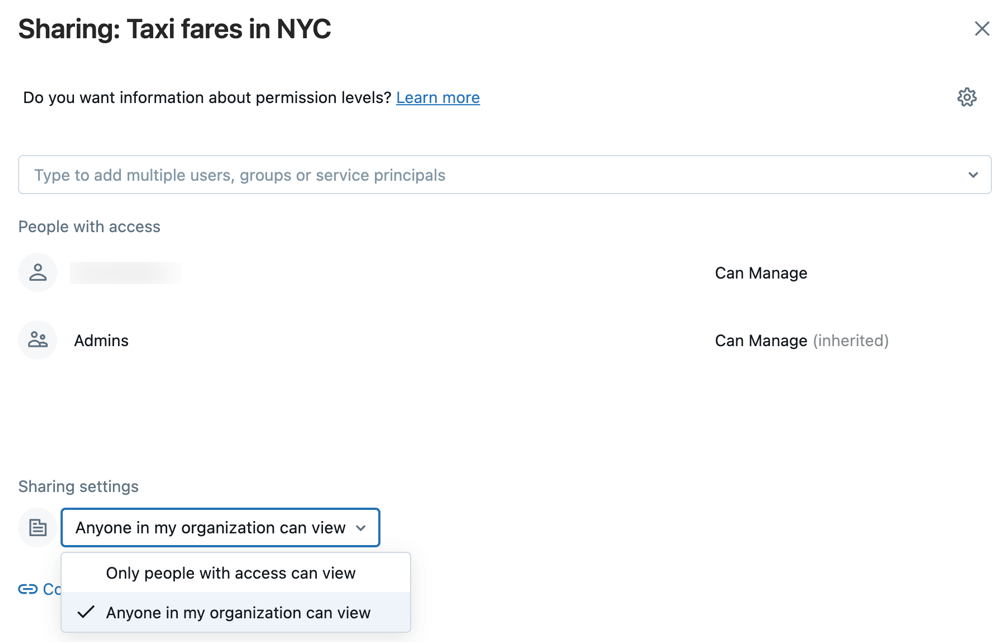
與使用者共享連結。
按兩下 [共用] 對話框底部附近的 [複製] 連結,以複製已發佈儀錶板的可共用URL。
注意
沒有工作區存取權的使用者僅限於 [可檢視 ] 許可權。 如果您將提高的許可權授與 [可以編輯] 給沒有工作區存取權的使用者,則許可權會出現在UI中,但在使用者新增至工作區之前,才會實際套用許可權。
如需儀錶板許可權等級的詳細資訊,請參閱 儀錶板 ACL。
網路考量
如果已設定IP存取清單,則發佈至帳戶的儀錶板只有在使用者從核准的IP範圍內存取它時,才能存取帳戶使用者,例如使用 VPN 時。 如需設定存取權的詳細資訊,請參閱 管理IP存取清單。
監視 Lakeview 活動
管理員 可以使用稽核記錄監視儀錶板上的活動。 請參閱 儀錶板事件。
使用 REST API 管理儀錶板
如需示範如何使用 Azure Databricks REST API 來管理儀錶板的教學課程,請參閱使用 Azure Databricks API 來管理儀錶板。 隨附的教學課程說明如何將舊版儀錶板轉換成 Lakeview 儀錶板,以及如何建立、管理及共享它們。