使用 Databricks Assistant 建立視覺效果
在起草 AI/BI 儀錶板時,使用者可以提示 Databricks Assistant 從任何先前定義的儀錶板數據集建置圖表。 若要建立新的圖表,請從詢問您想要從數據中學到的內容開始。 您也可以使用小幫手來編輯圖表。 產生圖表之後,您可以使用組態面板與產生的視覺效果互動和編輯。 用戶應該一律檢閱小幫手所產生的視覺效果,以確認正確性。
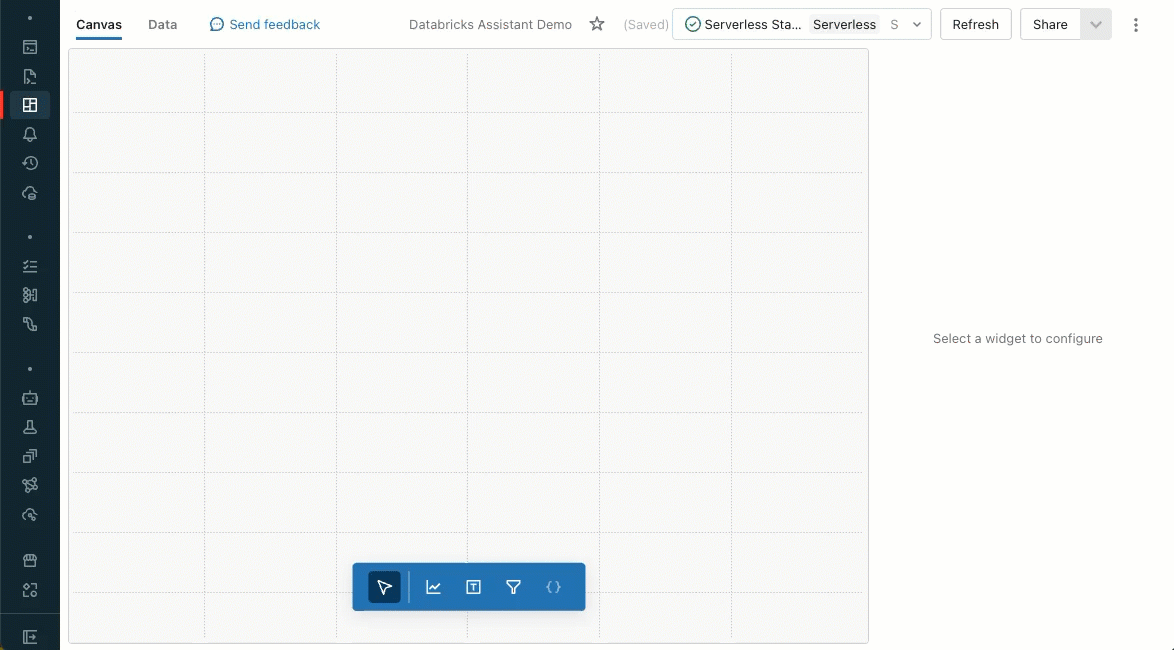
如何? 使用提示來產生視覺效果?
下列說明如何使用已定義儀錶板數據集的現有儀錶板來建立視覺效果。 若要瞭解如何建立新的儀錶板,請參閱 建立儀錶板。
按兩下
 [儀錶板 ] 以開啟儀錶板清單頁面。
[儀錶板 ] 以開啟儀錶板清單頁面。按兩下儀錶板標題以開始編輯。
按兩下 [ 資料] 索引標籤,以查看儀錶板中已定義或使用哪些數據集。
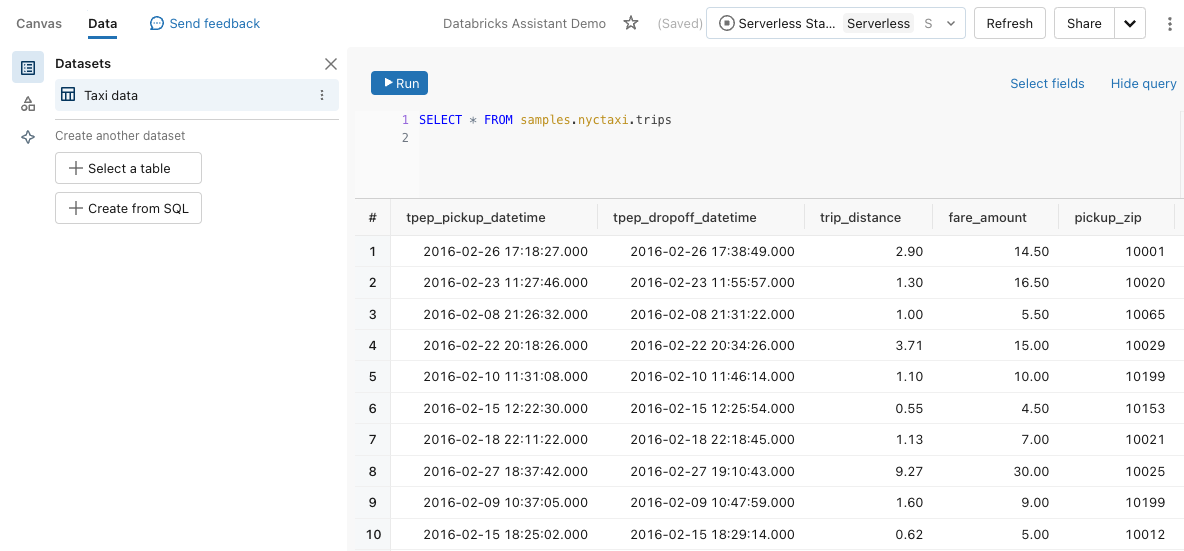
- 若要產生圖表,本節中必須至少識別一個數據集。
- 如果指定了多個數據集,Databricks Assistant 會嘗試尋找最佳數據集以回應用戶的輸入。
建立視覺效果小工具。
- 按兩下
 [建立視覺效果 ] 以建立視覺效果小工具,並使用滑鼠將它放在畫布中。
[建立視覺效果 ] 以建立視覺效果小工具,並使用滑鼠將它放在畫布中。
- 按兩下
在視覺效果小工具中輸入提示,然後按 Enter。
- 小幫手可能需要一些時間才能產生回應。 產生圖表之後,您可以選擇 [接受] 或 [拒絕]。
- 如果圖表不是您想要的內容,請使用 [
 重新產生] 按鈕重試輸入。
重新產生] 按鈕重試輸入。 - 您也可以編輯輸入,然後重試。 更新的提示會修改先前產生的圖表。
您可以使用 Databricks Assistant 或組態面板來編輯圖表。 選取視覺效果小工具:
- 按兩下 [
 小幫手] 圖示。 輸入提示隨即出現。 輸入圖表的新提示。
小幫手] 圖示。 輸入提示隨即出現。 輸入圖表的新提示。 - 使用畫面右側的組態面板來調整現有的圖表。
- 按兩下 [
支援的功能
Databricks Assistant 支持簡單的圖表建立。
欄位和輸入的數目
您可以比較最多三個字段和回應輸入,例如:
- 產品的平均銷售額為何?
- 我的產品每周平均銷售額為何?
- 依區域,我的產品每周平均銷售額為何?
視覺效果類型
支援的視覺效果類型包括橫條、線條、區域、散佈圖、餅圖和計數器。 針對任何圖表類型,支援下列設定:
- 選擇 X、Y 和色彩依據編碼的欄位。
- 選擇可用的轉換,例如 SUM 或 AVG。
不支援排序、標題、描述、標籤和選擇特定色彩等組態設定。
提高已建立視覺效果精確度的秘訣
- 具體明確。 盡可能指定圖表類型和必要的欄位,並盡可能詳細。
- Databricks Assistant 只能存取數據表和數據行元數據,而且無法存取數據列層級數據。 因此,如果問題依賴數據中的特定值,可能無法正確建立視覺效果。
什麼是 Databricks Assistant?
Databricks Assistant 是 AI 小幫手,可讓使用者在 Databricks 平臺上更有效率。 使用 Databricks Assistant 建立視覺效果的目的是協助快速回答有關儀錶板數據集的問題。 其答案是以數據表和數據行元數據為基礎。 如果找不到與用戶問題相關的元數據,它就會拒絕回答。 AI 是新的,因此可能會犯錯。 使用視覺效果編輯器來確認已正確選取適當的欄位。
使用 Databricks Assistant 建立視覺效果需要啟用 Azure AI 服務支援的 AI 輔助功能。 如需啟用 Databricks 小幫手的詳細資訊,請參閱 什麼是 Databricks Assistant?。 如需隱私權和安全性的問題,請參閱 隱私權和安全性。
意見反應
即將登場:在 2024 年,我們將逐步淘汰 GitHub 問題作為內容的意見反應機制,並將它取代為新的意見反應系統。 如需詳細資訊,請參閱:https://aka.ms/ContentUserFeedback。
提交並檢視相關的意見反應