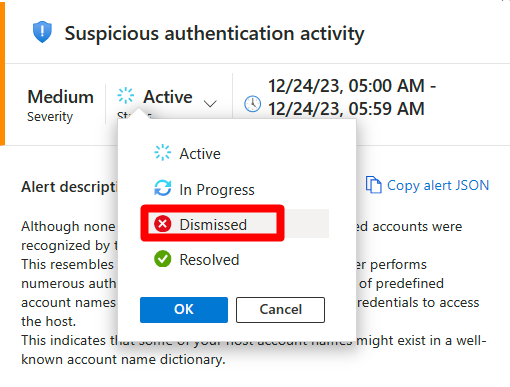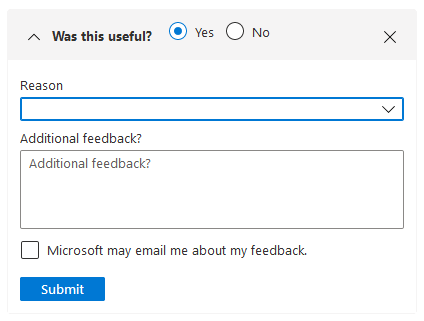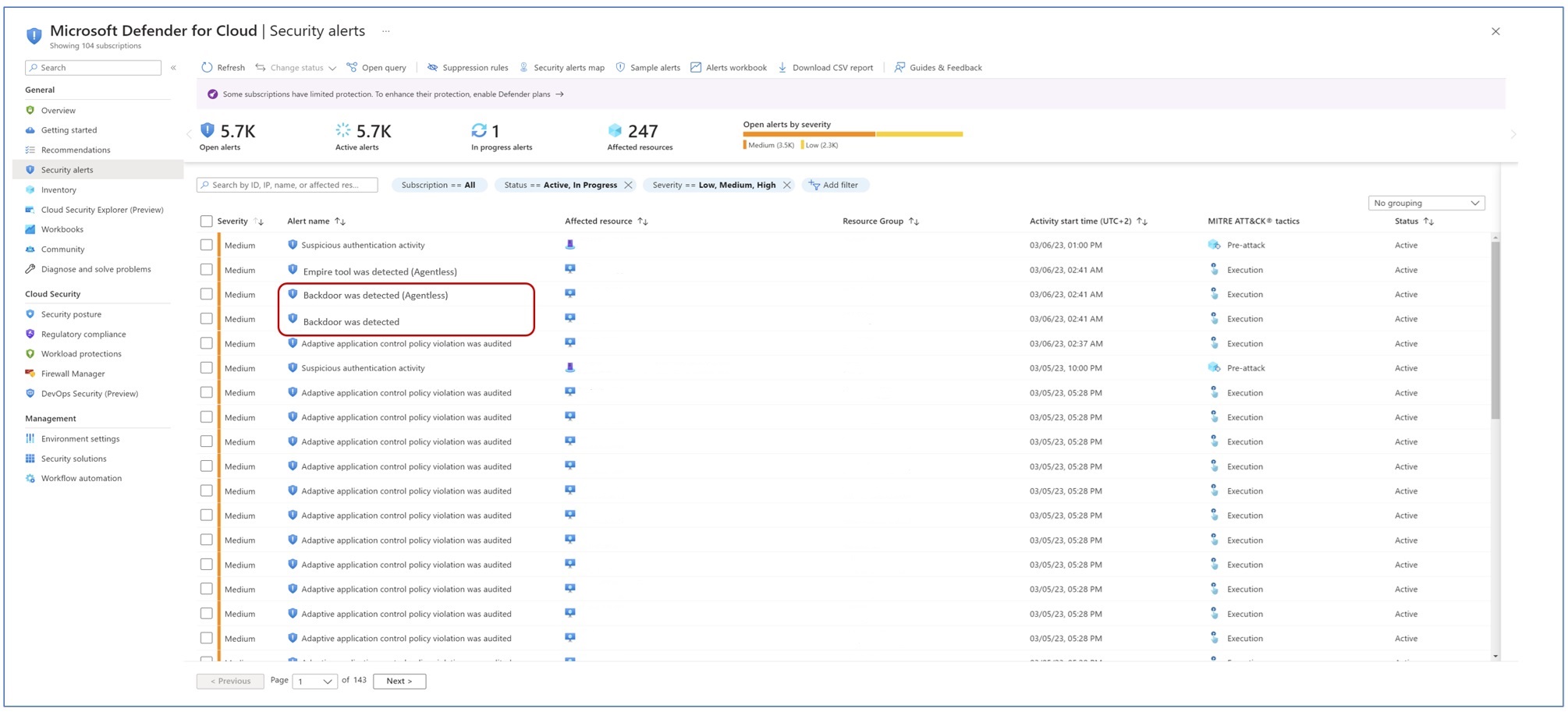適用於雲端的 Defender 會收集、分析及整合您的 Azure、混合式和多雲端資源、網路和已連線合作夥伴解決方案 (例如防火牆和端點代理程式) 的記錄資料。 適用於雲端的 Defender 會使用記錄資料來偵測真正的威脅,並減少誤判。 適用於雲端的 Defender 會顯示按優先順序排列的安全性警示清單,以及快速調查問題所需的資訊和補救攻擊的步驟。
本文說明如何檢視和處理適用於雲端的 Defender 警示,並保護您的資源。
對安全性警示進行分類時,您應根據其警示嚴重性來排定警示的優先順序,先處理嚴重性較高的警示。 深入了解如何對警示進行分類。
提示
您可以將適用於雲端的 Microsoft Defender 連結到 SIEM 解決方案 (包括 Microsoft Sentinel),並以您選擇的工具取用警示。 深入了解如何將警示串流至 SIEM、SOAR 或 IT 服務管理解決方案。
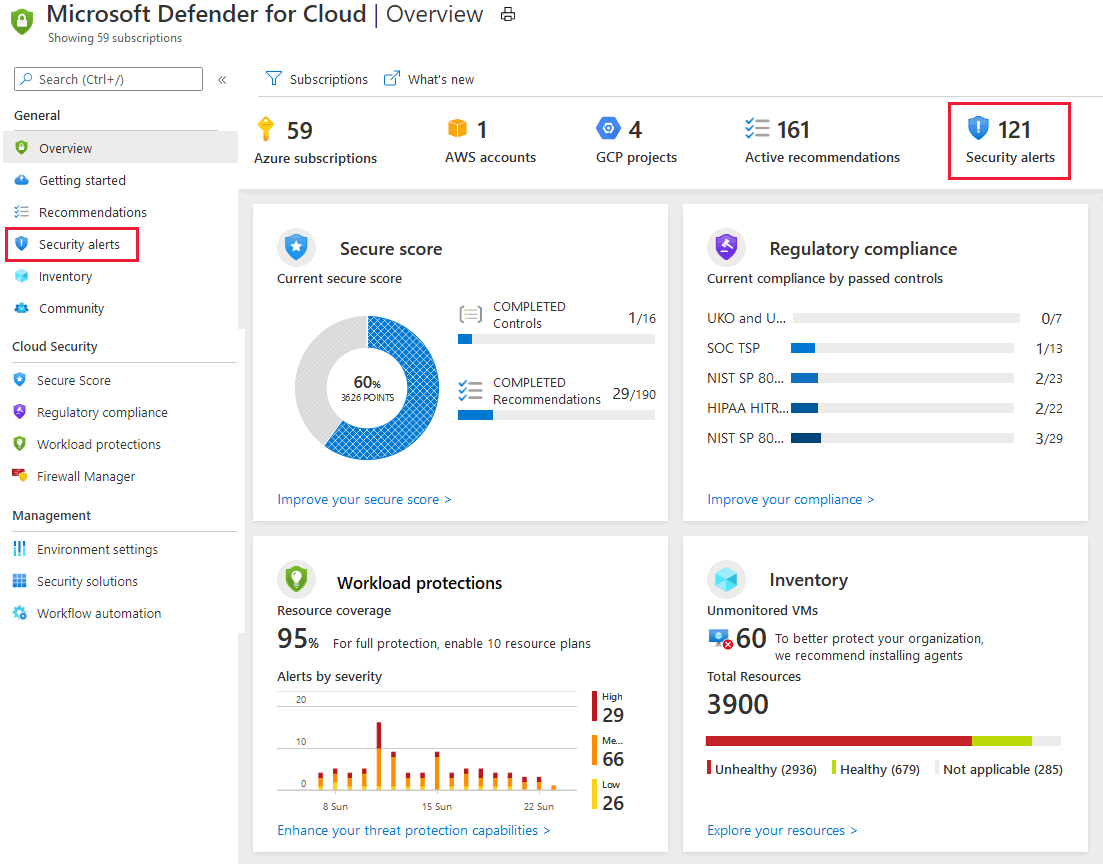
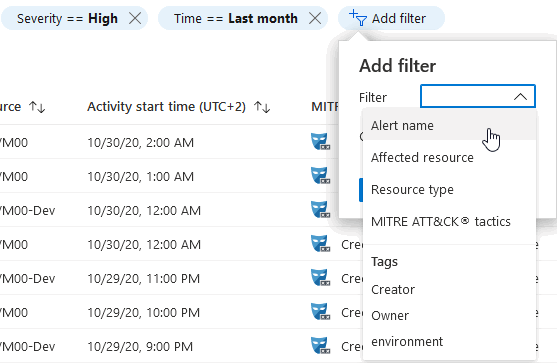
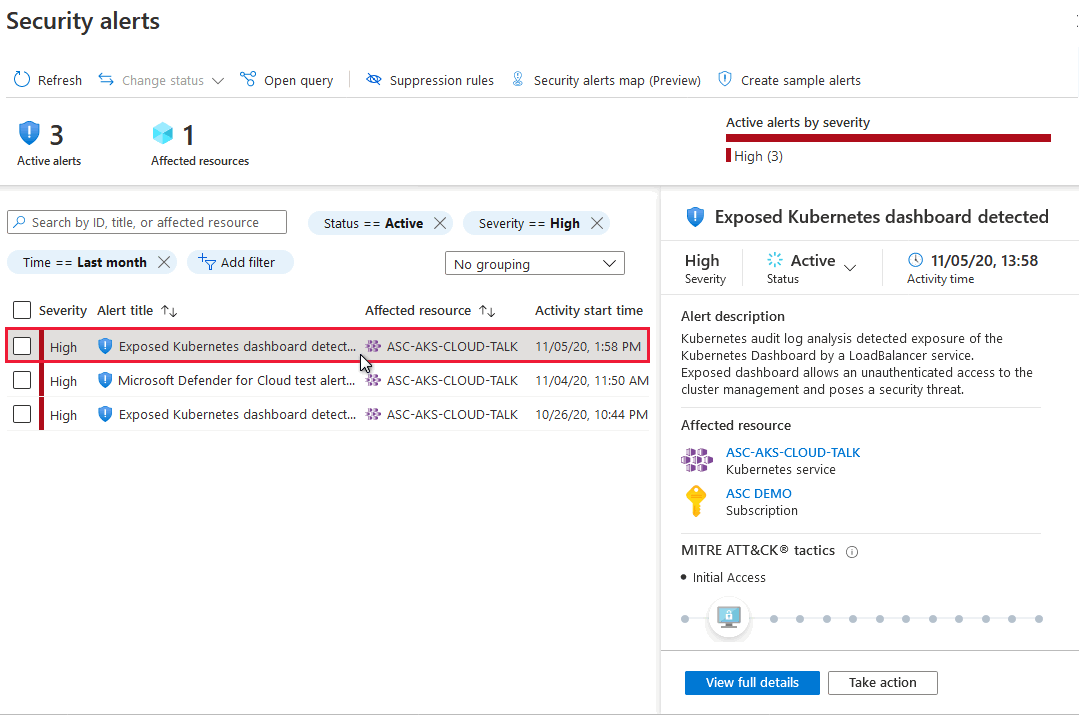
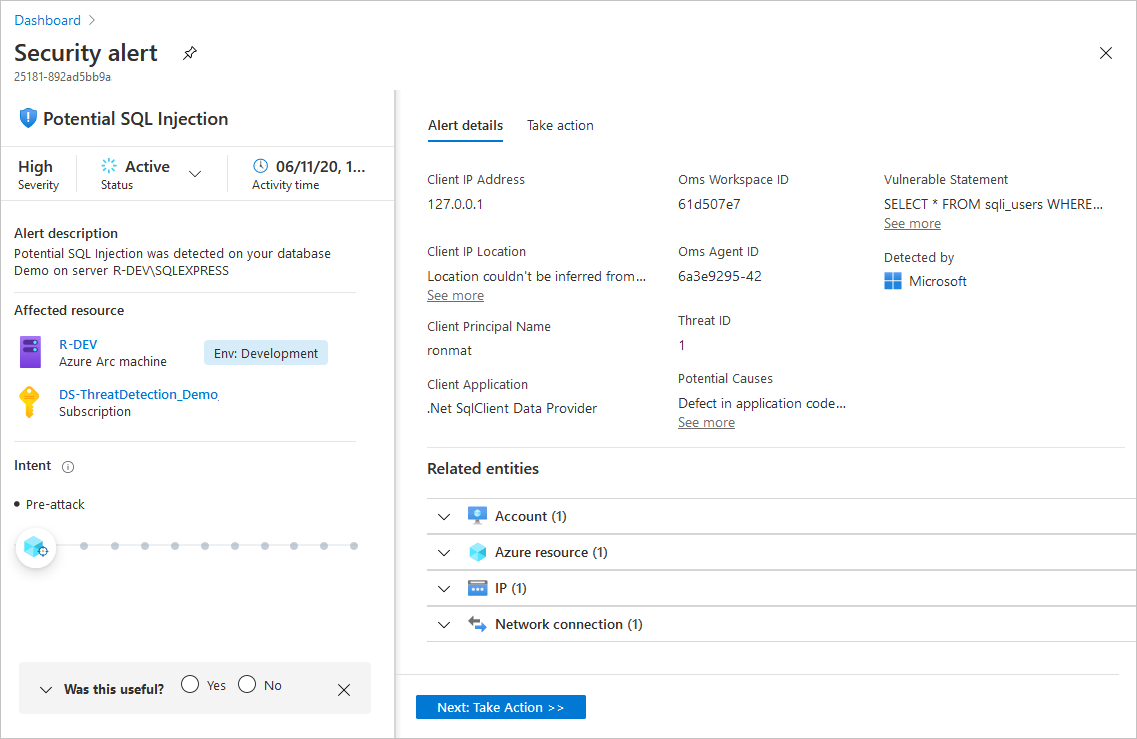
![此螢幕擷取畫面顯示 [採取動作] 索引標籤中的可用選項。](media/managing-and-responding-alerts/alert-take-action.png)
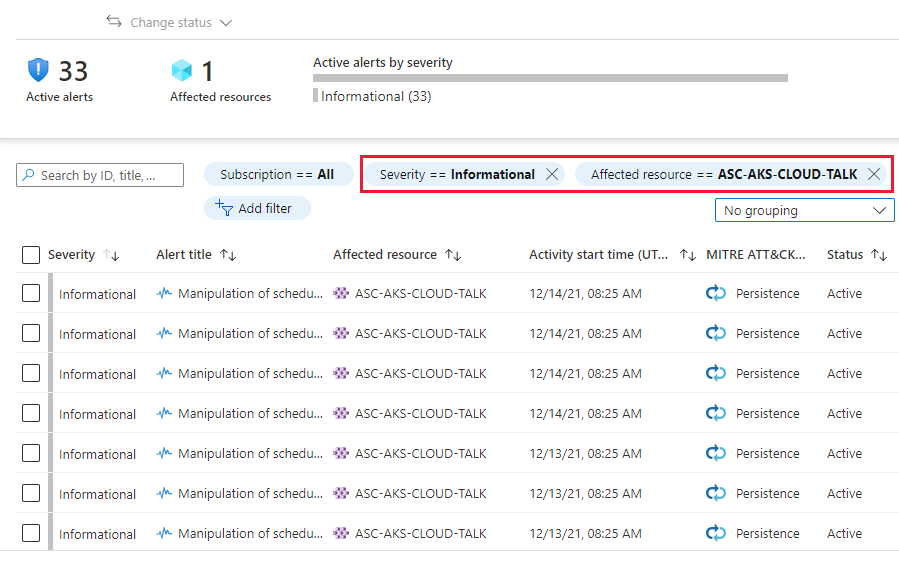
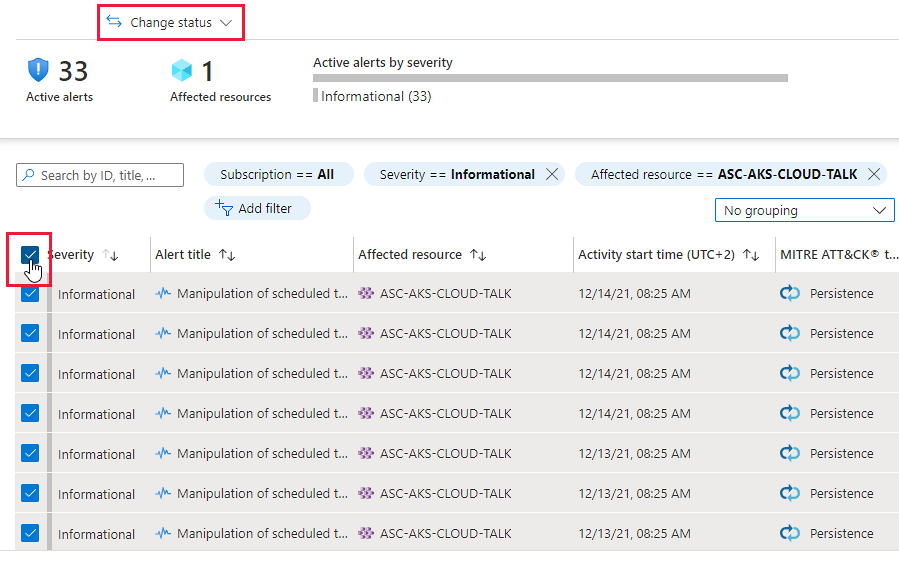
![[安全性警示狀態] 索引標籤的螢幕擷取畫面。](media/managing-and-responding-alerts/processing-alerts-bulk-change-status.png)
![[安全性警示採取動作] 索引標籤的螢幕擷取畫面。](media/managing-and-responding-alerts/alert-details-take-action.png)