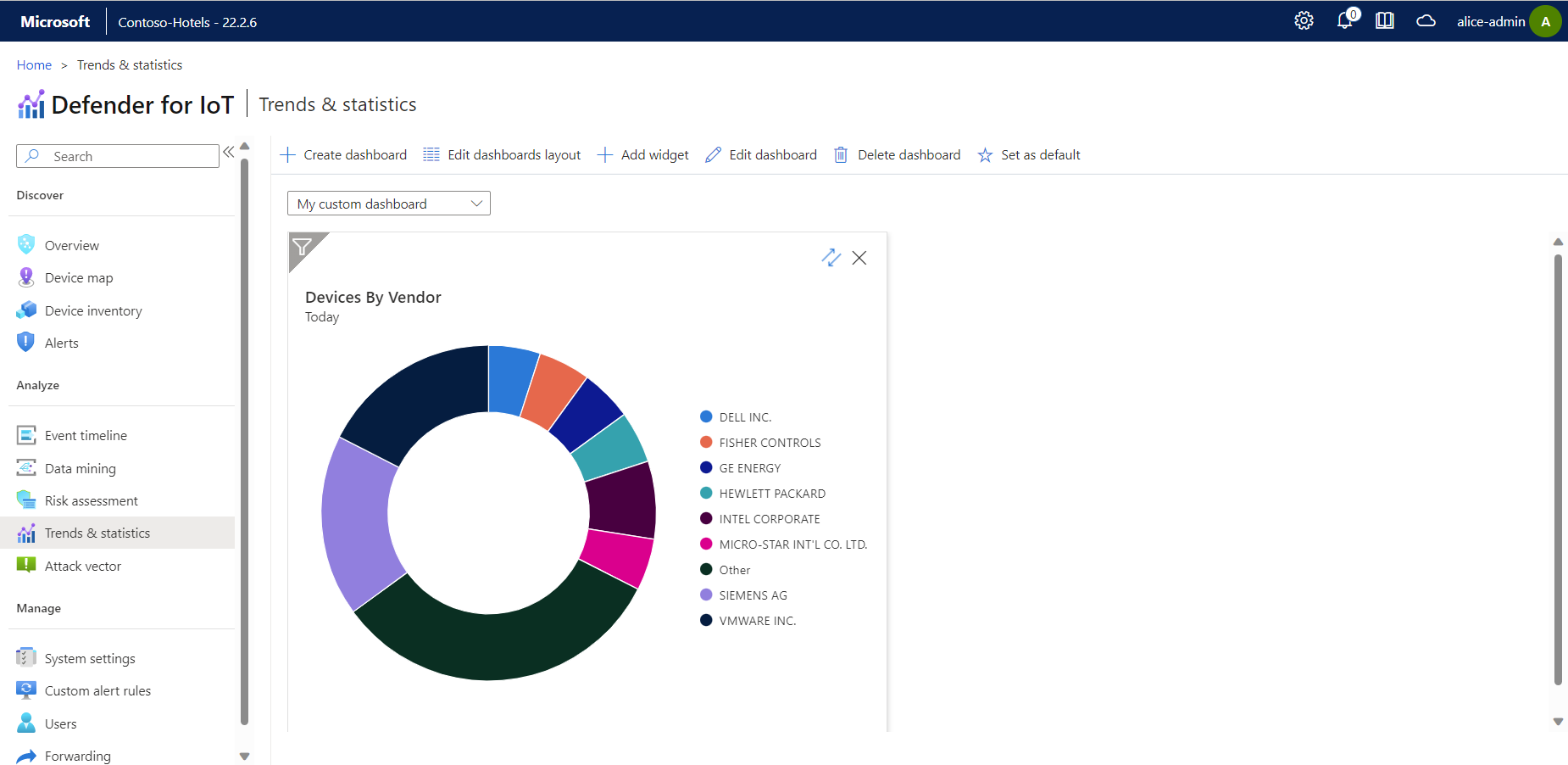建立趨勢和統計資料報表
趨勢和統計資料報告都是儀表板,可讓您深入了解特定 OT 網路感應器偵測到的流量網路趨勢。
建立自訂儀表板來追蹤貴組織所需的特定資料,例如流量、裝置狀態、警示、連線能力或通訊協定。
必要條件
若要建立趨勢和統計資料儀表板,您必須能夠以系統管理員或安全性分析師使用者身分,存取您要產生資料的 OT 網路感應器。
如需詳細資訊,請參閱使用適用於 IoT 的 Defender 進行 OT 監視的內部部署使用者和角色
建立自訂儀表板
登入您的 OT 感測器,然後選取 [趨勢與統計資料]>[建立儀表板]。
在 [建立儀表板] 窗格的 [儀表板名稱] 欄位中,為您的儀表板輸入有意義的名稱。
從 [儀表板小工具類型] 功能表,讓 [全部] 保持已選取狀態,或選取要檢視的特定小工具類型。
向下捲動可用的小工具清單,然後選取您要新增至儀表板的任何小工具。
當您完成時,請選取 [儲存] 將儀表板新增至工具列底下的下拉式功能表。
使用下列任何工具來修改儀表板:
工具 描述  編輯儀表板版面配置
編輯儀表板版面配置變更所選儀表板中的小工具版面配置。  新增小工具
新增小工具將另一個小工具新增至您選取的儀表板。  編輯儀表板
編輯儀表板編輯您選取的儀表板名稱。  刪除儀表板
刪除儀表板刪除所選取的儀表板。  設定為預設值
設定為預設值將選取的儀表板設定為預設儀表板。
每個小工具中顯示的時間戳記都會根據感應器的機器時間來設定。
根據預設,結果會顯示目前日期的偵測。 選取每個小工具左上方的 ![]() [篩選] 圖示,以變更此範圍。 最多可以檢視 14 天的資料。
[篩選] 圖示,以變更此範圍。 最多可以檢視 14 天的資料。
例如:
常用的儀表板小工具
下表摘要說明儀表板小工具的常見使用案例。
| 小工具名稱 | 範例使用案例 |
|---|---|
| 忙碌裝置 | 列出五個最忙碌的裝置。 在 [編輯] 模式中,您可以依已知的通訊協定進行篩選。 |
| 總頻寬 | 追蹤頻寬 (Mbps,MB/秒)。 頻寬會在 Y 軸上指出,日期則出現在 X 軸上。 「編輯」模式可讓您篩選結果。 |
| 通道頻寬 | 顯示前五個流量通道。 您可以依 [位址] 進行篩選,並設定 [呈現結果] 數目。 選取向下箭號以顯示更多通道。 |
| 依連接埠的流量 | 使用圓形圖顯示各連接埠的流量,其中每個連接埠為不同的色彩。 針對每個連接埠,其圓形圖切片的大小會反映其中的流量數量。 |
| 新裝置 | 顯示新的裝置橫條圖,其中顯示在特定日期探索到多少新裝置。 |
| 通訊協定剖析 | 顯示一個圓形圖,其中顯示依函式程式碼和服務剖析的各通訊協定流量。 圓形圖中每個切片的大小會反映與其他切片比較之下的相對流量數量。 |
| 使用中的 TCP 連線 | 顯示一個圖表,其中顯示系統中的使用中 TCP 連線數目。 |
| 依類型的事件 | 顯示一個圓形圖,其中顯示依類型的事件數目。 這是每個引擎在預先定義時間週期內所產生的警示數目。 |
| 依廠商的裝置 | 顯示一個圓形圖,其中顯示廠商的裝置數目。 對於每個廠商,其圓形圖切片的大小會反映其裝置數目。 |
| 每個 VLAN 的裝置數目 | 顯示一個圓形圖,其中顯示每個 VLAN 的探索到裝置數目。 圓形圖中每個切片的大小會反映與其他切片相較之下探索到的裝置相對數目。 每個 VLAN 都會以您手動新增的感應器或名稱所指派的 VLAN 標記來顯示。 |
| 依 VLAN 的頻寬上限 | 顯示 VLAN 的頻寬耗用量。 根據預設,小工具會顯示具有最高頻寬使用量的五個 VLAN。 您可以依小工具中所呈現的期間來篩選資料。 選取向下箭號以顯示更多結果。 |
下一步
根據 Azure 入口網站中的雲端連線感應器檢視其他報告。 如需詳細資訊,請參閱使用 Azure 監視器活頁簿將適用於 IoT 的 Microsoft Defender 資料視覺化
繼續建立其他報告,以從 OT 感應器取得更多安全性資料。 如需詳細資訊,請參閱