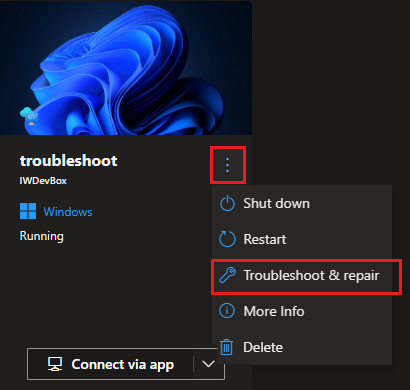針對開發箱遠端桌面連線問題進行疑難排解並加以解決
在本文中,您將瞭解如何針對開發箱的遠端桌面連線能力 (RDC) 問題進行疑難排解並加以解決。 由於手動解決開發箱 RDC 問題可能非常耗時,您可以使用開發人員入口網站中的疑難排解及修復工具來診斷和修復一些常見的開發箱連線問題。
當您執行疑難排解與修復工具時,系統會掃描 Azure 基礎結構中的開發箱及其後端服務是否有問題。 如果偵測到問題,疑難排解和修復程式會修正問題,讓您可以連線到您的開發箱。
必要條件
- 存取 Microsoft 開發人員入口網站。
- 您要進行疑難排解的開發箱必須處於執行狀態。
執行疑難排解和修復
如果您無法使用 RDP 用戶端連線到您的開發箱,請使用疑難排解與修復工具。
疑難排解和修復程式平均會在 20 分鐘內完成,但最多可能需要 40 分鐘的時間。 在此期間,您無法使用您的開發箱。 此工具會掃描與 RDP 連線相關的重要元件清單,包括但不限於:
- 網域加入檢查
- SxS 堆疊接聽程式整備程度
- URL 協助工具檢查
- 虛擬機器的電源狀態檢查
- Azure 資源可用性檢查
- 虛擬機器擴充功能檢查
- Windows 客體作業系統整備程度
警告
執行疑難排解和修正程式可能會重新啟動您的開發箱。 開發箱上任何未儲存的資料都會遺失。
若要在開發箱上執行疑難排解和修復工具,請遵循下列步驟:
登入開發人員入口網站。
檢查您要進行疑難排解的開發箱處於執行狀態。
如果開發箱未執行,請將其啟動,並檢查您是否可以使用 RDP 連線。
如果您的開發箱正在執行,但您仍然無法使用 RDP 連線,請在更多動作 (...)功能表上,選取疑難排解和修復。
在疑難排解和修復連線能力訊息方塊中,選取是,我想對此開發箱進行疑難排解,然後選取疑難排解。
當您等候程式完成時,您可以讓開發人員入口網站工作階段保持開啟狀態,或關閉程式,並在稍後重新開啟。 疑難排解和修復程式會在背景繼續進行。
檢視疑難排解和修復結果
當疑難排解和修復程式完成時,此工具會列出已完成檢查的結果:
| 檢查結果 | 描述 |
|---|---|
| 問題已解決。 | 偵測到問題並已修正。 您可以再次嘗試連線到開發箱。 |
| 未偵測到任何問題。 | 所有檢查都沒有發現開發箱的問題。 |
| 偵測到問題,但無法自動修正。 | 開發箱存在問題,但是疑難排解和修復程式無法解決。 您可以選取檢視詳細資訊 ,並探索手動修正問題的選項。 |