使用適用於 IntelliJ 的 Azure Explorer 管理虛擬機
Azure Explorer 是適用於 IntelliJ 的 Azure 工具組的一部分,可為 Java 開發人員提供易於使用的解決方案,從 IntelliJ 集成開發環境 (IDE) 內部管理其 Azure 帳戶中的虛擬機。
本文示範如何透過 IntelliJ 上的 Azure Explorer 建立和管理虛擬機。
必要條件
- 支援的 Java 開發工具套件 (JDK)。 如需在 Azure 上開發時可用的 JDK 詳細資訊,請參閱 Azure 和 Azure Stack 上的 Java 支援。
- IntelliJ IDEA、Ultimate 或 Community Edition。
- 適用於 IntelliJ 的 Azure 工具組。 如需詳細資訊,請參閱 安裝適用於 IntelliJ 的 Azure 工具組。 您也需要登入 Azure Toolkit for IntelliJ 的 Azure 帳戶。 如需詳細資訊,請參閱 適用於 IntelliJ 的 Azure 工具組登入指示。
顯示 Azure Explorer 工具視窗
如果 IntelliJ 中看不到 Azure Explorer 工具視窗,請按兩下 [檢視],然後按兩下 [工具視窗],然後按兩下 [Azure Explorer]。
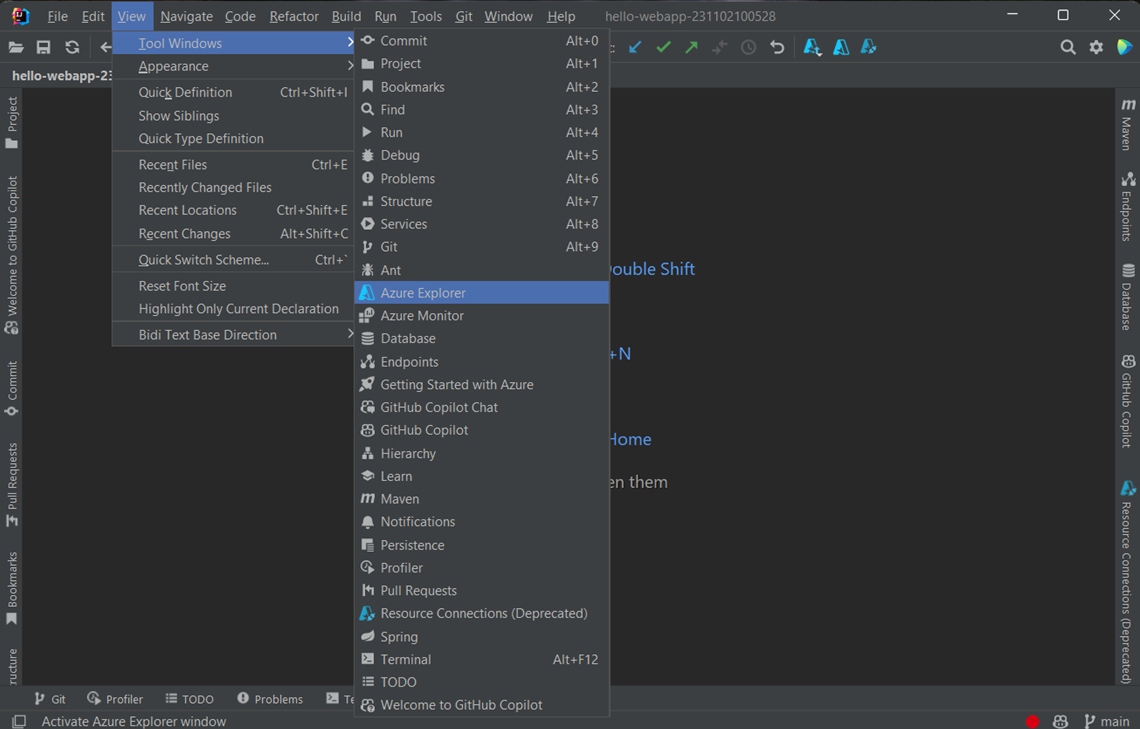
建立虛擬機器
若要使用 Azure Explorer 建立虛擬機,請使用下列步驟:
使用適用於 IntelliJ 的 Azure 工具組登入指示中的步驟來登入您的 Azure 帳戶。
在 [Azure 總管] 檢視中,展開 [Azure] 節點,以滑鼠右鍵按兩下 [虛擬機器],然後按兩下 [建立]。
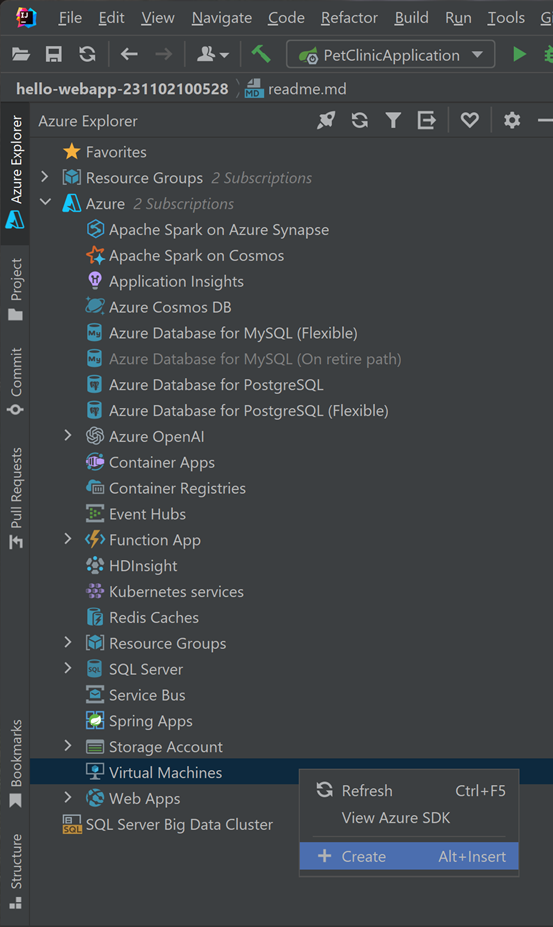
在 [ 基本] 視窗中,輸入下列資訊:
專案詳細資料:
訂用帳戶:指定您將用於虛擬機的訂用帳戶。
資源群組:指定虛擬機的資源群組。 選取下列其中一個選項:
建立新的:指定您想要建立新的資源群組,然後按下 + 以完成。
使用現有的:指定您想要從與 Azure 帳戶相關聯的資源群組清單中選取。
實例詳細數據:
虛擬機名稱:指定新虛擬機的名稱,其開頭必須是字母,且只包含字母、數位和連字元。
區域:指定虛擬機的建立位置(例如 美國西部)。
可用性選項 :指定虛擬機器可以屬於的選擇性可用性設定組。 您可以選取現有的可用性設定組,或如果虛擬機器不屬於可用性設定組,請選取 [不需要基礎結構備援]。
影像 :指定您將藉由提供下列資訊來選擇市集映射(使用 Shift+Enter 在欄位之間巡覽):
發行者 :指定建立您要用於虛擬機器之映射的發行者(例如 Microsoft )。
供應專案 :指定要從所選發行者使用的虛擬機器供應專案(例如 JDK )。
Sku :指定要從所選供應專案使用的庫存單位(例如, JDK_8 )。
映射 :指定要使用的所選映射版本。
大小 :指定要配置給虛擬機器的核心和記憶體數目。
管理員istrator 帳戶 :
驗證類型 :指定系統管理員帳戶將使用 SSH 公開金鑰或密碼進行驗證。
使用者名稱 :指定要建立的系統管理員帳戶來管理虛擬機器。
密碼 :指定系統管理員帳戶的密碼。 如果您使用密碼進行驗證,請在 [確認密碼] 方塊中 重新輸入您的密碼 ,以驗證認證。
輸入連接埠規則 :
- 選取輸入埠 :指定可從公用網際網路存取哪些虛擬機器網路埠。
在 [ 網路] 視窗中,輸入下列資訊:
網路介面 :
虛擬網絡和 子網 :指定虛擬機器將連線的虛擬網路和子網。 您可以使用現有的網路和子網,也可以建立新的網路和子網。
公用 IP :指定虛擬機器的外部對應 IP 位址。 您可以選擇建立新的 IP 位址,或者,如果您的虛擬機器沒有公用 IP 位址,您可以選取 [無]。
安全性群組 :指定虛擬機器的選擇性網路防火牆。 您可以選取現有的防火牆,或者,如果您的虛擬機器不會使用網路防火牆,您可以選取 [無]。
選取輸入埠 :指定可從公用網際網路存取哪些虛擬機器網路埠。
在 [ 進階 ] 視窗中,輸入下列資訊:
儲存體帳戶:
- 儲存體帳戶 :指定要用來儲存虛擬機器的儲存體帳戶。 您可以選擇現有的儲存體帳戶,或建立新的帳戶。 如果您選擇 [ 新建 ],則必須指定所有必要的選項。 如需詳細資訊,請參閱 儲存體 帳戶 。
Azure Spot 實例 :
- 啟用 Azure Spot 實例 :指定 Azure Spot 虛擬機器,以大幅節省成本利用未使用的容量。 如需詳細資訊,請參閱 使用 Azure Spot 虛擬機器 。
按一下完成。 新的虛擬機器會出現在 Azure Explorer 工具視窗中。
重新啟動虛擬機器
若要使用 IntelliJ 中的 Azure Explorer 重新開機虛擬機器,請使用下列步驟:
在 Azure Explorer 檢視中,以滑鼠右鍵按一下虛擬機器,然後選取 [ 重新開機 ]。
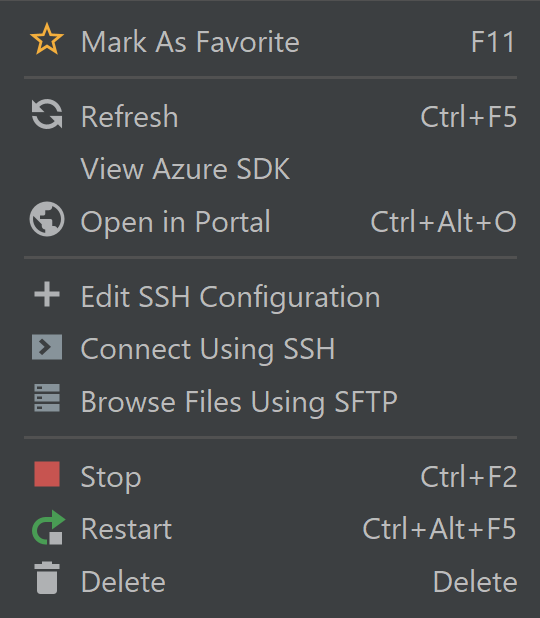
停止虛擬機器
若要使用 IntelliJ 中的 Azure Explorer 停止執行中的虛擬機器,請使用下列步驟:
- 在 Azure Explorer 檢視中,以滑鼠右鍵按一下虛擬機器,然後選取 [ 停止 ]。
刪除虛擬機器
若要使用 IntelliJ 中的 Azure Explorer 刪除虛擬機器,請使用下列步驟:
在 Azure Explorer 檢視中,以滑鼠右鍵按一下虛擬機器,然後選取 [ 刪除 ]。
在確認視窗中,按一下 [ 是 ]。
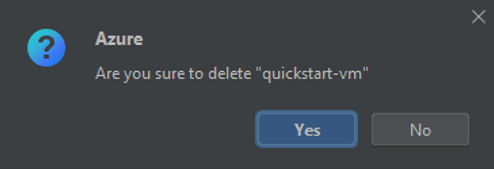
下一步
如需 Azure 虛擬機器大小和定價的詳細資訊,請參閱下列資源:
- Azure 虛擬機器大小
- Azure 虛擬機器定價
若要回報 Bug 或要求新功能,請在 GitHub 存放庫 上 建立問題,或使用標記 azure-java-tools 在 Stack Overflow 上 提出問題。
如需搭配 Azure 使用 JAVA 的詳細資訊,請參閱下列連結:
意見反應
即將登場:在 2024 年,我們將逐步淘汰 GitHub 問題作為內容的意見反應機制,並將它取代為新的意見反應系統。 如需詳細資訊,請參閱:https://aka.ms/ContentUserFeedback。
提交並檢視相關的意見反應