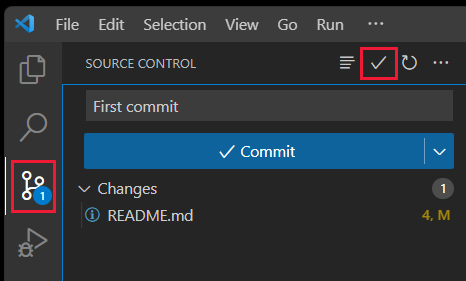瞭解使用 Visual Studio Code 將公用存放庫從 GitHub 複製到本機電腦的步驟。
開啟遠端存放庫
在本機電腦上開啟遠端存放庫。
Visual Studio Code 會使用作業系統所提供的 Git 驗證(例如 macOS KeyChain 或 Windows 認證管理員),搭配任何 Git 功能。 命令面板中,選擇 > Git:顯示 Git 輸出,即可看到輸出結果。
連接到自訂 GitHub 域
根據預設,Visual Studio Code 會假設您的存放庫裝載在 github.com上。 如果您需要連線到不同網域上的存放庫(例如,企業 GitHub,例如 github.<company_name>.com),則必須據以設定 Git 路徑。
若要更新 VS Code 中的 Git 路徑,請開啟 [檔案→喜好設定] → [設定],然後搜尋 Git: Path。 此設定可讓您指定與自定義 GitHub 網域搭配運作之 Git 可執行文件的絕對路徑。

或者,您可以直接在 settings.json 檔案中新增或更新 git.path 設定,以確保 VS Code 對所有存放庫作業使用正確的 Git 二進位檔。
開啟本機存放庫
如果您的本機電腦上有現有的存放庫,而且想要在 Visual Studio Code 中開啟它,只要開啟資料夾即可。 Visual Studio Code 會辨識 .git 子資料夾,並顯示相關信息。
初始化新的存放庫
使用下列步驟來建立具有 git 的本機原始程式碼存放庫。
初始化存放庫之後, 請在 GitHub 上建立存放庫。 然後,從命令面板將該存放庫新增為遠端至本機專案:搜尋 Git: Add remote。
為變更建立一個分支
建立新的分支來擷取變更,並從主要或預設分支隔離。
在本機提交變更
在對分支上的檔案進行變更之後,請提交變更。
將本機分支推送至 GitHub
檢視 Git 輸出
您可以使用原始檔控制延伸模組來檢視 Git 命令輸出。 當命令失敗時,此輸出有助於偵錯。
從活動列選取 [原始檔控制] 圖示。
選取省略號 (...),然後選取 [ 顯示 Git 輸出]。
![Visual Studio Code 原始碼控制中,[顯示 Git 輸出] 選項已被醒目提示。](../../media/how-to-clone-github-repo/visual-studio-code-show-git-output.png)
Visual Studio Code 的工具,用於操作 Git 和 GitHub
在 Visual Studio Code 中使用存儲庫需要使用不同的工具。
| 圖標 | 資訊 | 存取自 |
|---|---|---|
| 命令選擇區中的 Git 命令 | F1 | |
| 原始檔控制延伸模組 | 活動列 | |
|
|
GitHub 提取要求和問題 擴充功能 | 活動列 |
| GitHub 存放庫 擴充功能 | 您可以快速輕鬆地開啟 GitHub 存放庫,方法是從命令選擇區中搜尋“GitHub 存放庫: 開啟存放庫...”,按下 F1,或者從位於狀態列左下角的綠色按鈕處選擇“開啟 GitHub 存放庫...”。 |
![Visual Studio 的螢幕快照,其中顯示 [初始化存放庫] 按鈕。](../../media/how-to-clone-github-repo/visual-studio-code-initialize-repository.png)

![搜尋 'git 分支' 的螢幕快照,然後選取 [Git: 建立分支]。](../../media/how-to-clone-github-repo/git-cli-branch-list.png)