快速入門:使用 azd 範本建立 Python Web 應用程式並將其部署至 Azure
本快速入門會引導您以最簡單且最快的方式,建立 Python Web 和資料庫解決方案並將其部署至 Azure。 依照本快速入門中的指示,您將:
azd根據您想要建置的 Python Web 架構、Azure 資料庫平臺和 Azure Web 主控平臺,選擇範本。- 使用 CLI 命令執行
azd範例 Web 應用程式和資料庫,以及建立及設定必要的 Azure 資源,然後將範例 Web 應用程式部署至 Azure。 - 在本機電腦上編輯 Web 應用程式,並使用
azd命令重新部署。 azd使用 命令來清除 Azure 資源。
完成本教學課程需要不到 15 分鐘的時間。 完成後,您可以使用自訂程式代碼開始修改新專案。
若要深入瞭解這些 azd 範本以進行 Python Web 應用程式開發:
必要條件
Azure 訂用帳戶 - 免費建立一個訂用帳戶
您必須在本機電腦上安裝下列專案:
選擇範本
azd根據您想要建置的 Python Web 架構、Azure Web 裝載平臺和 Azure 資料庫平台,選擇範本。
從下表中的下列範本清單中選取範本名稱(第一欄)。 您將在下一節的步驟中使用
azd init範本名稱。範本 Web Framework Database 裝載平臺 GitHub 存放庫 azure-django-postgres-flexible-aca Django PostgreSQL 彈性伺服器 Azure 容器應用程式 repo azure-django-postgres-flexible-appservice Django PostgreSQL 彈性伺服器 Azure App Service repo azure-django-cosmos-postgres-aca Django Cosmos DB (PostgreSQL 配接器) Azure 容器應用程式 repo azure-django-cosmos-postgres-appservice Django Cosmos DB (PostgreSQL 配接器) Azure App Service repo azure-django-postgres-addon-aca Django Azure Container Apps PostgreSQL 附加元件 Azure 容器應用程式 repo
GitHub 存放庫 (最後一個數據行) 僅供參考之用。 如果您想要對範本做出變更,您應該只直接複製存放庫。 否則,請遵循本快速入門中的指示,使用 azd CLI 與一般工作流程中的範本互動。
執行範本
azd跨語言和架構執行範本相同。 而且,相同的基本步驟適用於所有範本。 步驟是:
在終端機中,流覽至您本機計算機上通常儲存本機 Git 存放庫的資料夾,然後建立名為 azdtest 的新資料夾。 然後,使用
cd命令變更至該目錄。mkdir azdtest cd azdtest請勿針對本快速入門使用 Visual Studio Code 的終端機。
若要設定本機開發環境,請在終端機中輸入下列命令,並回答任何提示:
azd init --template <template name>以您在上一個步驟中選取之數據表的其中一個範本取代
<template name>,例如 azure-django-postgres-aca。當系統提示您輸入環境名稱時,請使用 azdtest 或任何其他名稱。 命名 Azure 資源群組和資源時,會使用環境名稱。 為了獲得最佳結果,請使用簡短名稱,小寫後者,沒有特殊字元。
若要向 Azure 帳戶進行驗證
azd,請在終端機中輸入下列命令,並遵循提示:azd auth login當系統提示您「挑選帳戶」或登入您的 Azure 帳戶時,請遵循指示。 成功驗證之後,下列訊息會顯示在網頁:「驗證完成」。 您可以返回應用程式。 請隨意關閉此瀏覽器索引標籤。」
當您關閉索引標籤時,殼層會顯示訊息:
Logged in to Azure.在嘗試下一個步驟之前,請確定 Docker Desktop 在背景中開啟並執行。
若要建立必要的 Azure 資源,請在終端機中輸入下列命令,並回答任何提示:
azd up重要
成功完成之後
azd up,範例 Web 應用程式將會在公用因特網上取得,而您的 Azure 訂用帳戶將會開始收取所有已建立資源的費用。 範本的azd建立者刻意選擇廉價層,但不一定 是免費 層,因為免費層通常限制可用性。當系統提示您選擇要用於付款的 Azure 訂用帳戶時,請遵循指示,然後選取要使用的 Azure 位置。 選擇地理位置接近您的區域。
執行
azd up可能需要幾分鐘的時間,因為它正在布建和部署多個 Azure 服務。 顯示進度時,請監看錯誤。 如果您看到錯誤,請嘗試下列專案來修正問題:- 從頭刪除 azd-quickstart 資料夾和快速入門指示。
- 出現提示時,請為您的環境選擇更簡單的名稱。 只使用小寫字母和虛線。 沒有數位、大寫字母或特殊字元。
- 選擇不同的位置。
如果您仍有問題,請參閱 本檔底部的疑難排解 一節。
重要
一旦您完成範例 Web 應用程式的使用,請使用
azd down來移除 所azd up建立的所有服務。成功完成時
azd up,會顯示下列輸出: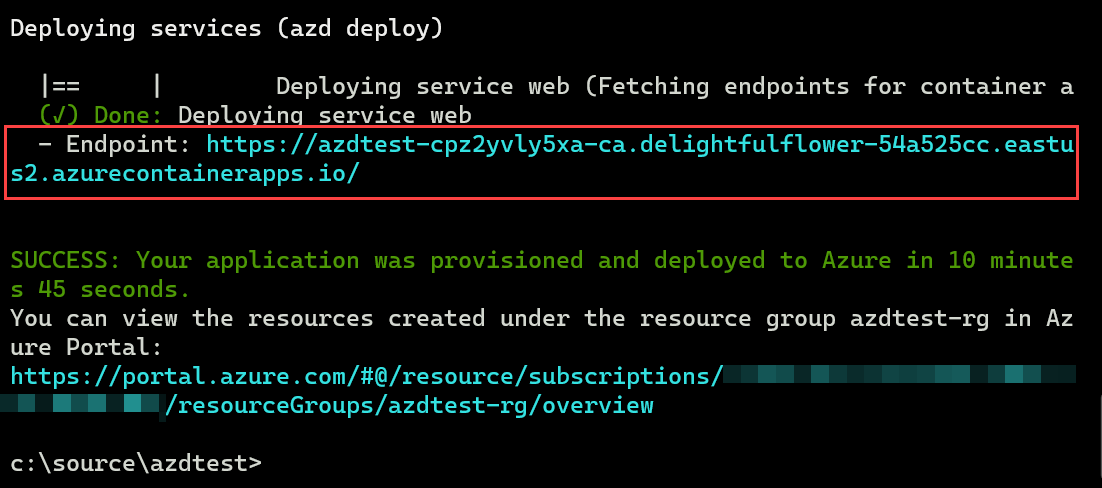
複製文字
- Endpoint:之後的第一個 URL,並將其貼到網頁瀏覽器的位置列,以查看在 Azure 中執行的範例 Web 應用程式專案。在網頁瀏覽器中開啟新的索引標籤,複製上一個步驟中的第二個 URL,並將其貼到位置列中。 Azure 入口網站會顯示已部署以裝載範例 Web 應用程式專案之新資源群組中的所有服務。
編輯和重新部署
下一個步驟是對 Web 應用程式進行小變更,然後重新部署。
開啟 Visual Studio Code,然後開啟稍早建立的 azdtest 資料夾。
此範本已設定為選擇性地使用開發容器。 當您看到開發人員容器通知出現在 Visual Studio Code 中時,請選取 [在容器中重新開啟] 按鈕。
使用 Visual Studio Code 的 [總管] 檢視流覽至 src/templates 資料夾,然後開啟 index.html 檔案。 找出下列程式碼行:
<h1 id="pagte-title">Welcome to ReleCloud</h1>變更 H1 內的文字:
<h1 id="pagte-title">Welcome to ReleCloud - UPDATED</h1>儲存您的變更。
若要使用變更重新部署應用程式,請在終端機中執行下列命令:
azd deploy由於您使用的是開發容器,並且從遠端連線到容器的殼層,因此請勿使用 Visual Studio Code 的 [終端機] 窗格來執行
azd命令。命令完成之後,請重新整理網頁瀏覽器以查看更新。 視所使用的 Web 主控平臺而定,可能需要幾分鐘的時間才能看到您的變更。
您現在已準備好編輯和刪除範本中的檔案。 如需詳細資訊,請參閱 我可以在範本中編輯或刪除哪些專案?
清除資源
執行
azd down命令,以清除範本所建立的資源。azd down此命令
azd down會刪除 Azure 資源和 GitHub Actions 工作流程。 出現提示時,同意刪除與資源群組相關聯的所有資源。您也可以刪除 azdtest 資料夾,或藉由修改專案的檔案作為您自己的應用程式基礎。
疑難排解
如果您在 期間 azd up 看到錯誤,請嘗試下列步驟:
- 執行
azd down以移除可能已建立的任何資源。 或者,您也可以刪除在Azure 入口網站中建立的資源群組。 - 刪除本機電腦上的 azdtest 資料夾。
- 在Azure 入口網站中,搜尋金鑰保存庫。 選取 [ 管理已刪除的保存庫]、選擇您的訂用帳戶、選取所有包含 azdtest 名稱 的金鑰保存庫 ,或您命名環境的任何專案,然後選取 [ 清除 ]。
- 請再次重試本快速入門中的步驟。 出現提示時,請為您的環境選擇更簡單的名稱。 請嘗試簡短名稱、小寫字母、沒有數位、沒有大寫字母、沒有特殊字元。
- 重試快速入門步驟時,請選擇不同的位置。
相關內容
- 深入瞭解 Python Web
azd範本 - 深入瞭解
azd命令。 - 瞭解專案中每個資料夾和檔案的用途,以及 您可以編輯或刪除哪些專案?
- 深入瞭解開發容器 。
- 更新 Bicep 範本以新增或移除 Azure 服務 。 不知道 Bicep 嗎? 嘗試此 學習路徑:Bicep 的基本概念
- 用來
azd設定 GitHub Actions CI/CD 管線,以在合併至主要分支時重新部署 - 設定監視,讓您可以使用 Azure 開發人員 CLI 監視您的應用程式
意見反應
即將登場:在 2024 年,我們將逐步淘汰 GitHub 問題作為內容的意見反應機制,並將它取代為新的意見反應系統。 如需詳細資訊,請參閱:https://aka.ms/ContentUserFeedback。
提交並檢視相關的意見反應