Terraform 可啟用雲端基礎結構的定義、預覽和部署。 使用 Terraform,您可以使用 HCL 語法建立組態檔。 HCL 語法可讓您指定雲端提供者,例如 Azure,以及構成雲端基礎結構的專案。 建立組態檔之後,您會建立一個 執行計劃 ,讓您在部署基礎結構變更之前先預覽這些變更。 驗證變更之後,您會套用執行計劃來部署基礎結構。
Visual Studio Code Terraform 延伸模組可讓您從編輯器使用 Terraform。 透過此延伸模組,您可以撰寫、測試及執行 Terraform 組態。
在本文中,您將學會如何:
- 安裝 Azure Terraform Visual Studio Code 擴充功能
- 使用擴充功能建立 Azure 資源群組
- 確認已建立資源群組
- 使用擴充功能完成測試時刪除資源群組
1.設定您的環境
- Azure 訂用帳戶:如果您沒有 Azure 訂用帳戶,請在開始之前建立 免費帳戶 。
設定 Terraform:如果您尚未這麼做,請使用下列其中一個選項來設定 Terraform:
2.安裝 Azure Terraform Visual Studio Code 擴充功能
啟動 Visual Studio Code。
從左側選單中,選取 [ 延伸模組],然後在搜尋文字框中輸入
Azure Terraform。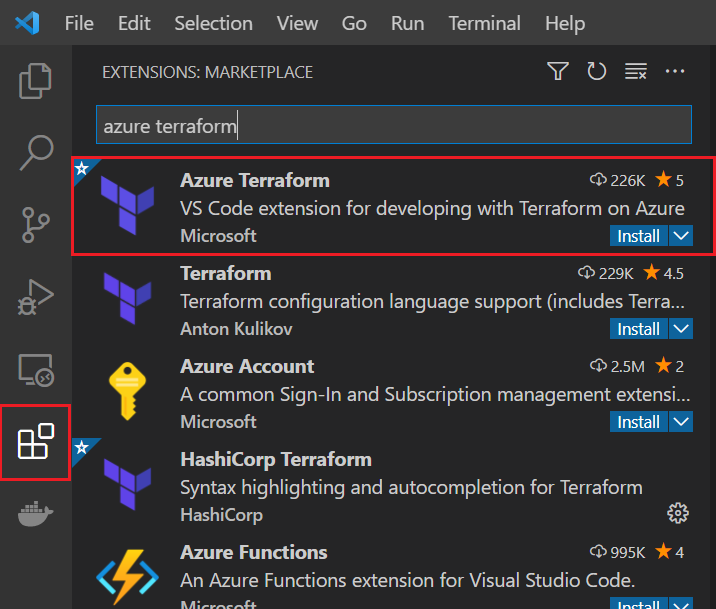
從延伸模組清單中,找出
Azure Terraform延伸模組。 (應該是列表中的第一個擴充套件。)如果尚未安裝擴充功能,請選取延伸模組的 [安裝] 選項。
要點:
- 當您針對 Azure Terraform 擴充功能選取 [安裝 ] 時,Visual Studio Code 會自動安裝 Azure 帳戶擴充功能。
- Azure 帳戶是 Azure Terraform 延伸模組的相依性檔案。 此檔案可用來向 Azure 和 Azure 相關的程式代碼延伸模組進行驗證。
若要確認延伸模組的安裝,請在搜尋文字框中輸入
@installed。 Azure Terraform 延伸模組和 Azure 帳戶擴充功能都會出現在已安裝的擴充功能清單中。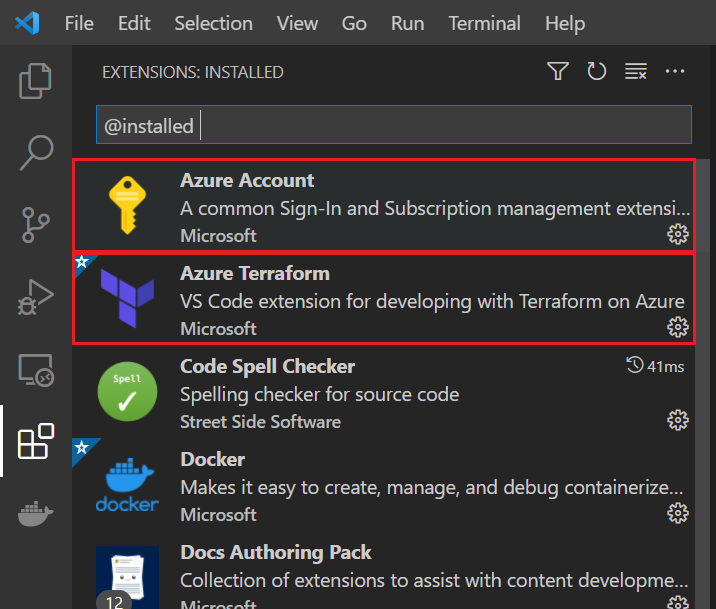
您現在可以從 Visual Studio Code 內,在 Cloud Shell 環境中執行所有支援的 Terraform 命令。
3.實作 Terraform 程式代碼
建立目錄,然後在目錄中測試範例 Terraform 程式碼,並將其設為目前的目錄。
建立名為
providers.tf的檔案,並插入下列程序代碼:terraform { required_providers { azurerm = { source = "hashicorp/azurerm" version = "~>4.0" } random = { source = "hashicorp/random" version = "~>3.0" } } } provider "azurerm" { features {} }建立名為
main.tf的檔案,並插入下列程序代碼:# Create a random name for the resource group using random_pet resource "random_pet" "rg_name" { prefix = var.resource_group_name_prefix } # Create a resource group using the generated random name resource "azurerm_resource_group" "example" { location = var.resource_group_location name = random_pet.rg_name.id }建立名為
variables.tf的檔案以包含項目變數,並插入下列程式代碼:variable "resource_group_location" { type = string default = "eastus" description = "Location of the resource group." } variable "resource_group_name_prefix" { type = string default = "rg" description = "Prefix of the resource group name that's combined with a random ID so name is unique in your Azure subscription." }建立名為
outputs.tf的檔案以包含項目變數,並插入下列程式代碼:output "resource_group_name" { value = azurerm_resource_group.example.name }
4.將您的程式代碼推送至 Cloud Shell
從 [ 檢視] 功能表中,選取 [命令選擇區...]。
在 [命令面板] 文本框中,開始輸入
Azure Terraform: Push並在顯示時選取它。選取 [確定 ] 以確認 Cloud Shell 的開啟。

要點:
- 符合您在設定中定義的篩選條件的工作區檔案會複製到 Cloud Shell。
5. 在 Visual Studio Code 中初始化 Terraform
從 [ 檢視] 功能表中,選取 [命令選擇區...]。
在 [命令面板] 文本框中,開始輸入
Azure Terraform: Init並在顯示時選取它。要點:
- 選取此選項與從命令行執行 terraform init 相同,並初始化您的 Terraform 部署。
- 此命令會下載建立 Azure 資源群組所需的 Azure 模組。
請遵循提示來安裝任何相依性 ,例如最新支援的 nodejs 版本。
如果您第一次使用 Cloud Shell 搭配預設 Azure 訂用帳戶,請遵循提示來設定環境。
6.在 Visual Studio Code 中建立 Terraform 執行計劃
從 [ 檢視] 功能表中,選取 [命令選擇區...]。
在 [命令面板] 文本框中,開始輸入
Azure Terraform: Plan並在顯示時選取它。要點:
- 此命令會執行 terraform 計劃 ,從目前目錄中的 Terraform 組態檔建立執行計劃。
7. 在 Visual Studio Code 中套用 Terraform 執行計劃
從 [ 檢視] 功能表中,選取 [命令選擇區...]。
在 [命令面板] 文本框中,開始輸入
Azure Terraform: Apply並在顯示時選取它。出現確認提示時,請輸入
yes,然後按<Enter>。
8.確認結果
從 [ 檢視] 功能表中,選取 [命令選擇區...]。
在 [命令面板] 文本框中,開始輸入
Azure: Open Bash in Cloud Shell並在顯示時選取它。執行 az group show 以顯示資源群組。 將
<resource_group_name>佔位元替換為在套用 Terraform 執行計劃後顯示的資源群組隨機生成的名稱。
az group show --name <resource_group_name>
9.清除資源
從 [ 檢視] 功能表中,選取 [命令選擇區...]。
在 [命令面板] 文本框中,開始輸入
Azure Terraform: Destroy並在顯示時選取它。出現確認提示時,請輸入
yes,然後按<Enter>。若要確認 Terraform 已成功終結您的新資源群組,請執行 <
驗證結果>一節中的步驟。
排除 Azure 上 Terraform 的故障
針對在 Azure 上使用 Terraform 時的常見問題進行疑難解答