事件
從 NuGet 資源庫使用套件
Azure DevOps Services | Azure DevOps Server 2022 - Azure DevOps Server 2019
透過 Azure Artifacts 上游來源,開發人員可以從公用登錄取用套件,例如 nuget.org 和 npmjs.com。 本文將逐步引導您完成設定項目的程式,以及使用命令行從 NuGet 資源庫有效地取用 NuGet 套件。 在本文中,您將學會如何:
- 啟用摘要的上游來源
- 將 NuGet 資源庫新增為上游來源
- 線上到您的摘要
- 從 nuget.org 安裝套件
Azure Artifacts 摘要。
下載 NuGet。
下載並安裝 Azure Artifacts 認證提供者。
如果您尚未建立摘要,請遵循下列步驟來建立新的摘要,並確定您選取上游來源複選框以啟用它們。 如果您已經有摘要,請繼續進行 下一個步驟 ,將 NuGet 資源庫新增為上游來源。
登入您的 Azure DevOps 組織,然後移至您的專案。
選取 [ 成品],然後選取 [ 建立摘要]。
針對 [ 名稱],輸入摘要的描述性名稱。
針對 [可見度],選取一個選項來指出誰可以檢視摘要內的套件。
如果您想要包含來自公用來源的套件,請選取 [上游來源] 底下的複選框。
在 [ 範圍] 中,指定摘要的範圍是專案或組織。
完成後,選取 [建立]。

登入您的 Azure DevOps 伺服器,然後移至您的專案。
選取 [ 成品],然後選取 [ 建立摘要]。
針對 [ 名稱],輸入摘要的描述性名稱。
針對 [可見度],選取一個選項來指出誰可以檢視摘要內的套件。
如果您想要包含來自公用來源的套件,請選取 [上游來源] 底下的複選框。
在 [ 範圍] 中,指定摘要的範圍是專案或組織。
完成後,選取 [建立]。

完成後,選取 [建立]。
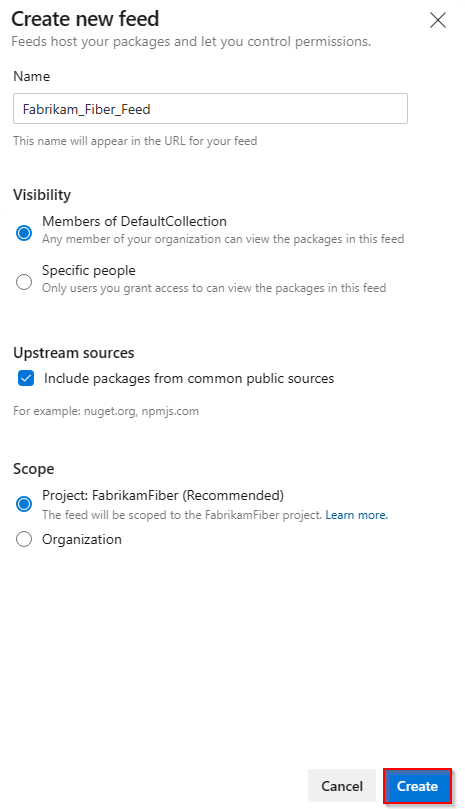
登入您的 Azure DevOps 伺服器,然後移至您的專案。
選取 [ 成品],然後選取 [ 新增摘要]。
針對 [ 名稱],輸入摘要的描述性名稱。
針對 [可見度],選取一個選項來指出誰可以檢視摘要內的套件。
如果您想要包含來自公用來源的套件,請 選取 [透過此摘要 從公用來源使用套件] 選項。
完成後,選取 [建立]。
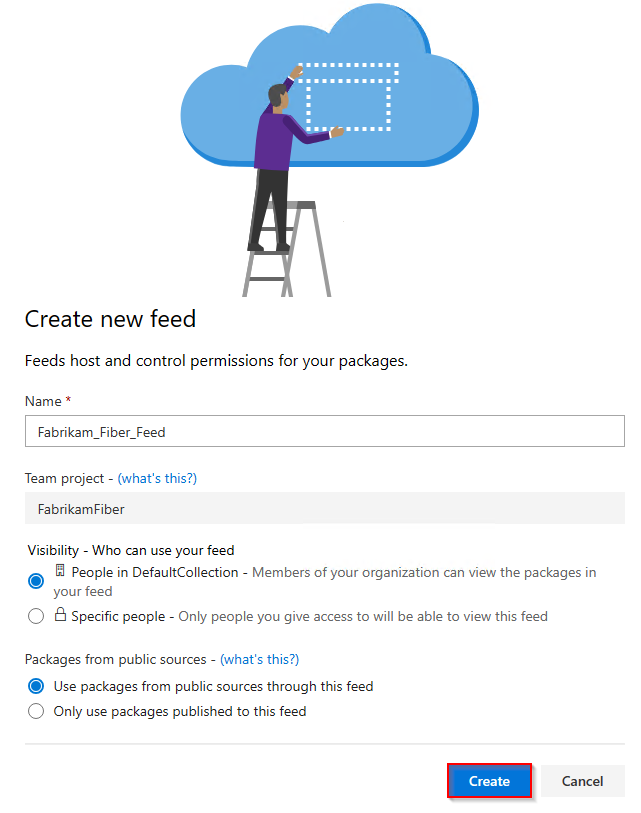
注意
根據預設,新建立的摘要會將其專案的 [建置服務] 值設定為 [摘要] 和 [上游讀取器] (共同作業者)。
如果您在製作摘要時核取了上游來源複選框,則應該會自動新增 NuGet 資源庫。 如果沒有,請依照下列步驟手動新增它:
登入您的 Azure DevOps 組織,然後瀏覽至您的專案。
選取 [ 成品],然後選取您的摘要。
選取齒輪圖示按鈕
 以流覽至您的 摘要設定。
以流覽至您的 摘要設定。選取 [ 上游來源],然後選取 [ 新增上游 ] 以新增上游來源。
選取 [公用來源],然後從下拉功能表中選取 [NuGet 資源庫 ]。
完成 時選取 [新增 ],然後選取 右上角的 [再儲存 一次],以儲存變更。
登入您的 Azure DevOps 伺服器,然後流覽至您的專案。
選取 [ 成品],然後選取您的摘要。
選取齒輪圖示按鈕
 以流覽至您的 摘要設定。
以流覽至您的 摘要設定。選取 [ 上游來源],然後選取 [ 新增上游]。
選取 [公用來源],然後從下拉功能表中選取 [NuGet 資源庫 ]。
完成 時選取 [儲存 ],然後選取 右上角的 [再儲存 一次],以儲存變更。
登入您的 Azure DevOps 伺服器,然後流覽至您的專案。
選取 [ 成品],然後選取您的摘要。
選取齒輪圖示按鈕
 以流覽至您的 摘要設定。
以流覽至您的 摘要設定。選取 [上游來源],然後選取 [ 新增上游來源]。
選取 [公用來源],然後從下拉功能表中選取 [NuGet 資源庫 ]。
完成時,請選取 [新增 ]。
登入您的 Azure DevOps 組織,然後瀏覽至您的專案。
選取 [ 成品],然後選取您的摘要。
選取 [ 連線至摘要],然後選取 [NuGet.exe]。
在與 .csproj 或 .sln 檔案相同的資料夾中新增 nuget.config 檔案。 將提供的 XML 代碼段貼到您的檔案中。 如果您使用下列範例,請確定您將佔位元取代為案例的適當值。
組織範圍的摘要:
XML<?xml version="1.0" encoding="utf-8"?> <configuration> <packageSources> <clear /> <add key="<SOURCE_NAME>" value="https://pkgs.dev.azure.com/<ORGANIZATION_NAME>/_packaging/<FEED_NAME>/nuget/v3/index.json" /> </packageSources> </configuration>專案範圍的摘要:
XML<?xml version="1.0" encoding="utf-8"?> <configuration> <packageSources> <clear /> <add key="<SOURCE_NAME>" value="https://pkgs.dev.azure.com/<ORGANIZATION_NAME>/<PROJECT_NAME>/_packaging/<FEED_NAME>/nuget/v3/index.json" /> </packageSources> </configuration>
登入您的 Azure DevOps 伺服器,然後流覽至您的專案。
選取 [ 成品],然後選取您的摘要。
選取 [ 連接到摘要],然後從左側瀏覽窗格中選取 [NuGet.exe ]。
請遵循 [項目設定] 區段中的指示,聯機到您的摘要。
登入您的 Azure DevOps 伺服器,然後流覽至您的專案。
選取 [ 成品],然後選取您的摘要。
選取 [ 連線至摘要],然後從左側瀏覽窗格中選取 [NuGet ]。
請遵循提供的指示,將套件來源 URL 新增至 nuget.config 檔案。
現在,我們的專案已設定為使用我們的摘要進行驗證,我們現在可以繼續從 NuGet 資源庫上游安裝套件。 在此範例中,我們將安裝 Serilog 診斷記錄連結庫:
流覽至 位於
https://www.nuget.org/的 NuGet 資源庫。搜尋 Serilog 套件,然後選取它以流覽至詳細數據頁面。
選取 [封裝管理員] 索引標籤,然後複製命令。 在我們的範例中,命令如下所示:
CommandNuGet\Install-Package Serilog -Version 3.1.2-dev-02097在 Visual Studio 中開啟您的項目,然後選取 [工具>NuGet 封裝管理員> 封裝管理員 控制台] 以開啟控制台視窗。
將命令貼到 [封裝管理員 控制台] 視窗中,然後按Enter以安裝您的套件。
注意
若要從上游儲存套件,您必須具有 摘要和上游讀取者(共同作業者) 角色或更高版本。 如需詳細資訊,請參閱 管理許可權 。
- 登入您的 Azure DevOps 組織,然後瀏覽至您的專案。
- 登入您的 Azure DevOps 伺服器,然後流覽至您的專案。
選取 [ 成品],然後從下拉功能表中選取您的摘要。
從下拉功能表中選取 NuGet 資源庫來源,以篩選來自此上游的套件。
在上一個步驟中安裝的 Serilog 套件現在可在我們的摘要中使用。 當我們執行安裝命令時,Azure Artifacts 會自動將複本儲存至我們的摘要。
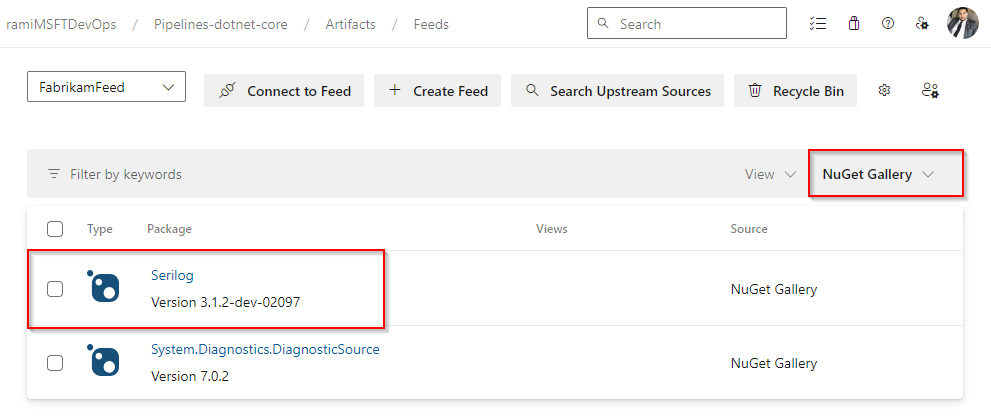
其他資源
訓練
文件
-
使用 NuGet CLI 發佈 NuGet 套件 - Azure Artifacts
瞭解如何使用 NuGet CLI 連線到 Azure Artifacts 提要並發佈 NuGet 套件。
-
使用 dotnet CLI 發佈 NuGet 套件 - Azure Artifacts
瞭解如何連接到資料來源,並使用 dotnet CLI 發佈 NuGet 套件。
-
使用 dotnet 連接到 Azure Artifacts 饋送 - Azure Artifacts
如何使用 dotnet 連接到 Azure Artifacts 饋送