新增組織使用者和管理存取權
Azure DevOps Services
瞭解如何將使用者新增至您的組織,並透過直接指派管理使用者存取權。 如需新增使用者和相關概念的概觀,請參閱 關於 Azure DevOps 中的組織管理。 用戶可以包含人類使用者、服務帳戶和服務 主體。
下列類型的用戶可以免費加入您的 Azure DevOps Services 組織:
- 五位獲得 基本功能的使用者,例如版本控制、適用於 Agile、Java、建置、發行等等的工具
- 取得 項目關係人功能的無限制使用者,例如使用待辦專案、工作項目和查詢
- 視訂用帳戶層級而定,也會取得基本或基本 + 測試方案的無限制 Visual Studio 訂閱者 。
注意
如需邀請外部用戶的資訊,請參閱 新增外部使用者。
必要條件
如需將使用者新增至組織所支援方法的概觀,請參閱 新增和管理使用者存取權。
將使用者新增至您的組織
系統管理員可以將使用者新增至組織、授與他們適當的工具延伸模組和服務存取層級的存取權,以及將它們指派給相關群組,以有效率地管理使用者存取權,全部都是從單一檢視中指派。 此簡化的程式可確保新使用者具有必要的許可權和資源,以便立即開始參與。
注意
如果您有Microsoft支援 Entra標識符的組織,且需要新增外部使用者,Microsoft Entra ID,請先 新增外部使用者。 在 [告訴我們此使用者] 頁面的 [使用者類型] 底下,選擇 [具有現有Microsoft帳戶的使用者]。 完成這些步驟之後,請遵循這些指示,將Microsoft Entra ID 使用者新增至 Azure DevOps。
您可以在單一交易中新增最多 50 位使用者。 當您新增使用者時,每位用戶都會收到一封通知電子郵件,其中包含組織頁面的連結,讓他們輕鬆存取及開始使用組織的資源。
若要為其他使用者提供貴組織的存取權,請執行下列步驟:
登入您的組織 (
https://dev.azure.com/{yourorganization})。選取 [
 組織設定]。
組織設定]。![顯示醒目提示 [組織設定] 按鈕的螢幕快照。](../../media/settings/open-admin-settings-vert.png?view=azure-devops)
選取 [使用者>新增使用者]。
![選取 [使用者] 索引標籤,然後選取 [新增使用者]](../../media/add-new-users.png?view=azure-devops)
輸入下列資訊。
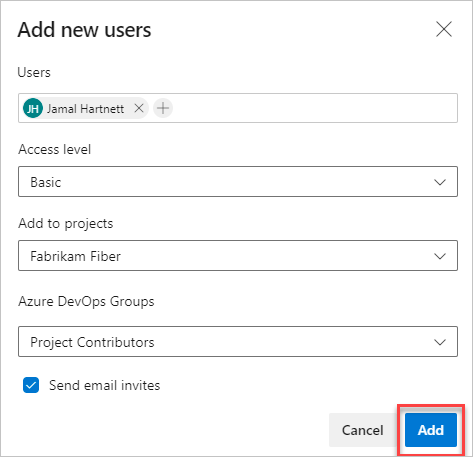
- 使用者: 輸入使用者的電子郵件位址(Microsoft帳戶)或 GitHub 用戶名稱。 您可以使用分號
;來分隔多個電子郵件位址。 接受的電子郵件位址會以紅色顯示。 如需 GitHub 驗證的詳細資訊,請參閱 連線到 GitHub/常見問題。 若要新增服務主體,請輸入應用程式或受控識別的顯示名稱。- 存取層級: 針對參與程式代碼基底的使用者,將存取層級設定為 [基本 ]。 如需詳細資訊,請參閱 關於存取層級。
- 新增至專案: 選取您要新增用戶的專案。
- Azure DevOps 群組: 保留為 項目參與者,這是參與您專案的用戶的預設安全組。 如需詳細資訊,請參閱 默認許可權和存取指派。
注意
除非您打算使用 Microsoft Entra ID 來驗證使用者並控制組織存取權,否則請為 GitHub 帳戶新增個人Microsoft帳戶和標識碼的電子郵件位址。 如果用戶沒有Microsoft或 GitHub 帳戶,請要求他們註冊 Microsoft帳戶 或 GitHub 帳戶。
- 使用者: 輸入使用者的電子郵件位址(Microsoft帳戶)或 GitHub 用戶名稱。 您可以使用分號
選取 [ 新增 ] 以完成邀請。
如需使用者存取的詳細資訊,請參閱 存取層級。
注意
您可以將人員新增至專案,而不是新增至您的組織。 如果您的組織有可用的基座,或項目關係人功能,則用戶會自動獲指派基本功能。 瞭解如何將 成員新增至專案。
當使用者不再需要貴組織的存取權時, 請將其從您的組織中刪除 。
管理使用者
您可以從網頁瀏覽器檢視和編輯特定使用者資訊。 使用 Azure DevOps CLI,您可以看到特定使用者的詳細數據,並更新其存取層級。
[使用者] 檢視會顯示資料表中每個使用者的重要資訊。 在這裡檢視中,您可以:
- 請參閱並修改指派的服務延伸模組和存取層級。
- 多重選取的使用者,並大量編輯其擴充功能和存取層級。
- 搜尋部分使用者名稱、存取層級或擴充功能名稱來篩選。
- 請參閱每個用戶的最後一個存取日期。 這項資訊可協助您識別使用者移除或降低其存取權,以保留在您的授權限制內。 如需詳細資訊,請參閱 許可權和存取權。
登入您的組織 (
https://dev.azure.com/{yourorganization})。選取 [
 組織設定]。
組織設定]。![顯示醒目提示 [組織設定] 按鈕的螢幕快照。](../../media/settings/open-admin-settings-vert.png?view=azure-devops)
選取使用者。
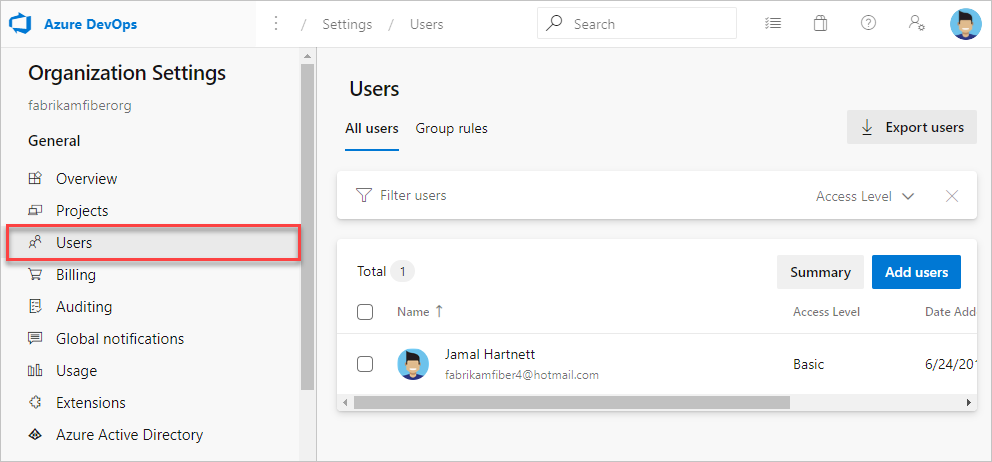
選取使用者或使用者群組。 然後選取 [名稱] 資料行結尾的 [動作],即可開啟捷徑功能表。
在操作功能表中,選擇下列其中一個選項:
- 變更存取層級
- 管理使用者
- 重新傳送邀請
- 拿掉直接指派
- 從組織 移除 (刪除使用者)
![選取 [使用者],在操作功能表中選取專案](media/manage-users/manage-users-show-context-menu-preview.png?view=azure-devops)
- 儲存您的變更。
將使用者的檢視限制為組織專案
若要限制特定使用者的組織資訊存取權,請啟用 將用戶可見性和共同作業限制為特定專案 預覽功能,並將使用者新增至 專案範圍使用者 群組。 新增之後,該群組中的使用者就無法存取未明確新增至的專案。
注意
新增至 專案範圍使用者 群組的使用者和組織資訊存取權有限。 他們也可以透過人員選擇器限制存取特定身分識別。 如需詳細資訊,請參閱 限制專案的用戶可見度等等。
若要將使用者新增至新的 Project-Scoped Users 群組,請執行下列步驟:
登入您的組織 (
https://dev.azure.com/{yourorganization})。開啟 [ 將用戶可見度和共同作業限制為組織的特定專案 預覽功能]。 如需詳細資訊,請參閱 管理預覽功能。
提示
[專案範圍使用者] 群組只會出現在 [許可權>群組] 下,一旦啟用 [將使用者可見度和共同作業限制在特定專案預覽功能] 之下。
遵循將使用者新增至專案或小組中的步驟,將使用者或群組新增至您的專案。 當您將使用者新增至小組時,他們會自動新增至專案和小組群組。
選取 [
 組織設定]。
組織設定]。![顯示醒目提示 [組織設定] 按鈕的螢幕快照。](../../media/settings/open-admin-settings-vert.png?view=azure-devops)
選取 [安全性>許可權>專案範圍使用者]。
選擇 [ 成員] 索引標籤。
將您想要範圍的所有使用者和群組新增至您新增至的專案。
重要
- 本節所述的有限可見度功能僅適用於透過入口網站進行互動。 使用 REST API 或
azure devopsCLI 命令,項目成員可以存取受限制的數據。 - 在Microsoft Entra ID 中具有預設存取權之有限群組中的來賓用戶,無法搜尋具有人員選擇器的使用者。 當組織的預覽功能關閉,或來賓使用者不是有限群組的成員時,來賓使用者可以如預期般搜尋所有Microsoft Entra 使用者。
如需詳細資訊,請參閱 新增或移除使用者或群組、管理安全組。
警告
啟用 [ 將使用者可見度和共同作業限制為特定專案 預覽功能] 可防止專案範圍使用者透過 Microsoft Entra 群組成員資格搜尋新增至組織的使用者,而不是透過明確的用戶邀請。 這是非預期的行為,且解決方案正在進行中。 若要解決此問題,請停用將 用戶可見性和共同作業限製為組織的特定專案 預覽功能。
常見問題集
問:我可以新增哪些電子郵件地址?
答:
- 如果您的組織已連線到 Microsoft Entra ID,您就只能新增目錄內部的電子郵件位址。
- 新增具有 「個人」Microsoft帳戶 的使用者電子郵件位址,除非您使用貴組織的目錄驗證使用者,並透過 Microsoft Entra ID 來控制存取權。
- 如果您的組織已連線到您的目錄,則所有用戶都必須是目錄成員。 他們必須使用目錄所管理的工作或學校帳戶登入 Azure DevOps。 如果不是成員,則必須 將他們新增至目錄。
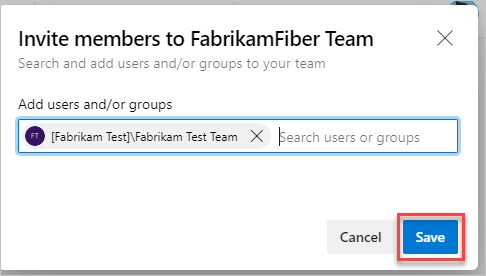
將成員新增至項目之後,每個成員都會收到邀請電子郵件,其中包含您組織的連結。 他們可以使用此連結來登入和存取您的專案。 第一次成員登入以個人化其體驗時,可能會要求取得更多詳細數據。
問:如果使用者未收到或遺失邀請電子郵件,該怎麼辦?
答:
對於 連線到 Microsoft Entra 識別碼的組織:如果您要 邀請來自Microsoft Entra 標識碼外部的使用者,則必須使用其電子郵件。 從組織移除使用者會移除其存取權和授權。 不過,指派給他們的任何成品都會保持不變。 如果使用者存在於Microsoft Entra 租使用者中,您一律可以邀請使用者回到組織。 從 Microsoft Entra 識別碼中移除它們之後,您無法將任何新的成品(工作專案、提取要求等等)指派給他們。 已指派給使用者的成品歷程記錄會保留。
對於 具有Microsoft帳戶的組織:您可以將邀請電子郵件中包含的專案頁面連結傳送給新的小組成員。 從組織移除使用者會移除其存取權和授權。 您無法再將任何新的成品(工作專案、提取要求等等)指派給這些使用者。 不過,先前指派給他們的任何成品都會保持不變。
問:為什麼我不能再新增任何成員?
答: 請參閱 問:為什麼我不能再將任何成員新增至我的專案?。
問:存取權與許可權如何不同?
答: 存取層級會根據其訂用帳戶決定使用者存取特定入口網站功能的存取權。 許可權可控制使用者執行特定作業的能力,這些作業會受到安全組成員資格或對使用者或群組進行的特定 存取控制 層級 (ACL) 指派所控管。