將組織連線變更為不同的Microsoft Entra識別符
Azure DevOps Services
本文說明如何將組織的連線從一個Microsoft Entra ID 切換至另一個。 當您變更目錄時,您的項目資源仍然不受影響。
您可能想要切換至不同的目錄,以配合組織變更,例如合併或收購,或合併多個目錄,以提供更好的管理和安全性。
如需搭配 Azure DevOps 使用 Microsoft Entra ID 的詳細資訊,請參閱 概念性概觀。
必要條件
-
許可權:是專案集合系統管理員群組的成員。 組織擁有者自動成為這個群組的成員。
存取層級:
- 成為目的地Microsoft Entra ID 中的成員。 如需詳細資訊,請參閱如何將 Microsoft Entra 來賓轉換成成員。
- 成為來源Microsoft Entra ID 中的成員或來賓。
使用者管理:
- 確認組織中有 100 個或更少的使用者。 如果您的組織有超過 100 位使用者, 請連絡支持 人員,以解決任何中斷連線的使用者。 您可以將它們對應至新租使用者中的Microsoft Entra 身分識別。
- 請勿將目的地Microsoft Entra標識符的使用者新增至 Azure DevOps 組織。
SSH 金鑰:在您切換目錄之前,要求支援手動清除 SSH 金鑰。 您可以在本文中找到如何進一步重新建立 SSH 金鑰的步驟。 如需詳細資訊,請參閱常見問題集。
自訂網域
如果您 將任何新的自定義網域 新增至您的 Microsoft Entra 目錄,請先連絡 支持 人員,再將客戶移轉至新的自定義網域,因為此動作會中斷現有身分識別的對應。
重要
傳輸之後,從 Microsoft Entra 群組繼承成員資格和許可權的使用者和群組不再繼承這些許可權。 Microsoft新增至 Azure DevOps 組織的 Entra 群組不會在變更 Microsoft Entra 連線時,傳輸並停止存在於您的組織中。 與這些Microsoft Entra 群組相關聯的所有許可權和成員資格關聯性,也會在傳輸之後停止存在。
變更 Microsoft Entra 連線
登入您的組織 (
https://dev.azure.com/{yourorganization})。選取 [
 組織設定]。
組織設定]。![顯示醒目提示 [組織設定] 按鈕的螢幕快照。](../../media/settings/open-admin-settings-vert.png?view=azure-devops)
選取 [Microsoft [項目標識符],然後選取 [切換目錄]。
![顯示強調 [切換目錄] 按鈕的螢幕快照。](media/change-azure-ad-connection.md/select-switch-directory.png?view=azure-devops)
從下拉功能表中選取目錄,然後選取 [ 聯機]。
![顯示Microsoft [專案] 下拉功能表的螢幕快照,然後強調 [連線] 按鈕。](media/shared/select-directory-connect.png?view=azure-devops)
如果找不到您的目錄,請連絡您的Microsoft Entra 系統管理員,要求新增為Microsoft Entra標識符的成員。
選取登出。
![顯示已強調 [註銷] 按鈕的螢幕快照。](media/shared/connect-success-dialog.png?view=azure-devops)
您的組織會連線到您的Microsoft Entra ID。
藉由註銷確認程式已完成。在私人會話中開啟瀏覽器,並使用您的 Microsoft Entra ID 或工作認證登入您的組織。
如果部分成員在此程式期間中斷連線,則類似下列範例的錯誤訊息會出現在 [Microsoft Entra] 頁面上。 選擇 [ 解析 ] 以對應已中斷連線的使用者。 如需詳細資訊,請參閱 常見問題。
![顯示強調 [解決] 按鈕的螢幕快照。](media/shared/azure-ad-select-resolve-for-disconnected-users.png?view=azure-devops)
![顯示 [解決已中斷連線的使用者] 對話框的螢幕快照。](media/shared/resolve-disconnected-users.png?view=azure-devops)
通知使用者已完成Microsoft Entra 變更
當您通知使用者已完成的變更時,請提供下列工作來執行:
註銷 Azure DevOps。
清除瀏覽器快取。 如果您也使用 Visual Studio 或 Git 命令行,請清除 Git 認證管理員的快取。 刪除每部用戶端電腦上的 %LocalAppData%\GitCredentialManager\tenant.cache 檔案。
使用 Microsoft Entra ID 或工作認證登入 Azure DevOps。
視需要重新設定任何個人存取令牌 (PAT) 或 SSH 金鑰。
- PAT:完成使用個人存取令牌中的步驟。
- SSH 金鑰:
- 在 Azure DevOps 中,開啟您的 配置檔,然後從產生的下拉功能表中選取 [安全性 ]。
![顯示強調 [安全性] 選取項目的螢幕快照。](media/shared/select-security-profile-menu.png?view=azure-devops)
- 選取 [SSH 公鑰],然後選取 [ 新增]。
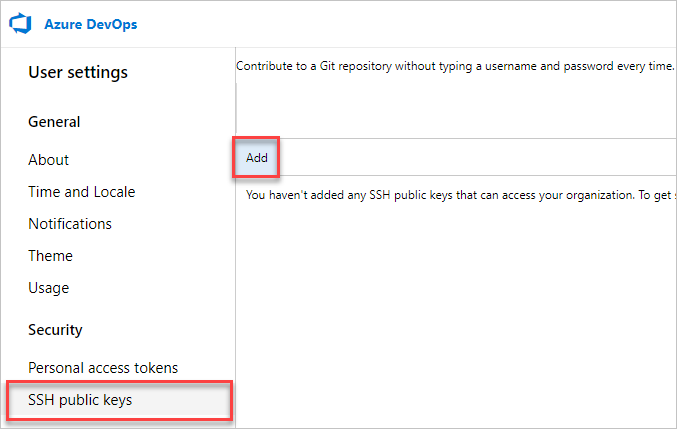
- 輸入描述和金鑰數據,然後選取 [ 儲存]。
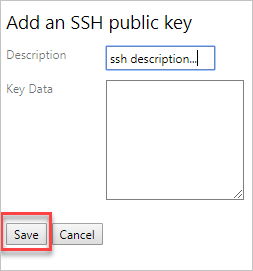
- 複製您的金鑰並將其放在安全的地方,因為您無法再次檢視它。
重新命名您的Microsoft帳戶 (MSA)。 將您的 MSA 重新命名為與Microsoft Entra 身分識別不衝突的不同電子郵件。 這麼做可確保系統不會提示您在帳戶之間選擇。
(選擇性)調整您的 Visual Studio (VS) 訂用帳戶。 如果組織內使用的 UPN 已變更,請調整您的 Visual Studio 訂用帳戶。 您可以將訂用帳戶重新指派給新的UPN,或將該UPN設定為訂用帳戶內的替代帳戶。 如需詳細資訊,請參閱 如何將替代帳戶新增至您的訂用帳戶。